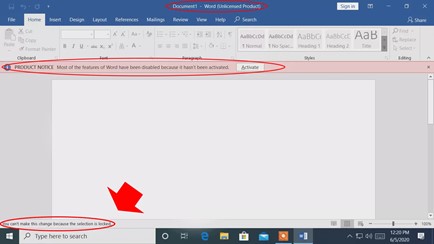Muitos usuários de Mac informaram que o disco Macintosh HD não pode ser desbloqueado Erro de Catalina nos fóruns oficiais da Apple. A maioria dos clientes relatam que após a atualização para o Big Sur, o erro O Disco Macintosh HD - Dados Não Pode ser Desbloqueado aparece na inicialização do Mac. Um exemplo disso é:
Question"Após atualizar para o Big Sur, agora recebo uma mensagem de erro ao iniciar... o disco Macintosh HD - Dados" não pode ser desbloqueado. Se eu clicar ok, ele vai embora, mas volta na próxima inicialização. Alguém tem alguma idéia?"
-― Discussões da Apple
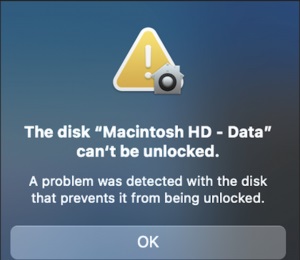
Parte 1. O Que o Disco Macintosh HD Não Pode Ser Desbloqueado Significa?
Se seu Mac está recebendo o erro o disco Macintosh HD - dados Não pode ser desbloqueado, isso significa que o volume com os arquivos está bloqueado e não pode ser gerenciado. Agora a preocupação é o que significa o disco Macintosh HD Não pode ser desbloqueado? Para responder a isso, precisamos saber o que o Macintosh HD faz.
O Macintosh HD é uma unidade de armazenamento com os arquivos e aplicativos. É um volume somente leitura onde não se pode criar, editar ou apagar arquivos. Assim que o Macintosh HD estiver bloqueado, você não terá acesso a esses arquivos somente leitura. O Macintosh HD é uma segregação dos discos de inicialização do Mac usados para isolar os arquivos do sistema de vírus e corrupção.
Se você deseja visualizar a inicialização do disco, vá para Preferências do sistema no menu Apple. De lá, você pode clicar em "Startup Disk", e o disco de inicialização aparecerá no painel superior.
Parte 2: Como Consertar "O disco Macintosh HD não pode ser desbloqueado".
1. Executar o Primeiro Socorros Para Reparar o Volume
O utilitário de Primeiros Socorros pode ser executado a partir do Utilitário de Disco e irá olhar para o disco rígido (interno), o Container, e todos os volumes dentro dele para consertá-lo. Isso será um pouco demorado, mas, é o método mais eficiente. O método abaixo o orientará a resolver o problema do Mac HD:
1. Vá para o modo MacOS Recovery e inicialize seu sistema usando um dos dois métodos:
- Se você estiver usando um Mac baseado em Intel, pressione e segure as teclas Command + R em seu teclado enquanto seu Mac reinicia.
- Se você estiver usando um Apple M1 Mac, pressione e segure a tecla Power em seu sistema enquanto seu Mac é reinicializado. Mantenha pressionada até ver "Carregando Opções de Inicialização". Selecione Opções >> Continuar a partir de agora.
2. Abra o Utilitário de Disco no modo Recuperação.
3. Vá para o menu Exibir do Utilitário de Disco >> Mostrar Todos os Dispositivos. Ele mostrará os discos e drives desejados.
4. A partir daí, clique no disco rígido interno (Sobre o Container) situado no painel esquerdo.
5. Clique em Primeiros Socorros.
6. Execute a janela pop-up e deixe os Primeiros Socorros começarem a verificar o disco rígido.
7. Execute o Primeiro Socorros individualmente para o Container, Macintosh HD volume, Macintosh HD - volume de dados, e qualquer volume restante. Fazer isso ajudará a corrigir o erro do Mac HD.
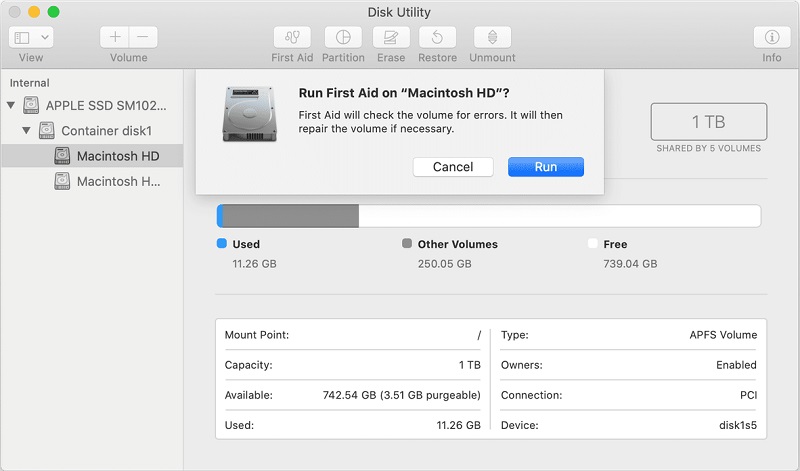
8. Certifique-se de incluir todos os Containers e volumes.
9. Então, nesse ponto, reinicie seu Mac para verificar se o erro "Dados do Macintosh HD" permanece ou não.
2. Faça um Backup de seu Mac
Se o utilitário de Primeiros Socorros não funcionar, você precisa apagar a partição não utilizada ou duplicada. Antes de fazer isso, você precisa ter um backup de seus dados Mac. Com a exclusão da partição de volume, seus dados salvos nesse volume serão excluídos. Assim, para evitar uma exclusão inesperada de seus dados importantes, é prescrito um backup, e sugerimos que você faça um backup da Máquina do Tempo e salve os dados em um drive externo como USB, etc. Para fazer isso:
- Ir para Preferências do Sistema no menu Apple
- Abra a Máquina do Tempo e Selecione o drive desejado para realizar o backup da Time Machine.
- Ao fazer backup de seus arquivos em um Drive externo, você pode reparar o volume redundante apagando-o.
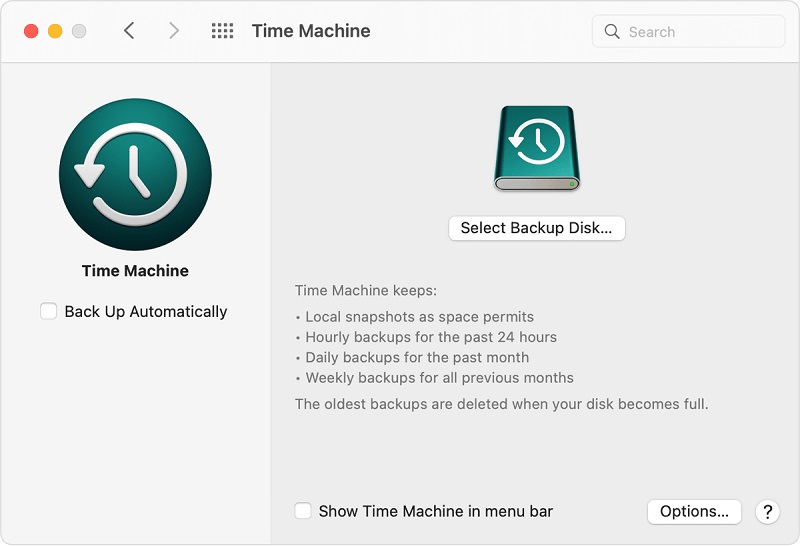
3. Apagar o Volume Redundante
1. Ir para MacOS Recovery: Ligue seu Mac e, nesse ponto, pressione e segure as teclas Command + R em seu teclado.
2. Selecione um usuário e digite sua senha, se solicitado.
3. Vá até Utilitário de Disco >> Continuar da janela do utilitário e clique em Macintosh HD na barra lateral.
4. Clique no botão Apagar na barra de ferramentas e, nesse ponto, digite o seguinte:
- Nome: Macintosh HD
- Formato: APFS ou Mac OS Extendido (Journaled)
5. Clique no botão Apagar Grupo de Volumes, ou Apagar
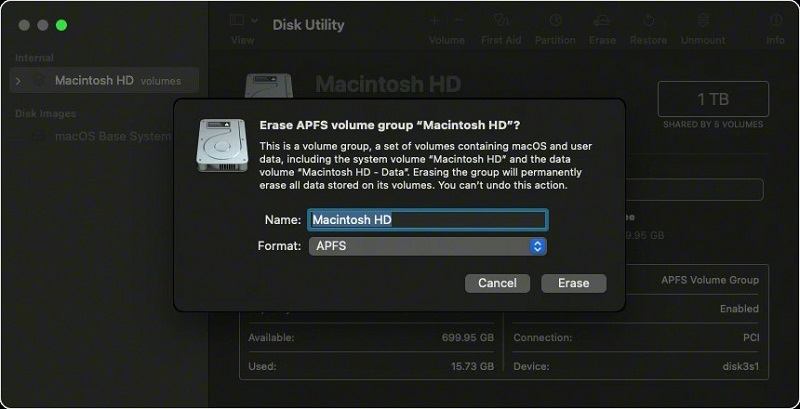
6. Digite suas credenciais de identificação Apple quando solicitado
7. Depois que o Utilitário de Disco terminar de apagar o volume, você pode selecionar outros volumes internos na barra lateral e depois apagá-los de seu Mac, clicando em "Deletar Volume".
8. Durante esta progressão, ignore os volumes Macintosh HD ou Macintosh HD - Dados.
9. Pare o Utilitário Disco para voltar à janela do utilitário.
10. Selecione Reinstalar macOS na janela do utilitário para reiniciar a partir do disco que você apagou. Instale o macOS seguindo as diretrizes na tela.
Parte 3: Dados Perdidos Após Apagar o Disco Rígido do Mac?
Se for detectado um problema com o disco que impeça que ele seja desbloqueado, você pode acabar apagando esse volume. Após apagar o volume redundante do seu Mac, todos os seus dados serão perdidos. Você também pode tentar recuperar os dados de um backup da Time Machine. Na ausência de um backup da Time Machine, os usuários podem enfrentar dificuldades para recuperar seus arquivos.
Se você estiver em uma situação como essa, o Software Tenorshare 4DDiG Mac Data Recovery pode ser útil. Trata-se de uma ferramenta de recuperação Mac que utiliza a tecnologia patenteada. O software garante a melhor restauração de arquivos perdidos em qualquer dispositivo Mac. Você pode recuperar qualquer tipo de arquivo de seu disco rígido Mac, incluindo imagens, gravações, documentos, e isso é apenas a ponta do iceberg. Também é possível recuperar arquivos de um disco externo usando esta ferramenta. Além disso, esta aplicação pode restabelecer as informações de um Mac que crashou, inicializando-o. Descubra como recuperar seus dados no seu Mac usando três passos simples.
Download Seguro
Download Seguro
Passo 1: Selecione um volume
Depois de instalar o Software Tenorshare 4DDiG Mac Data Recovery, inicie-o em seu dispositivo e selecione uma área como seu disco rígido para iniciar a recuperação de informações de arquivos Mac. Então, nesse ponto, clique no botão Varredura para deixar a ferramenta procurar por cada documento perdido em seu Mac.

Passo 2: Varredura e Pré-Visualização
O processo de varredura levará algum tempo para verificar todos os documentos apagados. Depois que o resultado for criado, você pode tocar em tipos de documentos explícitos para ver mais arquivos dentro dele.

Passo 3: Recuperar Arquivos Mac
Após escolher os arquivos ideais, clique no botão "Recuperar" e selecione uma área para salvar esses documentos. Nunca é uma boa ideia salvar os documentos restaurados de volta ao segmento onde você os perdeu primeiro. Isso pode criar uma sobregravação ou perda permanente de arquivos.

Download Seguro
Download Seguro
Resumo
Neste guia, discutimos os consertos e o procedimento de recuperação do disco está bloqueado mac. O erro "O Disco Macintosh HD Não pode ser desbloqueado" pode ser perturbador e, portanto, deve ser resolvido. Esperamos que este artigo o faça superar este erro e o ajude a recuperar qualquer arquivo perdido usando o Software Tenorshare 4DDiG Mac Data Recovery