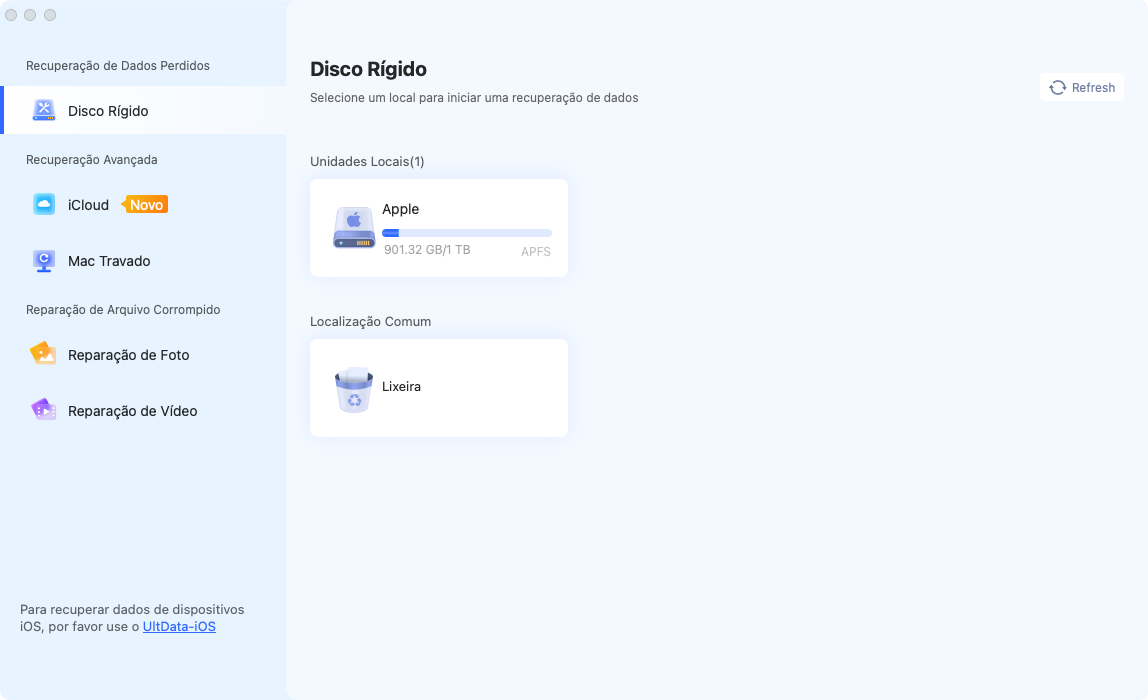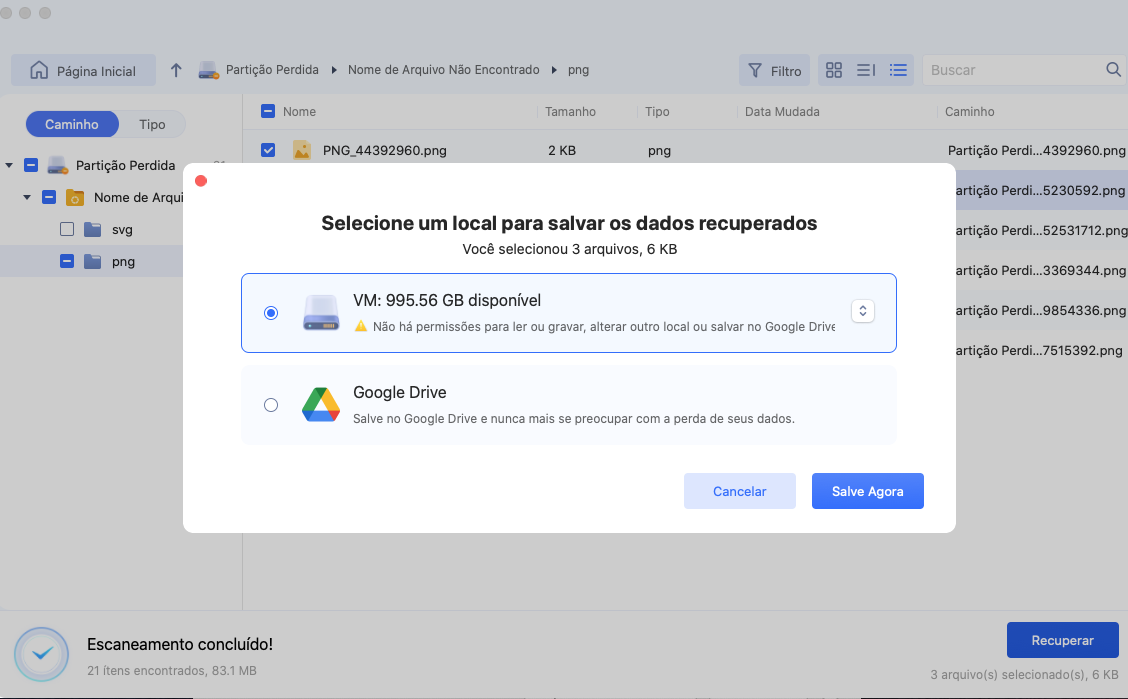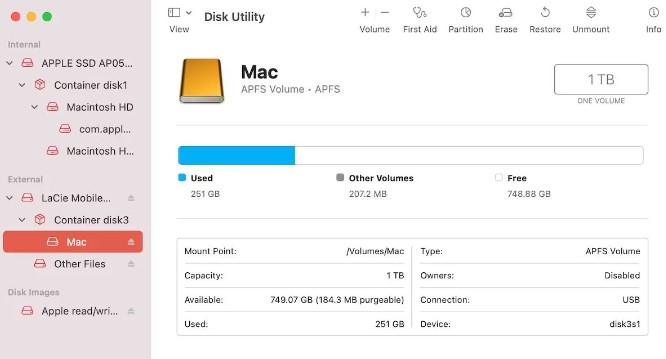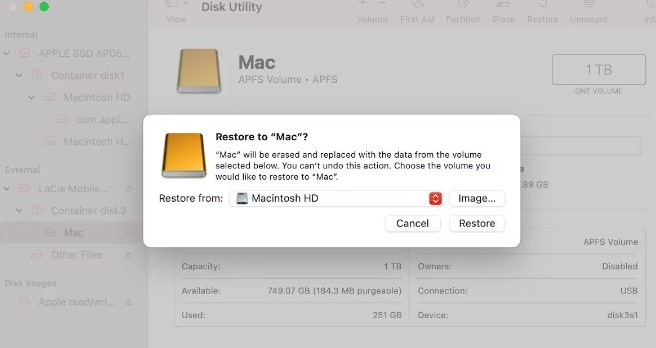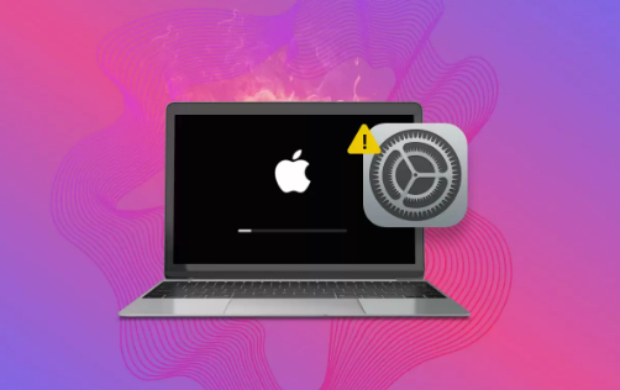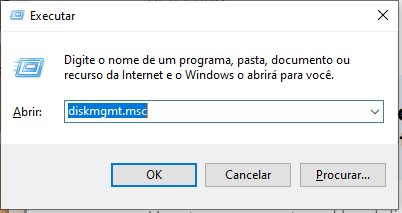O Que Fazer Após Excluir o Disco Rígido Acidentalmente no Mac
É possível restaurar seus dados e fazer seu Mac funcionar novamente mesmo após excluir acidentalmente o disco rígido. Este texto oferece um guia de como recuperar dados perdidos através de diferentes métodos e abordagens. Aproveite para recuperar seus arquivos importantes agora!

Parte 1: O Que Acontece ao Excluir o Disco Rígido Acidentalmente no Mac?
Excluir um disco rígido do Mac sem querer pode ser complicado, mas estar ciente do que isso implica ajuda na decisão das melhores práticas de recuperação.
Utilizando o Utilitário de Disco para excluir um disco rígido, você terá acesso a quatro opções de segurança distintas.
- Mais Rápido: Essa alternativa é rápida, porém arriscada, podendo aumentar o risco de problemas. Ela somente elimina as informações de diretório dos arquivos, permitindo a recuperação teórica dos dados, já que o conteúdo efetivo não é alterado.
- Rápido: Esta configuração implica que após os dados serem armazenados, eles são trocados por informações aleatórias. Proporciona uma segurança moderada, dificultando a obtenção dos dados, porém não os torna completamente inacessíveis.
- Seguro: Nesse método, os dados são escritos repetidas vezes. A descrição gráfica mostra a regravação dos dados, o que diminui consideravelmente as chances de eles serem recuperados. Trata-se de uma técnica mais segura.
- Mais Seguro: Trata-se do método mais eficaz, pois substitui os dados sete vezes consecutivas. É considerado o mais seguro, assegurando praticamente a irrecuperabilidade total dos dados removidos.
Parte 2: A Melhor Maneira de Recuperar Dados Após Excluir o Disco Rígido Acidentalmente no Mac: Usando o 4DDiG
Caso seu disco rígido externo no Mac tenha sido excluído por erro, o 4DDiG Mac Data Recovery é a melhor escolha. O programa é projetado para efetuar a remoção, restauração, recuperação e salvamento dos dados danificados ou deletados.
Aqui estão os recursos destacados do 4DDiG Data Recovery para Mac:
- Alta Taxa de Recuperação: Existem situações em que a restauração dos dados pode não ser completamente eficaz, como em casos de arquivos apagados sem intenção, formatação ou corrupção.
- Suporte Versátil a Arquivos: Pode acomodar uma grande variedade de dados, desde imagens e vídeos até documentos variados.
- Compatibilidade com Dispositivos: Aplica-se a diversos dispositivos de armazenamento, incluindo discos rígidos de dentro e fora do computador, pen drives e cartões SD.
- Visualização Antes de Recuperar: Permite a pré-visualização dos arquivos a serem restaurados pelo usuário, antes de iniciar o processo de recuperação.
- Interface Amigável: Apropriado para iniciantes e usuários experientes, oferece um método de recuperação de dados que é relativamente fácil de usar.
Download Seguro
Download Seguro
-
Baixe e Instale
Para dar início ao procedimento de recuperação, baixe primeiro o 4DDiG Data Recovery para Mac através do seu site oficial. Execute a instalação seguindo as instruções detalhadas para iniciar o aplicativo no Mac. -
Inicie e selecione a unidade no 4DDiG
Execute o aplicativo e uma janela será exibida, permitindo que você especifique quais tipos de arquivos deseja restaurar. Escolha o disco rígido que foi danificado acidentalmente e remova-o da seleção de unidades conectadas. Certifique-se de que qualquer unidade externa esteja conectada ao Mac.
-
Escaneie e visualize a unidade
Continue o processo clicando em "Escanear" para iniciar a varredura dos documentos. O 4DDiG oferece a opção de visualizar o conteúdo antes de restaurar os dados. Escolha com atenção os arquivos que pretende recuperar.
-
Recupere e Salve
Quando você clica no botão "Recuperar", seleciona os arquivos que quer restaurar. Ao salvar pela primeira vez, será necessário escolher uma pasta para guardar as mudanças. Isso é crucial, principalmente durante o processo de recuperação, para que os arquivos recuperados não substituam os arquivos originais que estão sendo restaurados.
Parte 3: Use Softwares Nativos para Recuperar Dados Após Excluir o Disco Rígido Acidentalmente no Mac
As ferramentas incorporadas ao Mac permitem a recuperação de arquivos que foram apagados.
Opção 1: Restaure o Disco Rígido no Utilitário de Disco Após Excluir o Disco Rígido Acidentalmente no Mac
Caso seu Mac esteja funcionando, você pode usar o Utilitário de Disco para recuperar arquivos ou volumes que foram excluídos por engano.
Instruções Passo a Passo:
Utilize o Utilitário de Disco para restaurar seu disco rígido caso possua um backup disponível.
-
Inicie o Utilitário de Disco e escolha o disco rígido listado na barra lateral.

-
Pressione "Restaurar", depois selecione o disco de backup através do menu suspenso.

-
Pressione "Restaurar" mais uma vez para começar o procedimento.
Opção 2: Restaure com o Time Machine Após Excluir o Disco Rígido Acidentalmente no Mac
O Time Machine também serve como uma ótima opção para recuperar dados se um disco rígido externo do Mac for excluído acidentalmente.
- Conecte o disco de backup para utilizar o Time Machine.
- Inicie o Time Machine pelas configurações nas Preferências do Sistema.
- Retorne à data anterior àquela em que os dados foram excluídos.
- Escolha os arquivos que pretende recuperar.
- Após selecionar os arquivos para restauração, clique em "Restaurar" para devolvê-los ao seu local de origem ou ao que você escolher.

Conclusão
Imagine possuir um arquivo valioso em seu Mac e, por um clique sem querer, excluí-lo do disco rígido. Embora isso possa ser exasperante, é reconfortante saber que recuperar os dados é possível. Assim, a utilização de um software de recuperação profissional que satisfaz as expectativas da maioria dos usuários, como o 4DDiG Mac Data Recovery, torna-se útil pela sua eficácia e simplicidade de uso. Ademais, programas incorporados ao Mac, como o Utilitário de Disco e o Time Machine, representam alternativas para aqueles que possuem backups. Seguir as diretrizes deste guia, portanto, eleva as chances de restauração dos dados perdidos e traz alívio.
Você Pode Gostar
- Home >>
- Disco Rígido >>
- O Que Fazer Após Excluir o Disco Rígido Acidentalmente no Mac