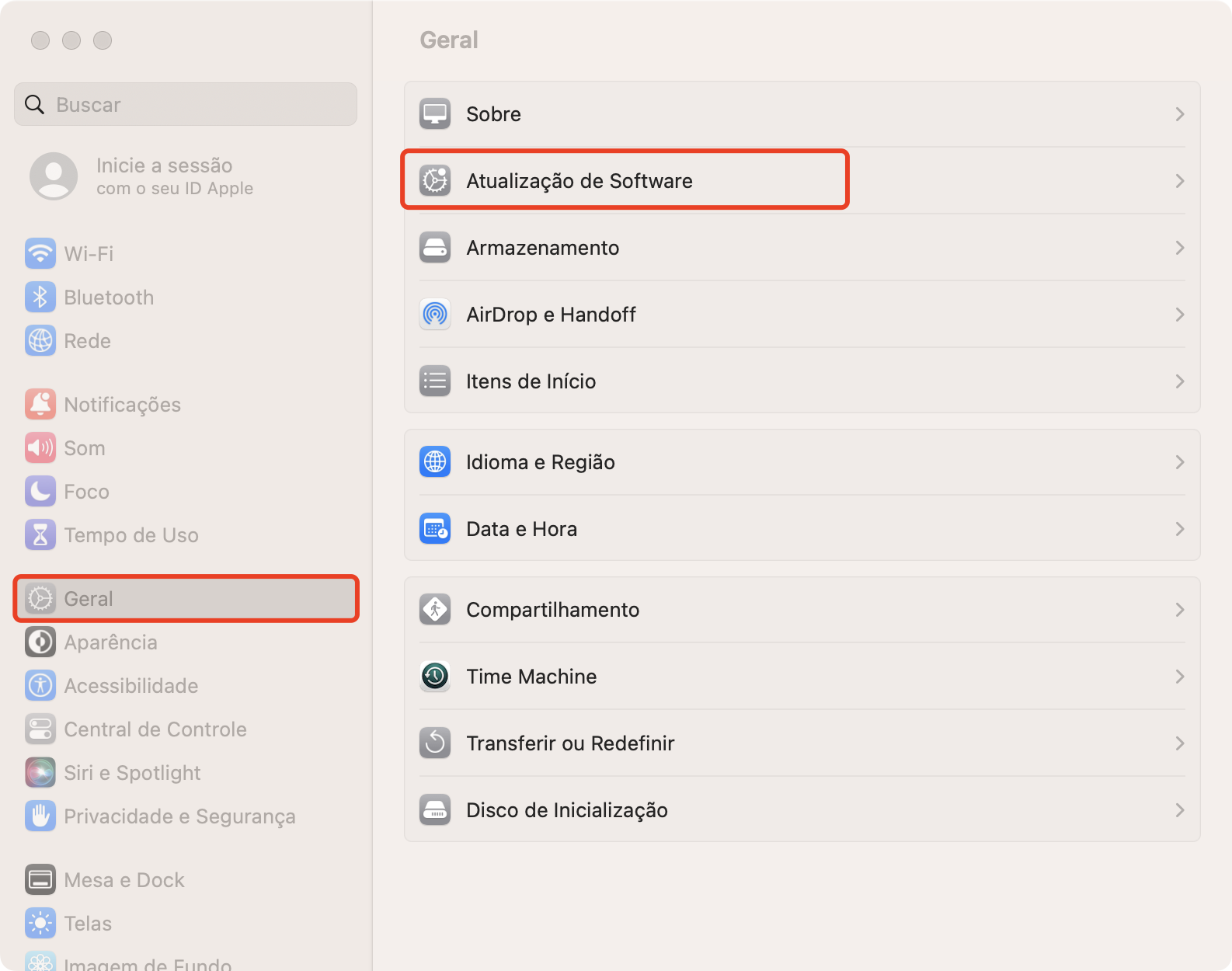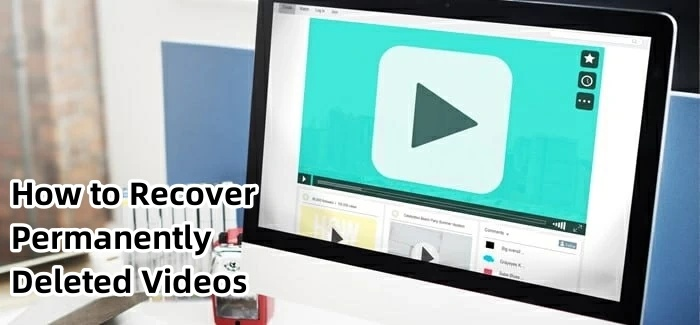Após o lançamento do Catalina em 2019, o Mac mudou do Bash para o Zsh como o shell de login padrão. Como resultado, alguns comandos Zsh podem ficar inacessíveis após a atualização do sistema. Ao tentar executar comandos na janela do Terminal em um Mac, você pode encontrar o erro "zsh: comando não encontrado". Problemas de "comando não encontrado" são comuns ao usar a linha de comando em um Mac. Isso significa que uma mensagem de erro foi emitida porque o seu comando foi considerado inválido.
Esse erro pode ser causado pelo comando não estar instalado no sistema, pela sintaxe incorreta ou pela grafia errada, entre outras possibilidades. A boa notícia é que você pode tomar algumas medidas para solucionar e resolver os problemas do zsh comando não encontrado no macos.
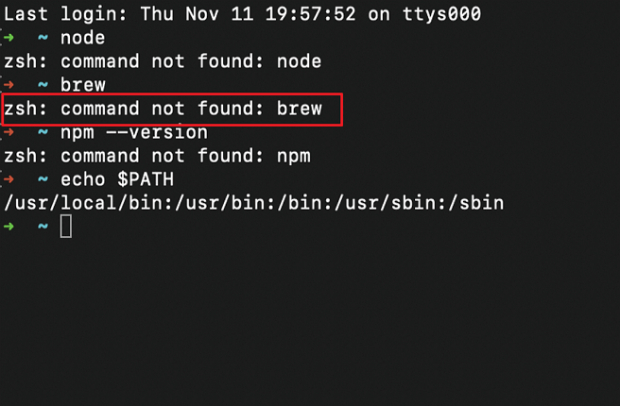
- Parte 1: O Que é o Erro "Zsh: Comando Não Encontrado" no Mac?
- Parte 2: Como corrigir o erro Comando Zsh não encontrado no Mac?
- Parte 3: Como Corrigir o Erro Comando Zsh Não Encontrado em Outros 3 Métodos?
- Parte 4: Perguntas Frequentes
- Conclusão
Parte 1: O Que é o Erro "Zsh: Comando Não Encontrado" no Mac?
Muitos usuários recebem o erro "zsh comando não encontrado python mac" ao usar Unix, Linux ou macOS. Os usuários ainda estão procurando uma resposta nos fóruns. Portanto, decidimos fornecer todas as respostas possíveis para esse problema. Primeiramente, as causas mais comuns de "zsh: comando não encontrado" são as a seguir:
Ao usar comandos Zsh pela primeira vez em um Mac
Os usuários frequentemente cometem erros, como adicionar símbolos adicionais ou esquecer de incluir um espaço necessário. O comando que tenha grafia incorreta não é legível pelo macOS, resultando em um erro de comando. Se você receber o erro "zsh comando não encontrado python mac", verifique se seu comando está correto.Mesmo que o comando esteja correto, o pacote não está instalado.
Os usuários frequentemente tentam executar um comando, mas o pacote necessário não está instalado, resultando na mensagem de aviso "zsh comando não encontrado". Quando o comando é válido e está com a grafia correta, os usuários devem verificar se o pacote necessário está instalado.A modificação da configuração do ambiente predefinido do comando Zsh
Com as atualizações do macOS para novas versões, o ambiente padrão do comando é alterado, onde a maioria dos comandos bash do Linux é armazenada, mas não é compatível com os comandos Zsh. Isso ocorre porque o Zsh não lê as variáveis de ambiente do endereço anteriormente fornecido por padrão.
Parte 2: Como corrigir o erro Comando Zsh não encontrado no Mac?
Existem várias causas para o problema do "comando não encontrado" no Mac. A mensagem "zsh: comando não encontrado" pode ser vista no Mac Monterey ou em qualquer outra versão do macOS que suporte o Zsh. O problema pode ocorrer com qualquer comando. Os seguintes métodos geralmente podem corrigir esses problemas. É aconselhável testá-los um por um até que o comando seja executado com sucesso.
Método 1: Recuperar os Dados Excluídos Acidentalmente quando Você Reinstala o macOS
Reinstalar o macOS pode ser benéfico para resolver o problema do "zsh comando não encontrado python mac". No entanto, restaurar arquivos excluídos no Mac após reinstalar ou atualizar também é crítico. É importante ter cuidado com a segurança dos dados, pois processos de atualização incorretos ou comandos errôneos podem resultar na perda de arquivos e dados. Uma excelente ferramenta de recuperação de dados, particularmente é o 4DDiG Mac Data Recovery.
- Recupere todos os dados perdidos do Mac e de dispositivos baseados em Mac, incluindo USB, cartões SD e câmeras digitais, etc.
- Recuperação de dados Mac totalmente segura com uma alta taxa de sucesso para arquivos excluídos.
- Suporta o chip T2, M1, M1 Pro, M1 Max e macOS Sonoma.
- Restaure os dados em 3 cliques. Não é necessário desabilitar o SIP.
-
Após instalar o 4DDiG-Mac, escolha um local (por exemplo, unidades locais) para iniciar a recuperação de dados. Passe o mouse sobre o local e você verá um ícone chamado Escaner aparecendo na parte inferior direita. Você pode clicar em "Escaner" para começar a procurar arquivos perdidos.
Download GrátisPara PCDownload Grátis
Download GrátisPara MACDownload Seguro
![selecionar um local no 4ddig do mac]()
-
Uma vez que os resultados estejam prontos, clique nos tipos de arquivo para visualizações detalhadas.
![escanear arquivos no 4ddig do mac]()
-
Clique em 'Recuperar' e escolha um local para salvar. Para evitar a perda permanente de dados, não salve os arquivos recuperados na partição onde eles foram perdidos.
![recuperar arquivos do 4ggid do mac]()
Método 2: Verificar a Sintaxe
Ao usar o Terminal do Mac e receber o aviso "zsh: comando não encontrado", primeiro examine a sintaxe do comando. É melhor você copiar o material original para o Terminal em vez de digitá-lo manualmente. Também será útil comparar seu comando com outros exemplos que usam o mesmo comando.
Alguns usuários não familiarizados com as instruções frequentemente cometem erros, como esquecer de incluir um espaço onde é necessário ou inserir símbolos extras no comando. Por exemplo, você pode digitar sudo nano/private/etc/hosts para editar os arquivos Host com o Nano quando a sintaxe correta tem um espaço após nano, que deve ser sudo nano /private/etc/hosts.
Para além disso, copie e cole uma linha como $ brew install pyqt no Terminal, que só retorna o erro "-bash: $: comando não encontrado" no Mac. Isso ocorre porque o "$" é um prompt de Terminal de exemplo na documentação que não precisa existir no comando.
Método 3: Reinstalar o macOS
Se você estava mexendo no sistema operacional macOS e destruiu acidentalmente alguns arquivos ou pastas do sistema, você pode ter apagado os arquivos necessários para que sejam realizadas as operações do Terminal.
Você deve restaurar os arquivos excluídos no Mac se isso acontecer. Você pode restaurar as configurações originais e corrigir o problema do "zsh: comando não encontrado" no Mac reinstalando o macOS sem formatar a unidade. Mesmo que a perda de dados não deva ocorrer ao reinstalar o sistema operacional, fazer backup dos documentos essenciais é uma boa ideia. Se você não conseguir encontrar seus dados importantes, tente restaurar os arquivos após reinstalar o macOS.
Parte 3: Como Corrigir o Erro Comando Zsh Não Encontrado em Outros 3 Métodos?
Método 1: Verificar a Variável de Ambiente "$PATH"
Um caminho denota uma posição específica em um sistema de arquivos. Da mesma forma, para comandos do Terminal, a variável de sistema PATH ($PATH) indica vários diretórios que contêm programas executáveis. Com o $PATH, seu Mac sabe onde procurar ao executar um comando, portanto, você não precisa inserir o caminho absoluto do comando, apenas o nome, como com o ls.
Se o caminho para o comando que você deseja executar não estiver definido, você receberá o erro "comando não encontrado" no Mac, como "zsh: comando não encontrado python mac" ou "zsh: comando não encontrado ls".
Nesse situação, você deve primeiro garantir que o $PATH, onde os comandos são armazenados, esteja configurado da seguinte forma:
Inicie o Terminal. Para definir o caminho padrão que o macOS usa na linha de comando, execute o seguinte comando:
- export PATH="/usr/local/bin:/usr/bin:/bin:/usr/sbin:/sbin"
- Insira sua senha e pressione Enter.
-
Execute o comando que falhou anteriormente para determinar se o erro "zsh: comando não encontrado" irá ocorrer novamente no macOS Monterey. Se o problema persistir, siga para a próxima solução.

Método 2: Configurar o Caminho do Comando Zsh no Arquivo .zshrc
Depois de instalar o programa e configurar a variável do caminho, você pode sair e fazer login novamente no Terminal, mas ainda receberá o erro comando Zsh não encontrado. Para fazer funcionar, edite o caminho do comando no .arquivo zshrc.
Quando você fecha e abre novamente o Terminal, o arquivo .zshrc será executado e configurará o caminho do comando. Siga estas etapas para editar o .arquivo zshrc.:
- Inicie o terminal do macOS.
- Use o Shell Zsh digitando zsh e pressionando Enter.
- Na janela, digite nano /.zshrc.
- Agora é hora de adicionar as informações da sua variável $PATH.
- Para fechar o editor Nano, use Control + X, Y e Enter para salvar o arquivo.
-
Agora, use o comando source /.zshrc para aplicar as modificações.

Método 3: Certificar-se de que o Pacote Necessário Está Instalado
Frequentemente, você tenta executar um comando, mas o pacote necessário não está instalado. Você não acha necessário verificar se o pacote necessário está instalado e se o seu comando está correto e tem a grafia certa? Sim, é necessário. Quando você souber que o comando Zsh não foi encontrado, verifique se você não esqueceu de instalar o pacote do comando no seu Mac.
Parte 4: Perguntas Frequentes
P1: Por que Aparece o erro "zsh: comando não encontrado" no Mac?
Quando o shell padrão, o Zsh, não reconhece o comando solicitado, é exibido o aviso comando zsh não encontrado pip mac no Mac. Isso significa que o comando não existe ou não está no PATH do sistema. Verifique a grafia e certifique-se de que o comando está instalado ou adicionado à variável de ambiente PATH.
P2: Como Instalar o Terminal Zsh no Mac?
- Antes de instalar o zsh no seu Mac, é necessário verificar se o Homebrew já está instalado.
- Primeiro, abra o Terminal digitando Terminal no Launchpad. Em seguida, digite brew na linha de comando. Se o Homebrew não estiver presente, aparecerá a seguinte mensagem.
- Para instalar o Homebrew, introduza a sua palavra-passe e execute o seguinte comando: /bin/bash -c "$(curl -fsSL https://raw.githubusercontent.com/Homebrew/install/HEAD/install.sh)"
- Digite o seguinte comando para instalar o zsh: brew install zsh.
P3: Como Eu Mudo para os Comandos Zsh no Mac?
Para mudar para o Zsh no Mac:
- Abra o Terminal.
- Digite "zsh" e pressione Enter.
- O prompt mudará para Zsh, permitindo que você use os comandos Zsh.
- Para tornar o Zsh o padrão, execute "chsh -s $(which zsh)" e reinicie o Terminal para que as alterações tenham efeito.
Conclusão
As diferenças entre o shell bash e o shell Zsh causam o erro "zsh: comando não encontrado pip mac". Diferentes versões do macOS podem não ser totalmente compatíveis. Se você acabou de atualizar seu Mac e descobriu que o comando Zsh não está funcionando corretamente, esperamos que as sugestões acima possam ajudar. Ademais, seus aparelhos da Mac podem funcionar eficientemente para proteger seus dados com o 4DDiG Data Recovery para Mac.