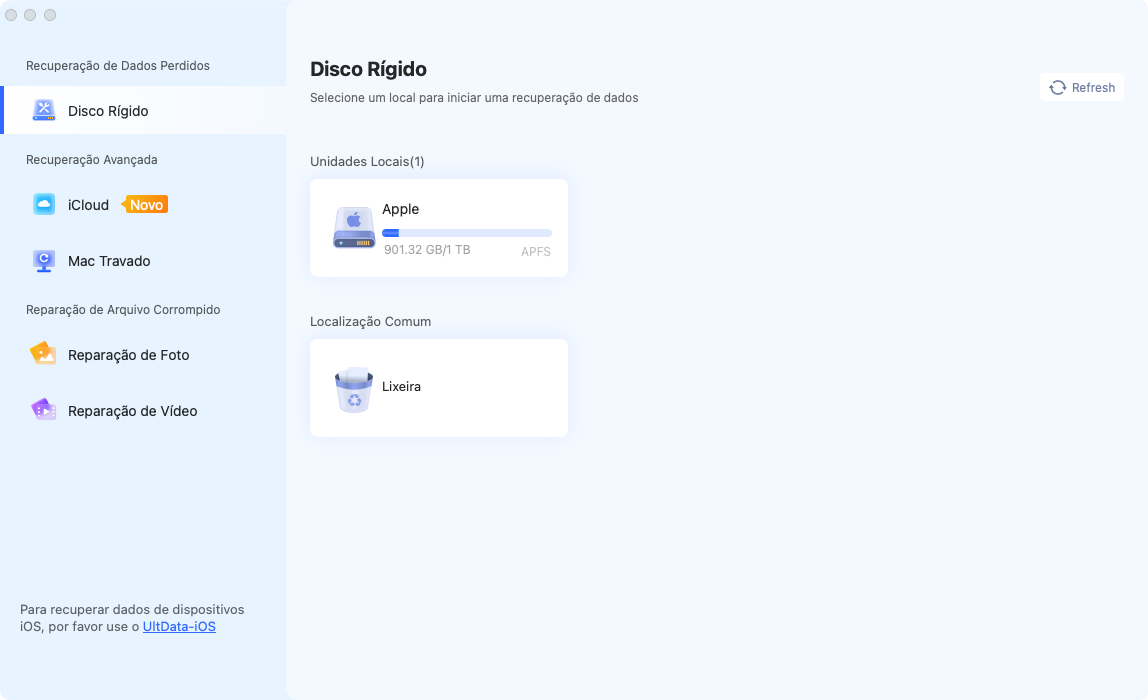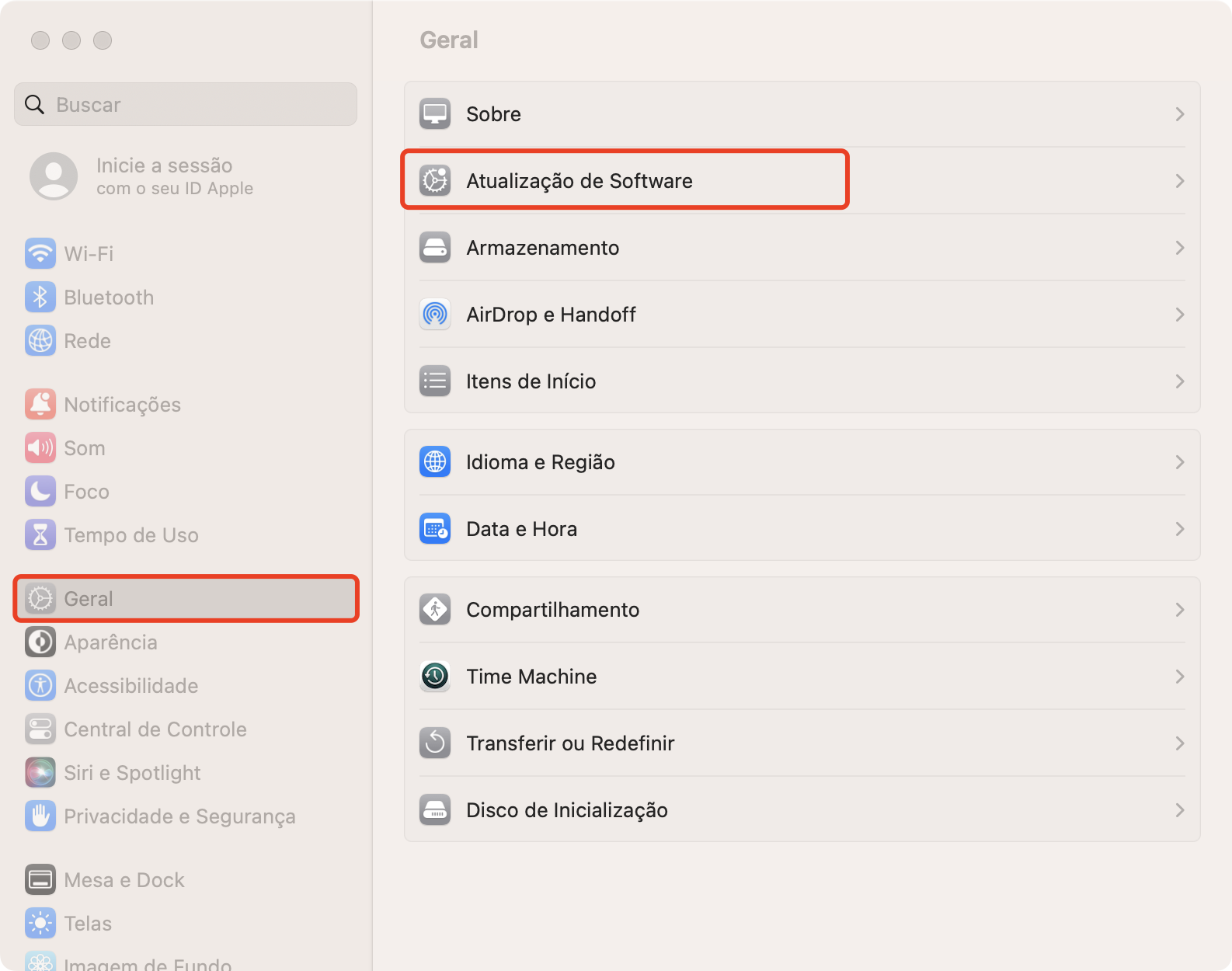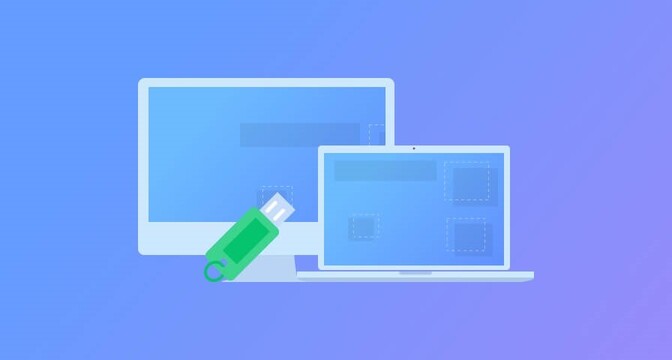Sem Espaço Suficiente para as Atualizações do Mac? Aprenda Como Utilizar o Armazenamento Externo
Já considerou utilizar armazenamento externo porque não tem espaço suficiente para atualizar seu Mac?
Se o espaço estiver acabando e você precisa atualizar o Mac, utilizar um armazenamento externo é a forma mais fácil e confiável de resolver isso.
Aqui, explicamos como fazer uso de armazenamento externo em um Mac com capacidade insuficiente para atualizações.
Parte 1. Espaço de Armazenamento Mínimo Necessário para Atualizar o macOS
Quando você atualiza o macOS, o dispositivo precisa ter espaço de armazenamento suficiente. A quantidade exata de espaço necessária varia com cada versão, mas geralmente são recomendados de 15 GB a 20 GB de espaço livre. Isso cobre o download e a instalação do novo sistema, além do espaço para arquivos temporários e backups gerados durante a atualização.
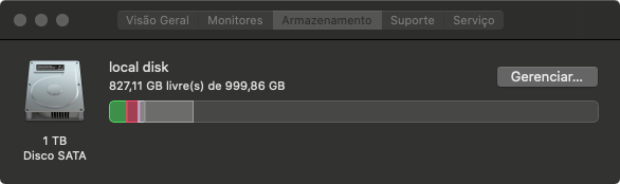
Parte 2. O Que Fazer Quando o Espaço de Armazenamento Não É Suficiente para Atualizar o Mac
Solução 1. Salve Seus Dados em um HD Externo
Se o espaço de armazenamento do Mac estiver acabando, uma solução eficaz é usar um disco rígido externo (HDD) para transferir os dados. Esse método é particularmente útil se você tiver uma grande quantidade de arquivos de mídia ou documentos.
Solução 2. Otimize o Armazenamento
O macOS conta com ferramentas integradas que auxiliam na gestão eficiente do armazenamento, removendo arquivos desnecessários e liberando espaço. Isso é útil para garantir espaço para atualizações e resolver questões de falta de capacidade.
- Vá em “Armazenamento” no menu “Sobre este Mac” e clique em “Configurações de Armazenamento” para acessar as ferramentas de gestão de armazenamento.
- Com a opção “Otimizar”, é possível deletar automaticamente filmes e programas de TV que você não assiste mais e revisar anexos de e-mail antes de baixá-los. Você também pode selecionar “Revisar” para encontrar e excluir arquivos grandes e aplicativos não utilizados.
- O Mac também tem a função de “esvaziar automaticamente a Lixeira”. Essa opção exclui automaticamente os arquivos que estiverem na Lixeira por mais de 30 dias, auxiliando na liberação regular de espaço de armazenamento.

Solução 3. Esvazie a Lixeira
Uma das formas mais simples de liberar espaço de armazenamento no Mac é esvaziar a Lixeira regularmente. Quando você deleta arquivos e pastas, eles são movidos para a Lixeira, ainda ocupando espaço de armazenamento.
Solução 4. Exclua Arquivos e Aplicativos
Deletar arquivos e aplicativos desnecessários no Mac é outra maneira eficaz de solucionar a falta de espaço. Isso inclui arquivos de mídia grandes, documentos antigos e aplicativos não utilizados.
Remover arquivos e aplicativos desnecessários pode liberar espaço de armazenamento para atualizações de forma efetiva. No entanto, antes de excluí-los, é aconselhável garantir que sejam realmente desnecessários e fazer um backup, se preciso.
Parte 3. Como Recuperar Arquivos do Mac Excluídos por Engano
E se você estiver movendo arquivos armazenados em um Mac sem espaço para atualizações para um armazenamento externo e os excluir por engano? Nesse caso, pode utilizar o software de recuperação de dados Tenorshare 4DDiG(Mac).
O Tenorshare 4DDiG(Mac) é um software desenvolvido especificamente para Mac que permite recuperar arquivos excluídos. É possível recuperar arquivos apagados por acidente ou até mesmo arquivos que sumiram após uma falha no computador.
Download
Seguro
Download
Seguro
- Escolha o Local a Ser Escaneado
Faça o download do software no site oficial do Tenorshare 4DDiG (Mac) e instale-o no seu Mac. Quando a instalação estiver concluída, inicie o aplicativo.
Na tela inicial do programa, selecione a unidade ou partição onde estão os dados que você deseja recuperar.

- Visualize os Arquivos
Levará um tempo para verificar todos os arquivos excluídos. Quando a verificação terminar, você poderá clicar no tipo de arquivo desejado para ver os detalhes.

- Escolhe o Local de Recuperação
Escolha o local onde deseja salvar os arquivos recuperados. Note que não é recomendável restaurar os dados no local original. Considere salvar em um local diferente, como uma unidade externa.

Observação:
Se você escolher o local original como destino, os dados podem ser sobrescritos e não poderão ser restaurados.
Conclusão
Até aqui, detalhamos como utilizar o armazenamento externo em um Mac com pouca capacidade para atualizações.
Certifique-se de usar o armazenamento com cuidado diariamente para evitar a falta de capacidade. E se você excluir arquivos por acidente enquanto a capacidade estiver esgotada, use o software Tenorshare 4DDiG Mac Data Recovery para recuperá-los.
Você Pode Gostar
- Home >>
- Atualização do macOS >>
- Sem Espaço Suficiente para as Atualizações do Mac? Aprenda Como Utilizar o Armazenamento Externo