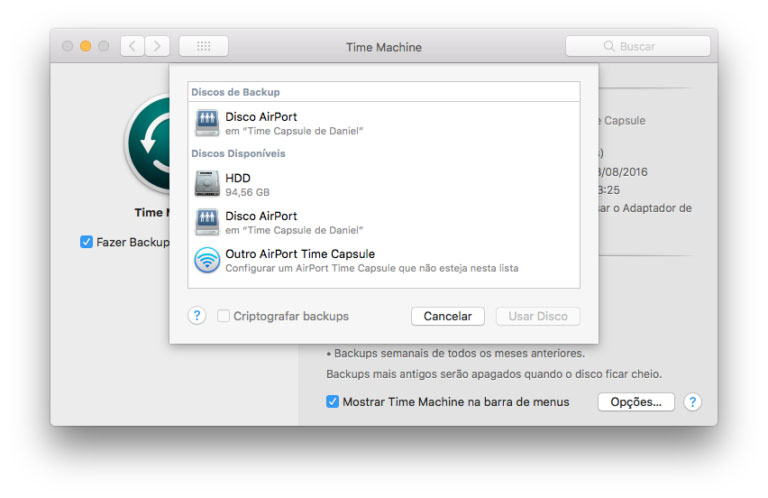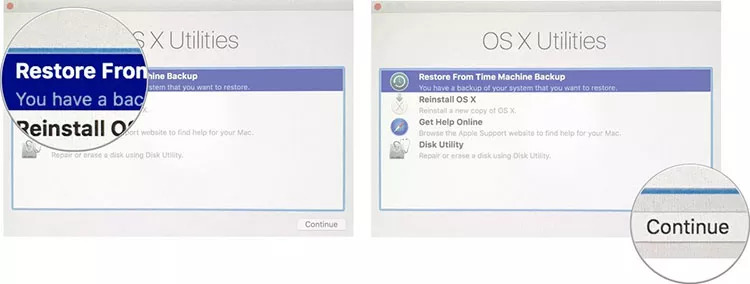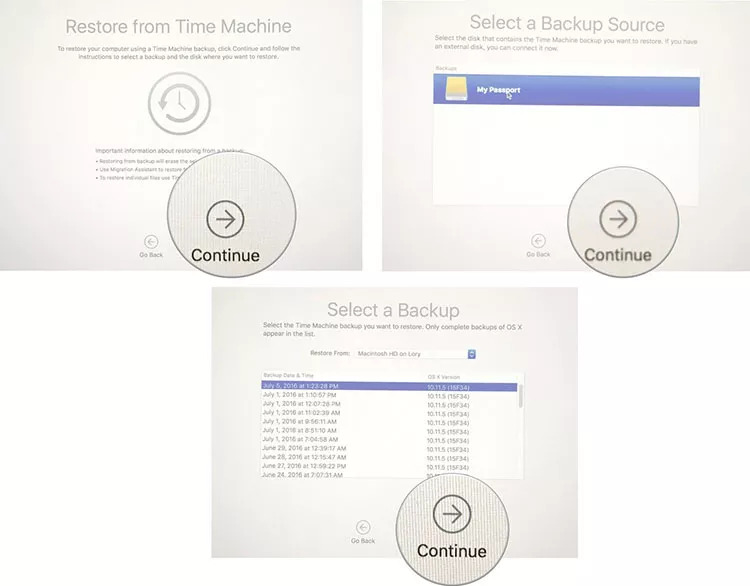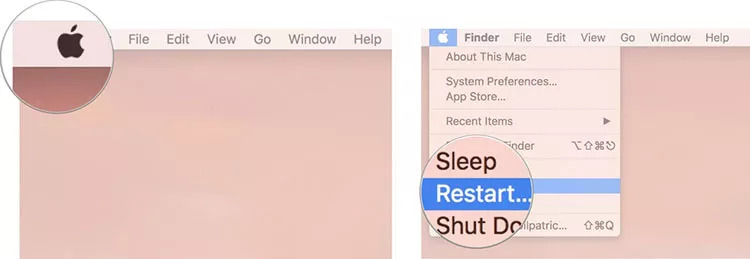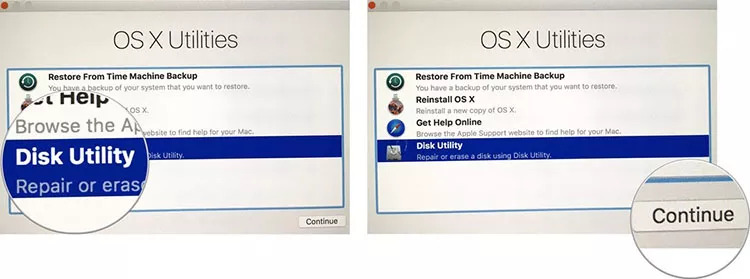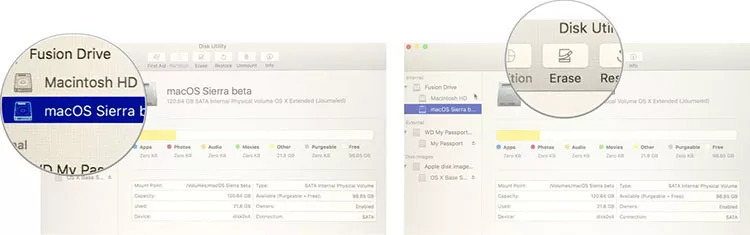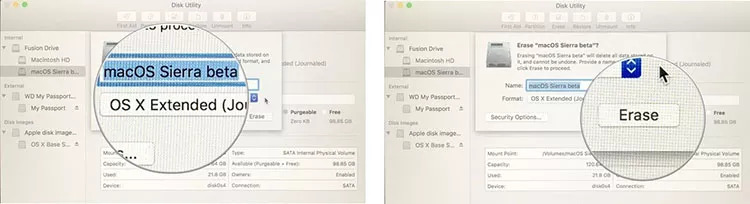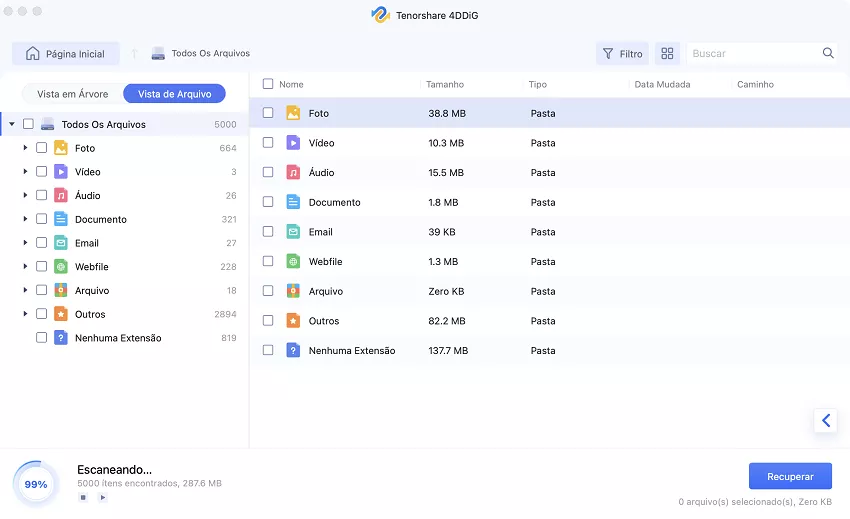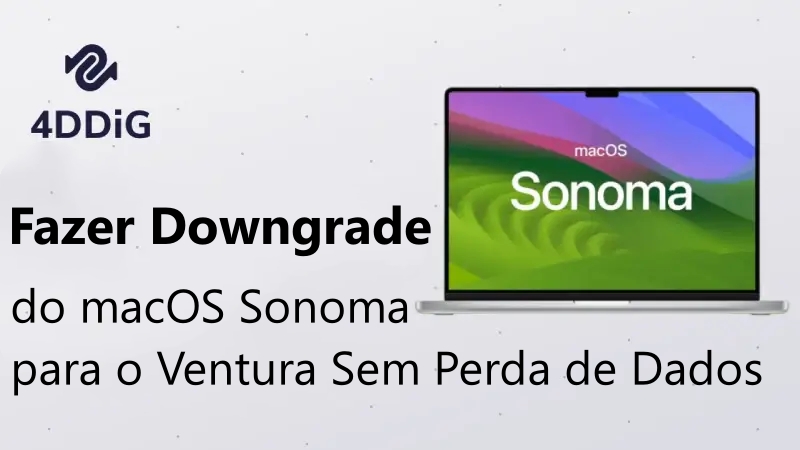Como Fazer Downgrade macOS Catalina para macOS Mojave
Tem dúvidas em como fazer downgrade do macOS catalina? Veja este artigo para aprender como fazer downgrade so macOS catalina para o macOS mojave.
Problema
“Recentemente, atualizei para o macOS Catalina, mas fiquei desapontado. O novo sistema operacional está equipado com vários avanços e também é atraente. Mas o desempenho do sistema operacional não é bom e está cheio de bugs. Como faço o downgrade? ”
Muitos usuários dedicados de Mac estão tentando fazer o downgrade Catalina. A Apple estragou tudo com a nova atualização e os usuários estão muito decepcionados. Portanto, se você está tentando reverter ou fazer o downgrade do seu novo macOS ou Mac OS Catalina para macOS Mojave no computador Mac, leia o artigo abaixo. Basta seguir as orientações fornecidas abaixo para recuperar seu macOS anterior sem perder nenhum dado.
Tutorial em vídeo sobre Como Fazer Downgrade Macos
Parte 1: Poque você deseja downgrade Mac OS Catalina para o Mojave
Os usuários estão principalmente tentando fazer o downgrade do macOS 10.15 para uma versão anterior porque estão muito decepcionados. Existem alguns recursos avançados com o macOS Catalina, mas há muitos problemas com o referido sistema operacional. A seguir, veja os problemas do macOS Catalina:
- Catalina não suporta aplicativos de 32 bits.
- Mac para de inicializar após a instalação do Catalina.
- Atualização de Catalina fica presa.
- Erros de sidecar.
- Os produtos de instrumentos nativos não são compatíveis com o Catalina.
- Continua pedindo o ID Apple.
- Ícones ausentes no Finder.
- Não consigo me conectar a Wi-Fi ou Bluetooth.
- O iCloud se perde.
- Unidades externas, mouse, USB, teclados não estão funcionando.
Parte 2: O que você deve fazer antes de voltar ao Mojave
Atualmente, os fabricantes recomendam que os usuários façam backup de seus discos rígidos diariamente. É para a proteção de seus arquivos. O backup é especialmente importante se você estiver tentando fazer o downgrade do macOS sem perder dados.
Mas a verdade a ser dita é que os motivos acabam rapidamente, se começarmos a falar sobre a importância dos backups. Portanto, lembre-se de que o motivo mais importante é a proteção de seus dados preciosos.
- O Mac pode ficar danificado.
- O disco rígido pode falhar.
- A recuperação de arquivos de um SSD será muito desafiadora.
- É possível que você perca o Mac.
- Pode ser roubado.
- Infecção por malware.
Portanto, esses são os possíveis acidentes que podem ocorrer no seu Mac. E no processo, você perderá todos os seus arquivos. Portanto, é melhor manter um arquivo de backup pronto. Portanto, no seu Mac, é muito fácil criar um backup do seu disco rígido usando o aplicativo Time Machine embutido. Este é um ótimo aplicativo; funciona perfeitamente. Veja como fazer backup do seu Mac antes de fazer o downgrade do macOS Catalina para o Mojave:
-
Conecte sua unidade externa ao Mac.
-
Um alerta aparecerá na tela, perguntando se você deseja usar esta unidade com o Time Machine. Selecione "Usar como disco de backup".
-
Se o referido alerta não aparecer na tela, você precisará formatar a unidade externa.
-
Depois que a conexão for estabelecida, escolha o 'Dispositivo de armazenamento' e clique em 'Usar disco'.

Agora, basta aguardar que o Time Machine crie e armazene os arquivos de backup na unidade externa.
Parte 3: Maneiras comuns de fazer o downgrade Catalina para Mojave
Na verdade, existem 2 maneiras oficiais de fazer o downgrade do macOS X. Os procedimentos são bem simples, projetados de maneira conveniente para os usuários. Vamos dar uma olhada:
Maneira 1: Faça o downgrade do Mac OS Catalina para o Mojave com Time Machine
O primeiro método para fazer o downgrade do Mac que estamos prestes a discutir envolve o uso do backup do Time Machine.
O Time Machine é um sistema de backup embutido, presente em todos os dispositivos Mac. Portanto, se você criou um arquivo de backup com o Time Machine, não terá problemas em fazer o downgrade Catalina para Mojave.
-
Conecte o Mac à Internet e clique no ícone "Apple".
-
Selecione "Reiniciar" no menu suspenso.
-
Quando o Mac reiniciar, mantenha pressionadas as teclas "Command + R". O "Seletor de utilitários do OS X" será aberto.
-
Selecione "Restaurar do Time Machine". Clique em "Continuar" para continuar.

-
Clique em "Continuar" novamente e escolha a "Fonte de backup" do seu backup do Time Machine.
-
Clique em "Continuar" para continuar. Agora, basta selecionar o "backup do macOS Mojave" mais recente e clicar em "Continuar".

Imediatamente, o Mac começará a restaurar a partir desse backup do Time Machine. Após a conclusão da restauração, o Mac será reiniciado.
Maneira 2: Usando o driver USB para criar um instalador inicializável do macOS Mojave
Essa é a maneira convencional de fazer o downgrade do macOS. Você precisa simplesmente apagar o macOS 10.15 Catalina instalado do seu Mac e instalar a versão do Mojave.
Veja como fazer o downgrade do macOS Catalina:
-
Conecte o Mac à Internet e clique no ícone "Apple".
-
Escolha "Reiniciar" no menu suspenso.

-
Enquanto o Mac reiniciar, pressione e mantenha pressionadas as teclas 'Command + R' juntas. O Mac entrará no "Modo de recuperação".
-
Clique no 'Utilitário de Disco' em 'Seletor de Utilitários do OS X'. Clique em "Continuar" para continuar.

-
Escolha o 'Disco de inicialização' e clique na guia 'Apagar' na parte superior.

-
Você deve digitar o nome do arquivo que está prestes a ser destruído, digite macOS Catalina.
Clique em "Apagar" novamente, para apagar completamente o sistema operacional do Mac.

Agora, você apagou com sucesso o macOS Catalina do seu Mac. É hora de instalar o macOS Mojave. Você deve baixar uma cópia do macOS Mojave no seu Mac na App Store. Faça uma cópia desse arquivo e crie uma unidade inicializável.
-
Conecte o Mac à Internet e conecte a unidade inicializável.
-
Clique no ícone "Apple" e escolha "Reiniciar" no menu suspenso.
-
Mantenha pressionada a tecla "Option" enquanto o Mac reinicia e você terá a opção de selecionar o disco de inicialização.
-
A partir daí, escolha o disco inicializável conectado e o macOS Mojave começará a instalação no seu Mac.
-
Por fim, clique em "Continuar" no painel de instalação para concluir a instalação.
Este é um procedimento muito simples, mas enquanto o macOS estiver sendo instalado, você não deve desconectar o Mac da Internet.
Dica: Como restaurar dados após fazer o downgrade de volta ao Mojave sem backup
Como discutimos no artigo, as maneiras comuns de fazer o downgrade do seu Mac da Catalina para o Mojave incluem o uso de backups do Time Machine e o uso de uma unidade USB para criar uma versão inicializável do macOS Mojave. Infelizmente, durante esses procedimentos, todos os arquivos do dispositivo são apagados completamente. Esse é o motivo, é recomendável que os usuários façam um backup do disco rígido antes mesmo de passar para a desatualização. Mas erros podem ser cometidos facilmente.
Portanto, faça o downgrade do macOS da 10.15 para uma versão mais antiga e, se você perdeu alguns dos arquivos importantes, recupere-os imediatamente usando Tenorshare 4DDiG - Mac. 4DDiG é um programa profissional de recuperação de dados para Mac. O programa possui uma excelente taxa de recuperação de dados com o procedimento de recuperação mais simples.
-
Baixe e instale o 4DDiG no Mac e inicie-o. Escolha o local dos arquivos excluídos no seu disco rígido e clique em 'Escanear'.
DOWNLOAD GRÁTISDownload Seguro
DOWNLOAD GRÁTISDownload Seguro

-
4DDiG começará a verificar os arquivos excluídos no disco rígido. Depois de um tempo, os resultados digitalizados serão gerados e exibidos na tela.

-
Haverá vários arquivos listados nos resultados. Selecione os arquivos necessários e clique em "Recuperar" para recuperá-los imediatamente.

Certifique-se de restaurar os arquivos em uma partição diferente. Se você restaurá-los na mesma partição, os arquivos serão substituídos e serão perdidos permanentemente.
Conclusão
Portanto, o usuário pode fazer o downgrade do macOS da versão 10.15 para uma versão mais antiga, mas a Apple simplificou os procedimentos para a conveniência dos usuários. Esses métodos são facilmente acessíveis e podem ser executados com muita facilidade, como você pode ver no artigo. Mas é necessário fazer um backup dos arquivos, pois durante o downgrade todos os arquivos serão apagados. Se você ainda se esqueceu de fazer isso, não se preocupe, use o programa para recuperar arquivos para recuperar os arquivos perdidos de volta imediatamente.