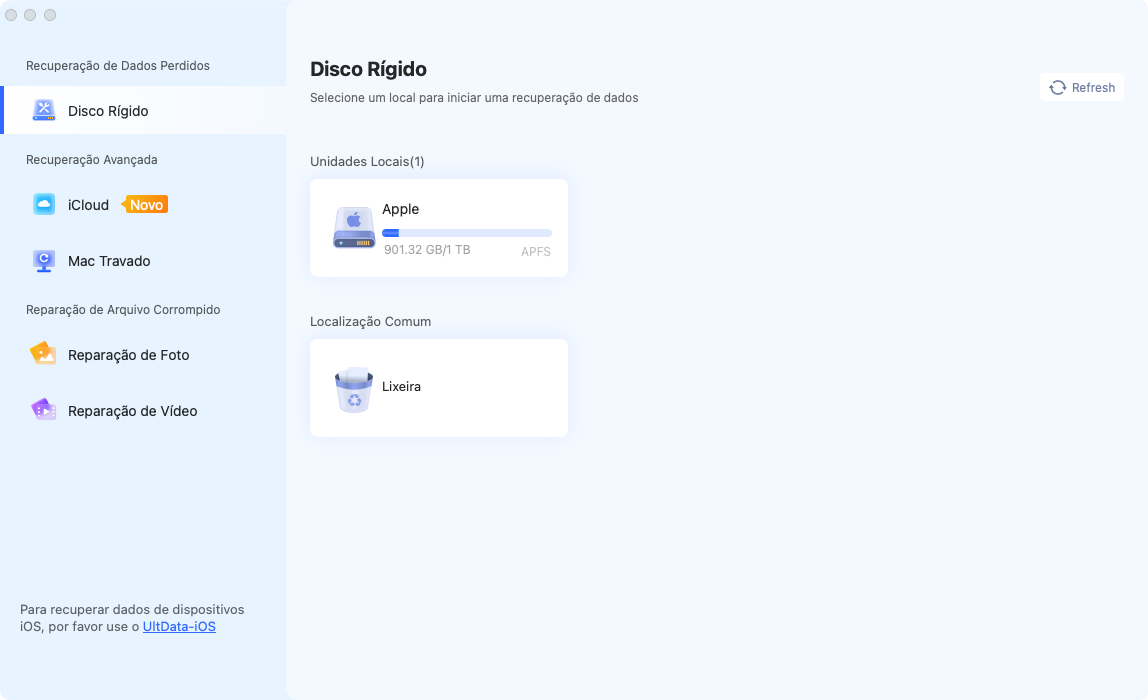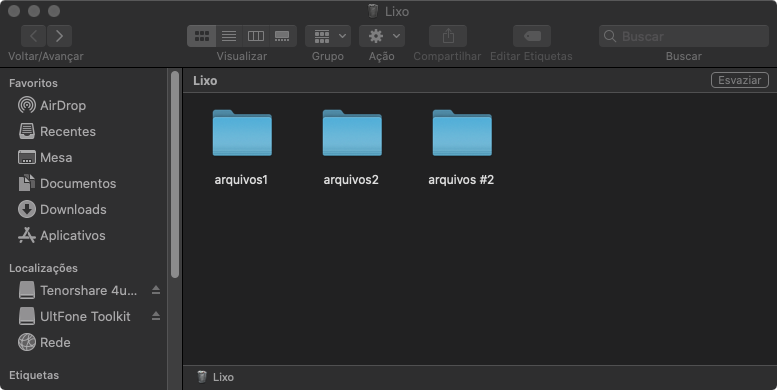Como Fazer Downgrade do macOS Sequoia para macOS Sonoma sem Perder Dados
Seu Mac está agindo como um cavalo indomável após a última versão beta do macOS Sequoia? Enquanto os bugs são corrigidos pelos desenvolvedores heróis da Apple, algumas pessoas sentem saudade dos dias tranquilos com o Sonoma. Mas fazer downgrade requer uma mão firme, assim como domar um cavalo selvagem. Não tema, desenvolvedor valente! Este guia irá mostrar quatro maneiras de fazer o downgrade do macOS Sequoia para macOS Sonoma sem perder dados e retornar à interface familiar (e, com sorte, estável) do Sonoma.

Parte 1: É possível fazer downgrade das versões do macOS?
Fazer o downgrade do macOS Sequoia não é tão simples quanto atualizar, mas é possível. No entanto, há um problema: uma reinstalação completa do sistema operacional mais antigo é necessária e você não pode usar um backup do Time Machine da versão mais recente.
Aqui está a verdade:
- Downgrade técnico: é possível reinstalar uma versão mais antiga do macOS criando um instalador inicializável para a versão desejada e limpando a sua unidade.
- Não é fácil: Este processo envolve realizar um backup dos seus dados com antecedência e, então, começar basicamente do zero com o SO mais antigo.
- Há risco de perda de dados: como você não pode utilizar um backup do Time Machine da versão mais recente, precisará realizar o backup de seus arquivos importantes manualmente antes do downgrade.
Alternativas a considerar:
- Espere por uma atualização estável do macOS Sequoia: se os bugs forem toleráveis, esperar que a Apple lance uma versão mais estável do Sequoia pode ser a opção mais segura.
-
Use uma máquina virtual: se precisar testar algo específico na versão mais antiga, considere configurar uma máquina virtual com o macOS Sonoma em vez de fazer downgrade de todo o seu sistema.

Parte 2: Como Fazer o Downgrade do macOS Sequoia para macOS Sonoma sem Perder Dados
Agora que conhecemos os possíveis riscos de perda de dados, vamos nos aprofundar no processo de downgrade do macOS Sequoia para macOS Sonoma. Embora uma reinstalação completa seja inevitável, exploraremos 4 métodos para ajudá-lo a passar por esse processo da maneira mais fluida possível.
Método 1: Downgrade do macOS Sequoia para macOS Sonoma usando 4DDiG Mac Data Recovery
Mesmo que o downgrade do macOS Sequoia para Sonoma envolva reinstalar um SO mais antigo, a perda de dados não é uma consequência inevitável. O 4DDiG Mac Data Recovery surge como uma ferramenta poderosa nesse cenário, permitindo que você proteja seus dados preciosos durante o processo de downgrade.
O poder do 4DDiG Mac Data Recovery reside em suas capacidades abrangentes de recuperação de dados, incluindo mais de 2000 tipos de arquivos de vários dispositivos de armazenamento. Se você excluiu arquivos acidentalmente, formatou unidades ou se deparou com falhas no sistema, a ferramenta 4DDiG Mac Data Recovery pode ajudá-lo escaneando e recuperando seus dados perdidos com eficiência excepcional.
Download
Seguro
Download
Seguro
Com o 4DDiG como seu companheiro de recuperação de dados, fazer o downgrade do seu macOS sem perda de dados se torna um procedimento livre de preocupações. Suas capacidades extensivas e interface amigável o tornam uma ferramenta inestimável para qualquer usuário de Mac.
Passos para a Recuperação de Dados com 4DDiG:
-
Iniciar e Selecionar: comece executando o 4DDiG no seu Mac e selecionando o dispositivo de armazenamento onde seus dados perdidos residem.

-
Escanear e Pré-visualizar: inicie uma varredura completa para descobrir seus arquivos perdidos. Uma vez que a varredura esteja completa, visualize os arquivos recuperáveis para confirmar sua presença.

-
Recuperar e Salvar: selecione os arquivos que deseja restaurar e escolha um local seguro para salvá-los. O 4DDiG restaurará seus dados de maneira perfeita, garantindo que seus arquivos preciosos estejam ao seu alcance.

Método 2: Downgrade do macOS Sequoia para macOS Sonoma com Time Machine
Sentindo as dores de cabeça causadas pela versão beta do macOS Sequoia? Não se preocupe, viajante destemido! Se você criou um backup do Time Machine antes de embarcar nesta aventura do beta, pode voltar às margens conhecidas do macOS Sonoma em pouco tempo. Veja como usar seu Time Machine como um navio para esta jornada de preservação de dados para fazer o downgrade do macos sequoia para macos sonoma.
- Conecte seu Time Machine: assim como todo bom navio precisa de uma âncora resistente, você deve conectar sua unidade de backup do Time Machine ao seu Mac.
- Navegue até o Reiniciar: clique no ícone da Apple e escolha "Reiniciar" para iniciar sua viagem de volta a um sistema mais estável.
- Defina o Rumo: segure o botão de energia durante a inicialização para acessar o menu de opções. Aqui, selecione "Opções" e depois "Continuar" para traçar seu rumo em direção ao Menu de Recuperação.
- Registro do Capitão: insira suas credenciais de administrador para desbloquear o Menu de Recuperação, o centro de controle para esta missão de viagem no tempo.
- Ativação da Máquina do Tempo: selecione "Restaurar do Backup do Time Machine" e prepare-se para o salto no tempo!
- Navegue pelo Passado: siga as instruções e escolha sua fiel unidade do Time Machine como a base para sua missão de resgate.
- Escolha seu Destino: selecione o backup mais recente do macOS Sonoma, o porto seguro que você procura. Clique em "Restaurar" e deixe a viagem no tempo começar!
Com esses passos, seu Time Machine o levará de volta do macOS 15 Beta para as águas familiares e sem bugs do macOS Sonoma, com todos os seus dados intactos. Agora, você pode desfrutar de uma navegação tranquila enquanto espera por uma versão mais consistente do Sequoia.

Método 3: Downgrade do macOS Sequoia para macOS Sonoma com macOS Recovery
Preso na selva cheia de bugs do macOS Sequoia sem um backup do Time Machine? Não tema, explorador engenhoso! Ainda podemos navegar de volta às margens confortáveis do macOS Sonoma usando o Modo de Recuperação. Este método permite que você baixe e instale uma versão estável do macOS, como um bote salva-vidas digital, compatível com seu Mac. Veja como embarcar nesta jornada de downgrade com limpeza de dados:
- Comece a Reinicialização: clique no logotipo da Apple e escolha "Reiniciar" para começar sua caminhada de volta à terra firme.
- Desbloquear Opções Ocultas: segure o botão de energia durante a inicialização para acessar uma passagem secreta - o menu de opções de inicialização. Aqui, selecione "Opções" e depois "Continuar" para prosseguir.
- Credenciais do Capitão: Insira seu login de administrador para desbloquear o Menu de Recuperação, seu comando central para este downgrade livre dos dados.
- Missão de Reinstalação: selecione "Reinstalar macOS" - sua arma suprema contra softwares com bugs. Clique em "Continuar" para iniciar a instalação do macOS Sonoma estável.
Com esses passos, você será guiado pelo processo de limpar seu drive e instalar uma cópia nova do macOS Sonoma. Embora este método não preserve seus dados atuais, ele oferece uma nova oportunidade e um retorno a um sistema operacional mais estável. Mas lembre-se, faça backup de seus dados antes de embarcar em qualquer aventura de downgrade!
Antes de partir para as margens sem bugs do macOS Sonoma, certifique-se de que seu Mac tenha uma conexão de internet estável. O Modo de Recuperação requer conexão com a internet para baixar o instalador do Sonoma, assim como um navio precisa de um bom vento para chegar ao seu destino.
Método 4: Downgrade do macOS Sequoia para macOS Sonoma com instalador USB
Usuários aventureiros com um Mac sobrando à sua disposição podem tentar o "tango do pen drive inicializável" para fazer o downgrade para o Sonoma. Este método envolve criar um instalador pen drive inicializável para o Sonoma em outro Mac, que funcionará como um parceiro de dança digital para sua jornada de downgrade. Veja como fazer:
- Crie seu Parceiro Sonoma: usando outro Mac, crie um instalador pen drive inicializável contendo o macOS Sonoma. Este será seu guia na pista de dança do downgrade.
- Conecte o Parceiro: conecte o instalador pen drive inicializável ao seu Mac carregado com o Sequoia.
- Prepare o Palco: clique no logotipo da Apple e selecione "Configurações do Sistema" para começar a preparar o palco para o downgrade.
- Navegue pelo Menu: vá para "Geral" na barra lateral e clique em "Disco de Inicialização". Aqui é onde você escolhe seu parceiro de dança.
- Selecione seu Parceiro: destaque o instalador inicializável do macOS como seu novo disco de inicialização e clique em "Reiniciar."
- O Tango do Downgrade Começa: seu Mac inicializará no Modo de Recuperação, pronto para seguir a liderança do Sonoma. Aqui, selecione "Reinstalar macOS" para começar o tango do downgrade.
- Siga os Passos: clique em "Continuar" e siga meticulosamente as instruções na tela. Isso guiará você pela instalação do macOS Sonoma, substituindo o Sequoia pelo seu novo parceiro de dança.
Lembre-se: este método limpará sua unidade, então certifique-se de ter um backup de seus dados antes de tentar o tango do pen drive inicializável!
Parte 3: Perguntas Frequentes sobre o Downgrade do macOS Sequoia para macOS Sonoma
P1: Como faço para reverter meu Mac para a versão anterior?
Fazer o downgrade do macOS requer uma reinstalação completa. Faça backup dos seus dados primeiro! Aqui estão 2 opções:
- Time Machine (mais rápido): se você tiver um backup do Time Machine de antes da atualização, pode restaurar todo o sistema com esforço mínimo.
- Modo de Recuperação (instalação limpa): use a recuperação pela internet ou um instalador pen drive inicializável para reinstalar uma versão mais antiga compatível do macOS. Isso limpará sua unidade, então faça backup dos seus dados primeiro!
P2: Devo instalar o macOS Sequoia?
Aguarde para instalar o macOS Sequoia a menos que você seja um desenvolvedor que aceite bugs e possível perda de dados. É uma versão beta, o que significa que está inacabada e pode causar falhas ou instabilidade. Espere pelo lançamento ao público ou por uma atualização beta mais estável se você precisar de uma experiência agradável com o Mac.
P3: Quando o macOS Sequoia será lançado para Mac?
O lançamento ao público para todos os Macs compatíveis está programado para setembro, juntamente com outras atualizações de software da Apple, como iOS 18, iPadOS 18 e watchOS 11. Está ansioso para experimentar os novos recursos? A versão beta para desenvolvedores do macOS Sequoia já está disponível para aqueles que estão confortáveis com possíveis bugs. Para uma experiência mais estável, a versão beta pública será oferecida em julho.
Conclusão
Fazer o downgrade do macOS Sequoia pode ser um processo complexo e pode resultar em perda de dados. É crucial fazer backup dos seus dados de forma completa antes de tentar qualquer downgrade. Se houver qualquer perda de dados durante o processo, considere usar uma ferramenta confiável de recuperação de dados, como o 4DDiG Mac Data Recovery, para recuperar seus arquivos perdidos. Esta poderosa ferramenta pode escanear e recuperar diversos tipos de dados de vários dispositivos de armazenamento, incluindo discos rígidos internos e externos, SSDs, cartões de memória e muito mais. Com sua interface amigável e recursos avançados de recuperação de dados, o 4DDiG Mac Data Recovery pode ajudá-lo a restaurar seus dados preciosos com facilidade.
Você Pode Gostar
- Home >>
- Atualização do macOS >>
- Como Fazer Downgrade do macOS Sequoia para macOS Sonoma sem Perder Dados