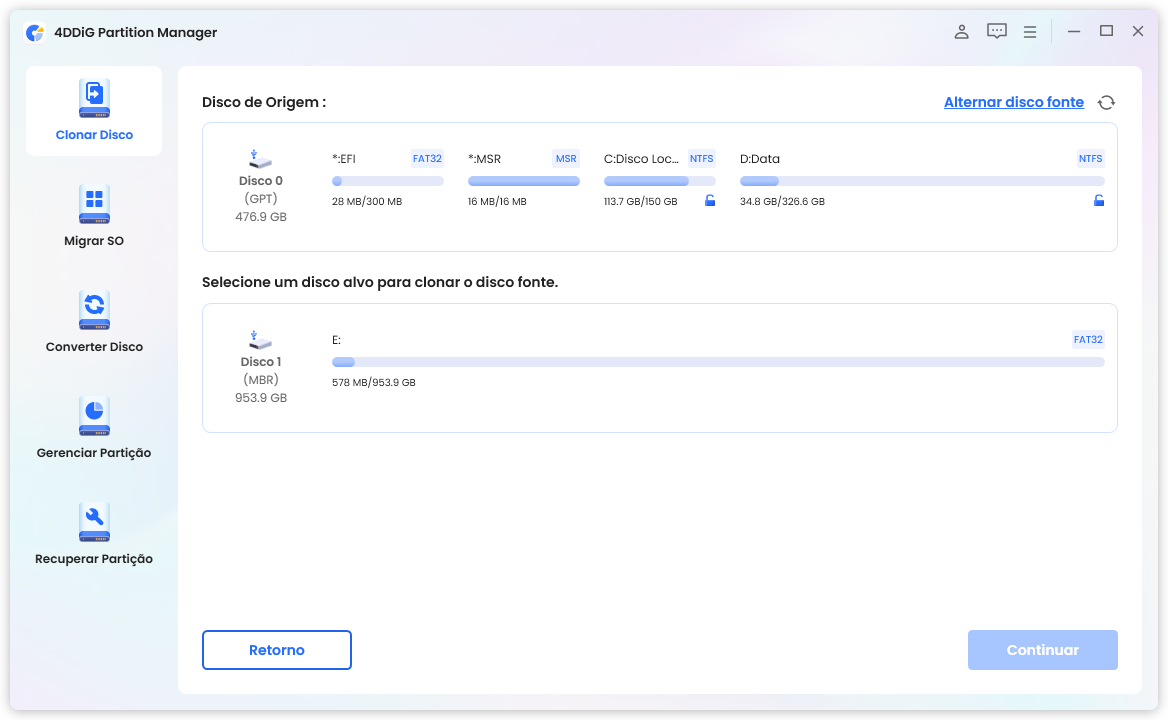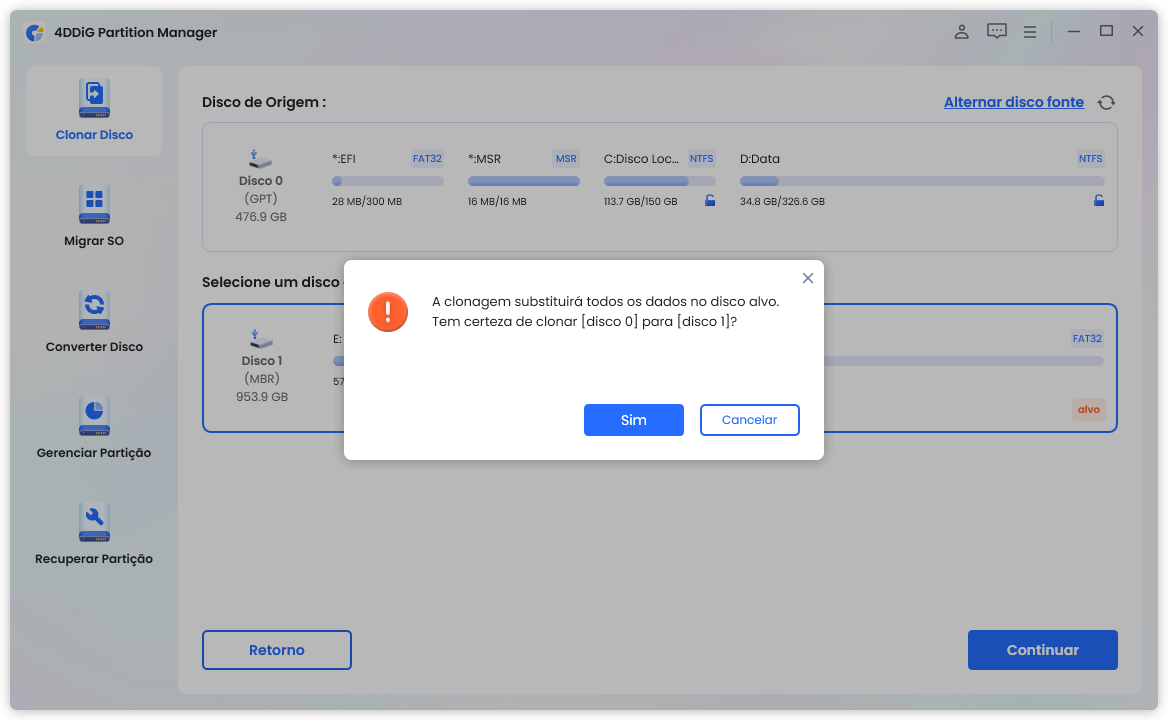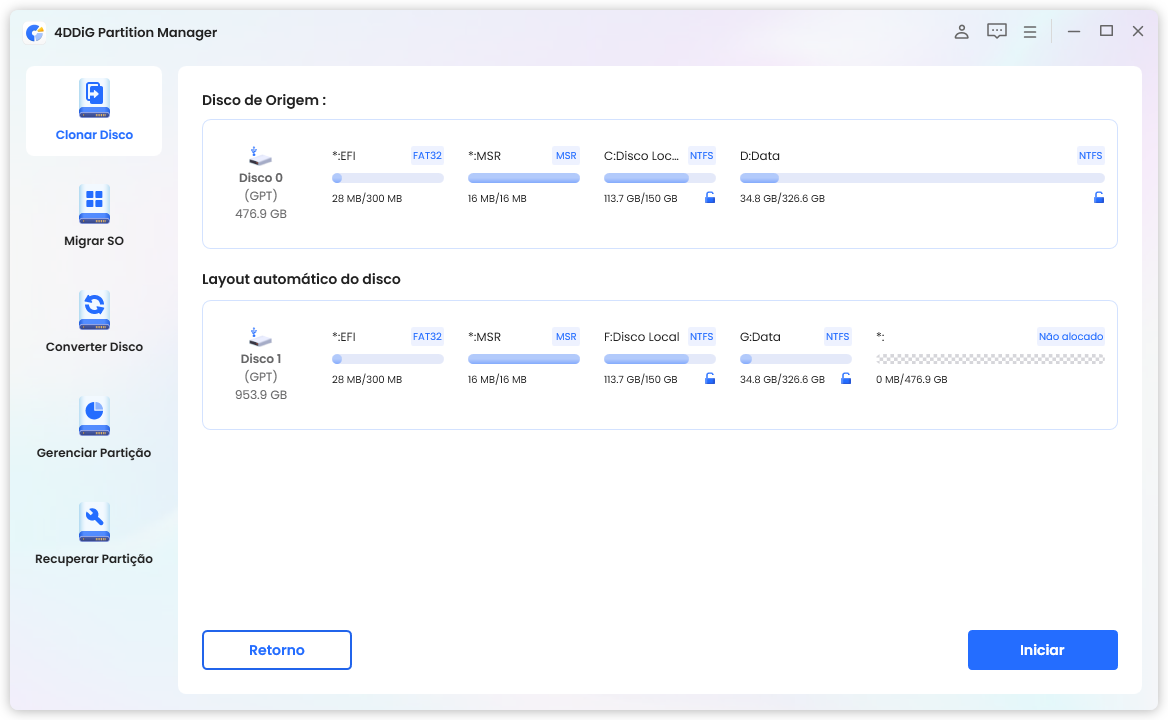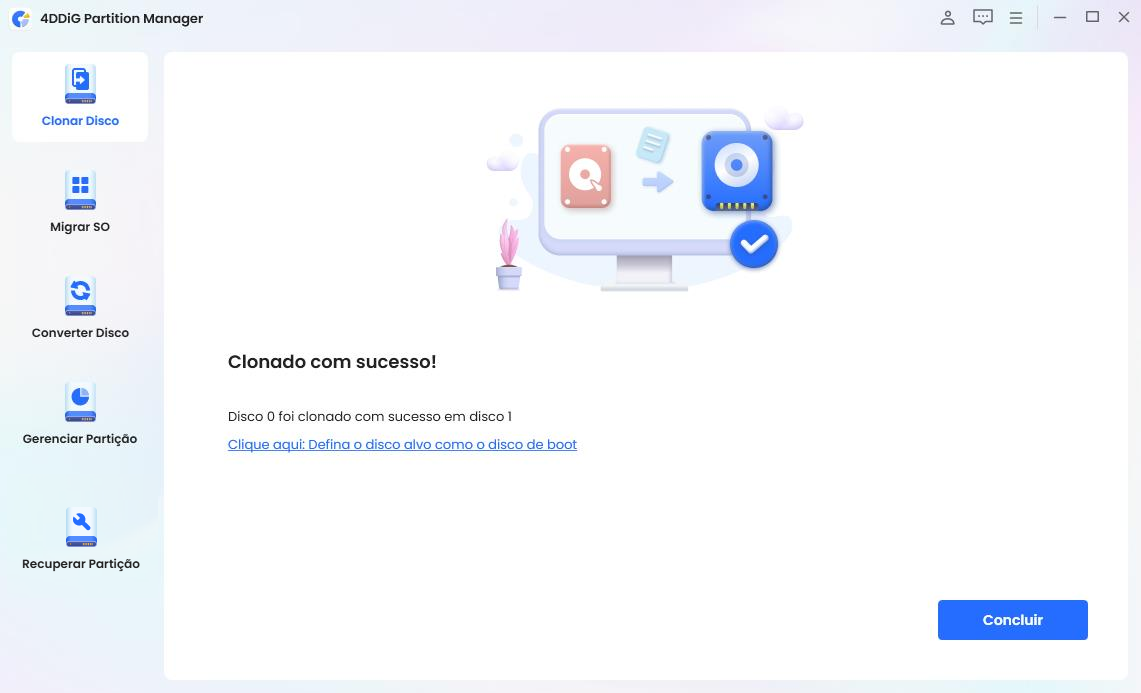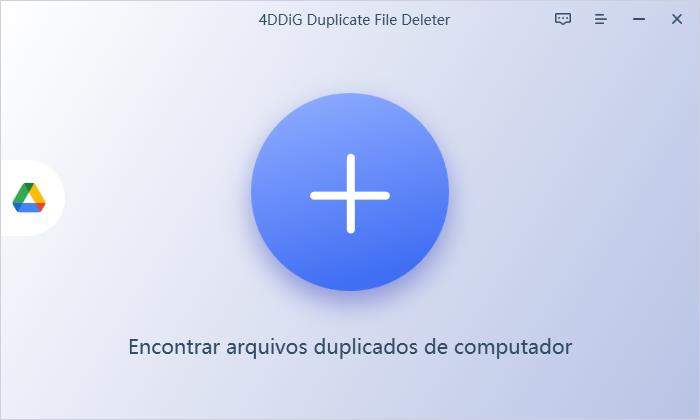Como Instalar um SSD?“Tentei montar um SSD novo no meu computador, mas estou completamente perdido. É possível realizar a instalação da SSD por conta própria?”
Deseja melhorar o desempenho do seu computador e está cansado de lidar com inicializações lentas e tempos de carregamento de programas demorados? A solução para você é instalar uma unidade de estado sólido (SSD), e não se preocupe, não é necessário ser um especialista em hardware para realizar essa tarefa. Nosso guia completo sobre "como instalar um SSD" irá orientá-lo passo a passo durante o processo, facilitando a atualização do seu computador de maneira rápida e simples. Vamos começar!

Parte 1: O Que É um SSD e Quais São Suas Vantagens?
As unidades de estado sólido, ou SSDs, representam o futuro do armazenamento de dados. Ao contrário dos discos rígidos convencionais, que possuem um mecanismo de disco giratório, as SSDs são compostas por memória flash de estado sólido e um controlador flash. A falta de componentes móveis não apenas torna as SSDs mais silenciosas, mas também mais duráveis.
Uma das principais vantagens das SSDs é o seu tamanho físico reduzido, eliminando a necessidade de acomodação de disco. Além disso, elas oferecem tempos de inicialização mais rápidos e velocidades de gravação de arquivos superiores em comparação com os HDDs. Por isso, não é surpreendente que estejam se tornando cada vez mais populares em laptops e desktops. Fazer um upgrade para uma SSD traz diversas vantagens para o seu PC. Vamos explorar outras características que elas proporcionam.
- Maior Velocidade de Acesso aos Dados: As SSDs demonstram velocidades notáveis na gravação, leitura e armazenamento de dados, superando até mesmo os HDDs mais bem avaliados.
- Performance: As SSDs, além de serem mais rápidas que os HDDs, também consomem menos energia e requerem menos manutenção. Por não possuírem partes móveis, praticamente não há ruído durante a leitura ou gravação de dados. Além disso, ao contrário dos discos rígidos, as SSDs não necessitam de aquecedores para se manterem resfriadas, o que permite que o sistema opere de forma mais fria e silenciosa por períodos prolongados.
- Eficiência Energética: Comparadas às unidades de estado sólido, as unidades de disco rígido consomem uma quantidade maior de energia, o que resultará em economia nos gastos com eletricidade ao longo do tempo. Além disso, optar por uma SSD pode contribuir para estender a duração da bateria de seu laptop.
- Durabilidade: A falta de componentes móveis faz com que as SSDs sejam consideravelmente mais resistentes do que os HDs. As unidades de estado sólido são muito menos propensas a sofrer danos físicos, tornando-as uma escolha ideal para aqueles que ocasionalmente movem ou deixam cair o computador.
Parte 2: Como Instalar um SSD Sem Reinstalar o Windows?
Ao seguir as instruções fornecidas abaixo, você aprenderá como adicionar uma SSD ao seu PC sem precisar reinstalar o Windows.
Passo 1. Conecte o SSD ao seu Computador
Ferramentas Necessárias:- Uma chave de fenda (caso necessário)
- Um cabo SATA
- Um cabo de alimentação SATA (caso o seu SSD precise de um)
- Antes de iniciar, garanta que o computador esteja desligado e desconectado da tomada de energia elétrica.
- Se você estiver lidando com um notebook, garanta que tenha as ferramentas apropriadas para abrir e alcançar os elementos internos do dispositivo.
- Localize a posição do disco rígido anterior. Normalmente, ele estará situado em um compartimento destinado a discos rígidos, podendo estar na parte dianteira ou traseira do computador, de acordo com o modelo.
- Caso seja preciso, utilize uma chave de fenda para desenroscar os parafusos que fixam o disco rígido no local.
- De maneira cuidadosa, desconecte os cabos SATA e de alimentação do disco rígido antecedente.
Insira os cabos SATA e de alimentação no novo SSD, garantindo que estejam firmemente conectados.

- Caso seja preciso, coloque de volta os parafusos removidos no passo 2 para fixar o SSD no local.
Passo 2. Transfira os Dados e seu Sistema Operacional para um Novo SSD
A transferência dos dados essenciais, inclusive o sistema operacional, para a nova unidade SSD é imprescindível para evitar perda de informações originais do computador. Para simplificar o procedimento de migração, sugerimos a utilização de uma ferramenta de confiança conhecida como 4DDiG Partition Manager. Essa ferramenta de utilização simples tem a capacidade de clonar todo o disco, incluindo o sistema operacional, aplicativos e arquivos, para o novo disco, assegurando uma duplicação precisa dos dados. Abaixo estão delineadas as etapas para realizar a transferência dos dados do disco antigo para a nova unidade SSD utilizando o 4DDiG Partition Manager:
-
Comece por baixar e instalar o 4DDiG Partition Manager em seu computador. Em seguida, conecte a nova unidade SSD para a qual você planeja transferir seus dados. Ao abrir o software, opte pela opção "Clonar Disco".
DOWNLOAD GRÁTISPara PCDownload Seguro

-
Escolha o disco de destino que irá receber os dados clonados provenientes do disco original e clique no botão "Continuar". (O SSD conectado ao seu computador é automaticamente selecionado como o disco de destino).

-
Note que a clonagem resultará na substituição de todos os dados no disco de destino. Portanto, certifique-se de que tudo está preciso antes de prosseguir e, depois, pressione o botão "Sim".

-
Será apresentada uma interface de visualização, exibindo o resultado do disco clonado. Verifique se a visualização está precisa. Pressione o botão "Iniciar" para dar início ao processo de clonagem.

-
Aguarde até que a clonagem do disco seja finalizada. A velocidade da clonagem varia de acordo com o tamanho do disco de origem, por isso, tenha paciência e evite realizar outras ações ou interromper o processo.

Depois que a clonagem for finalizada, todos os seus dados, inclusive o sistema operacional, foram com sucesso transferidos para o novo SSD. Agora é o momento de prosseguir para o passo 3.
Passo 3. Substitua o Disco Rígido Antigo por um Novo
Como instalar um ssd em um PC (desktop):
- Assegure-se de possuir todas as ferramentas requeridas e conecte o novo disco rígido utilizando os cabos SATA e os conectores de energia.
- Desligue o computador e desconecte-o da tomada.
Abra o gabinete do computador e encontre o disco rígido antigo. Retire os parafusos que estão fixando o disco rígido antigo no local e, em seguida, retire-o com cuidado do computador.

- Coloque o novo disco rígido no slot correspondente e fixe-o usando os parafusos.
- Conecte os cabos SATA e os conectores de energia à nova unidade e, depois disso, feche o gabinete do computador.
- Ligue o computador após conectá-lo.
Como instalar um ssd em um notebook:
- Desligue completamente o notebook e desconecte todas as conexões externas, incluindo aquelas ligadas ao SSD.
Utilize a chave de fenda para abrir a parte de trás do laptop e, em seguida, retire a bateria.

- Com delicadeza, remova a unidade de disco rígido usando seus dedos suaves e substitua-a pela nova unidade SSD.
- Feche a tampa traseira e reinicie o notebook.
Agora que a nova SSD foi instalada e o sistema foi migrado com sucesso para a unidade, é o momento de concluir o processo.
Primeiramente, garanta que seu computador esteja equipado com as versões mais recentes de drivers e softwares, o que pode ser alcançado visitando o website da fabricante do computador e realizando os downloads necessários. É também importante verificar se há atualizações de firmware disponíveis para a SSD, pois elas desempenham um papel crucial em termos de desempenho e confiabilidade otimizados. Depois de seguir esses passos, você estará pronto para experimentar o aumento de desempenho proporcionado pela nova SSD!
Perguntas Frequentes
P1. Posso Instalar o SSD eu mesmo?
Sim, é possível fazer a instalação de uma SSD por conta própria. O procedimento é relativamente simples e não exige ferramentas ou habilidades especiais. Basta seguir as instruções com atenção e tomar todas as precauções necessárias ao lidar com eletricidade.
P2. Como Faço para Meu Computador Reconhecer Meu Novo SSD?
Caso o seu computador não esteja detectando a nova SSD, isso pode estar relacionado a problemas com os drivers ou o firmware. Experimente atualizar os drivers e o firmware da placa-mãe, além de reinstalar o Windows na unidade. Se essas medidas não resolverem, você pode considerar redefinir as configurações do BIOS. Também é possível optar pela formatação em GPT ou MBR, conforme a necessidade.
Conclusão
Não deixe que a ideia de adicionar uma nova SSD o deixe preocupado. Com as ferramentas e orientações corretas, o processo pode ser simples. Nosso guia completo sobre "como instalar uma SSD" oferece instruções passo a passo para garantir que o computador reconheça e use a nova unidade sem dificuldades. Caso enfrente obstáculos ao transferir seus dados para a nova SSD, lembre-se de que o 4DDiG Partition Manager está disponível para auxiliar. Utilizando essa ferramenta confiável, é possível migrar o sistema operacional e os dados para a nova SSD em poucos minutos. Não hesite em experimentá-lo!