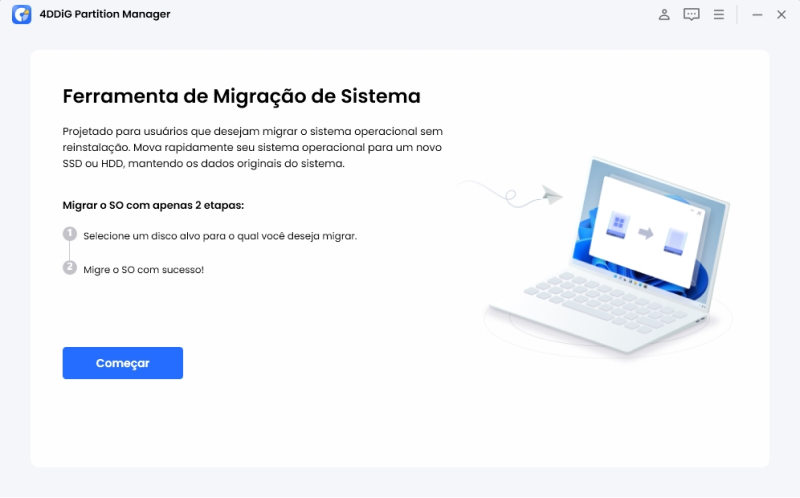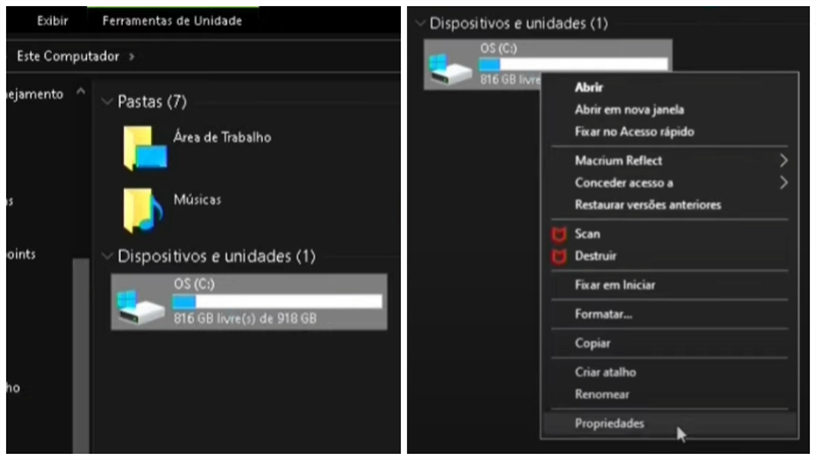Pergunta"Eu vinha usando um HDD de 256 GB e agora tenho um novo SSD de 1 TB para meu PC. Eu tenho dados e programas no HDD. Como Clonar o HD para outro porque ele contém aplicações e dados pessoais? Obrigado!".
Clonar o HD para outro é essencial para garantir que todos os seus dados necessários sejam preservados ao substituir um HD antigo por um novo. Este guia lhe dará instruções passo a passo sobre como transferir arquivos de um hd para outro, bem como conselhos sobre os melhores métodos para fazê-lo.
Seguindo estas instruções, você pode copiar arquivos de um hd para outro rapidamente sem erros. Você também aprenderá sobre as ferramentas e software que podem ajudá-lo com o processo. Com este conhecimento, você pode um HD para outro. Portanto, continue lendo para aprender como transferir o windows para outro disco.

- Parte 1: Posso Clonar um HD Para Outro?
-
Parte 2: Como Faço Para Clonar HD para Outro HD?
- Método 1: Copiar Arquivos de Um HD para Outro Rapidamente Usando Software ProfissionalHOT
- Método 2: Copiar Manualmente do Antigo Disco Para o Novo
- Método 3: Usar o Windows Easy Transfer para Clonar Um HD para Outro
- Método 4: Transferir Arquivos de Um Drive para Outro Através do Armazenamento em Nuvem
- FAQ:
Parte 1: Posso Clonar um HD Para Outro?
Sim, você pode clonar um HD para outro. Isto pode ser feito usando vários métodos, incluindo conexões externas de HD, dispositivo de armazenamento (como unidades flash USB), e serviços de armazenamento em nuvem online.
Dependendo do tipo de dados sendo transferidos e do tamanho dos dados, um destes métodos pode ser mais adequado do que outro. Por exemplo, a transferência de arquivos grandes pode demorar muito tempo em uma conexão USB, mas pode ser muito mais rápida se feita através de um serviço de armazenamento em nuvem online. Portanto, se você estiver procurando uma maneira de transferir arquivos de um HD para outro, continue lendo.
Parte 2: Como Faço Para Clonar HD para Outro HD?
Método 1: Copiar Arquivos de Um HD para Outro Rapidamente Usando Software Profissional
O 4DDiG Partition Manager é uma solução de software abrangente de gerenciamento de partição. Ele fornece recursos poderosos para gerenciar sua partição de HD, tais como clonar disco para outro, criar, excluir, formatar, redimensionar, mover, esconder e explorar partições. Ele suporta vários sistemas de arquivos e converte facilmente entre diferentes sistemas de arquivos sem perda de dados.
Principais Recursos:
- Suportar para criar, redimensionar, mover, fundir e dividir partições em um HD.
- Ele pode criar unidades USB inicializáveis.
- Recuperar partições formatadas ou corrompidas.
- Clonar HD inteiros, incluindo as partições.
- Criar uma imagem de disco de uma partição inteira ou HD.
Veja aqui como clonar HD para outro usando o 4DDiG Partition Manager:
Para PC
100% Seguro
- Conecte um disco externo a seu computador depois de baixar e instalar 4DDiG Partition Manager em seu computador. Em seguida, inicie o aplicativo, selecione “Clonar Disco”.
- Selecione o novo disco como disco de destino, depois toque em "Iniciar" para continuar.
- Uma janela pop-up aparecerá; clique em "Sim", depois em "Iniciar" para iniciar a migração do sistema. Lembre-se de fazer backup dos dados do disco de destino antes da clonagem de HD.
- A clonagem de HD será iniciada e levará tempo para ser concluída, dependendo do tamanho dos acionamentos. Monitore a velocidade de migração, o tempo decorrido e outros detalhes. O sistema operacional foi agora migrado com sucesso para o drive alvo.

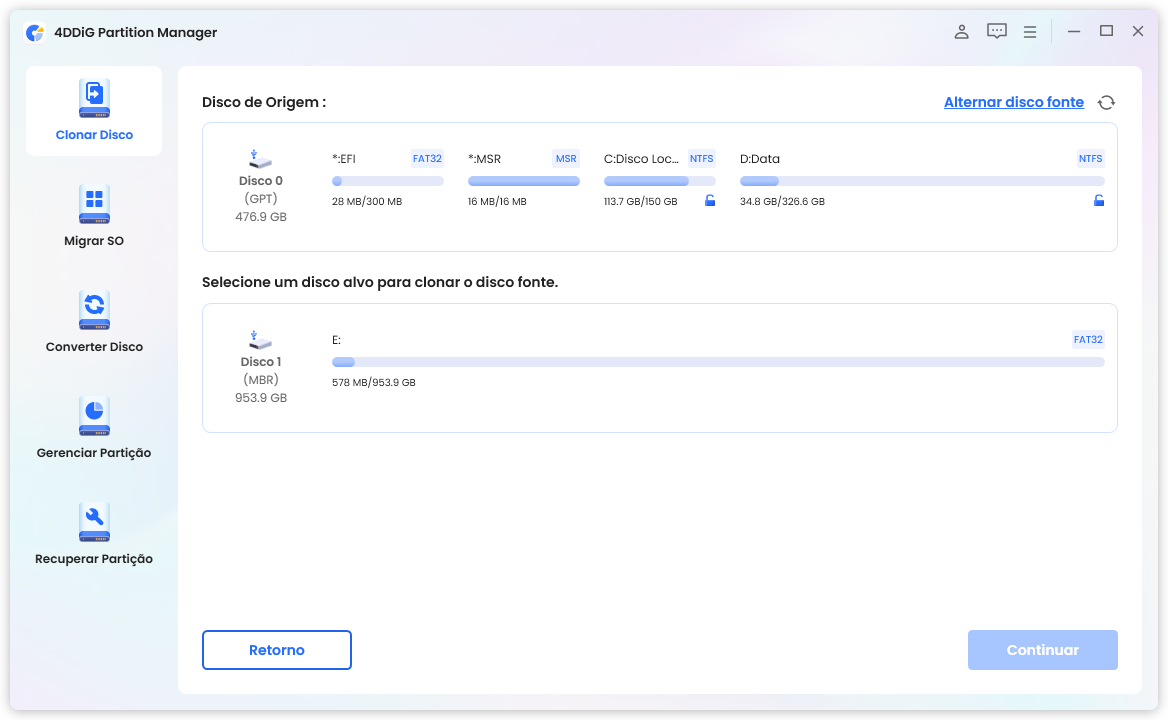
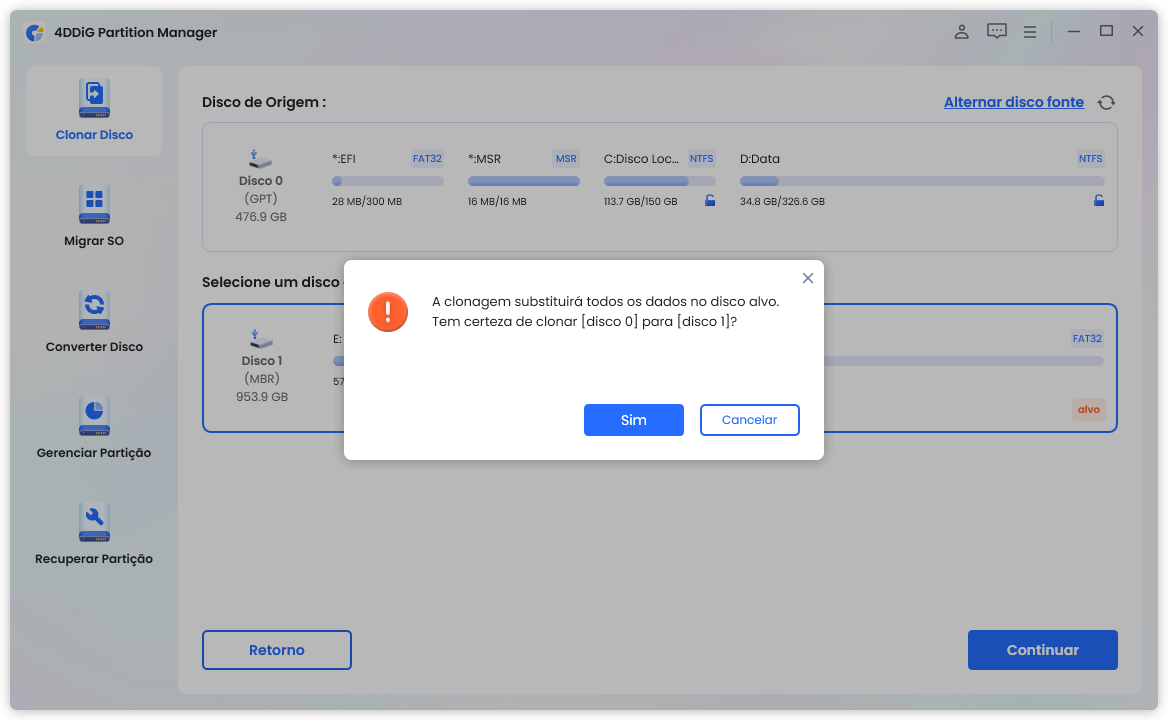
Método 2: Copiar Manualmente do Antigo Disco Para o Novo
Se você estiver procurando um método sobre "como transferir arquivos de um ssd para outro manualmente", os seguintes passos o ajudarão:
Passo 1: Conecte o antigo e o novo HD ao seu computador.
Passo 2: Abra o Explorador de Arquivos e veja os HDs.
Passo 3: Selecione os arquivos que você deseja transferir do antigo HD e copie-os.
Passo 4: Cole os arquivos no novo HD.
Passo 5: Repita este processo até ter copiado com sucesso todos os dados do antigo HD para o novo.
Desvantagens de usar este método:
- Demora muito tempo para clonar os arquivos manualmente de um HD para outro.
- Você pode copiar acidentalmente sobre arquivos que não quer ou precisa.
- Você pode precisar de vários dispositivos de armazenamento se você estiver transferindo grandes quantidades de arquivos.
- Você pode não conseguir copiar certos tipos de dados, tais como arquivos de sistema e configurações de aplicativos.
- Você pode apagar ou sobregravar alguns dados importantes acidentalmente.
- É um processo lento e propenso a erros.
Método 3: Usar o Windows Easy Transfer para Clonar Um HD para Outro
O uso do Windows Easy Transfer é um método conveniente para clonar HD. Vamos ver como se pode fazer isso:
Passo 1: Conecte o HD antigo e novo ao seu computador.
Passo 2: Acesse o menu Iniciar e procure por "Transferência Fácil" a partir daí.
Passo 3: Toque no menu "Windows Easy Transfer" a partir dos resultados.
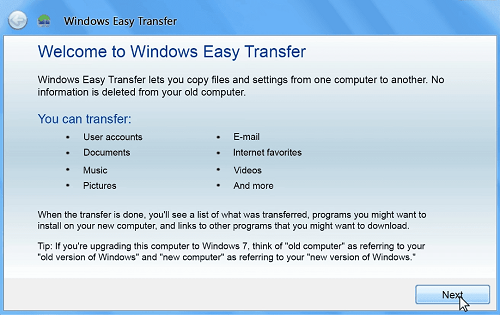
Passo 4: Siga as instruções na tela para selecionar os arquivos que você deseja copiar para outro.
Passo 5: Selecione o novo HD como o destino para a transferência.
Passo 6: Clique em "Transferir" para iniciar o processo.
Desvantagens de Usar Este Método:
- Pode levar tempo para clonar o hd com o Windows Easy Transfer.
- O processo de transferência pode falhar se houver problemas de compatibilidade entre os dois discos rígidos.
- Pode não ser capaz de transferir arquivos de sistema ou configurações de aplicativos.
- Pode não ser capaz de transferir arquivos grandes.
- Pode ser necessário adquirir software adicional para transferir certos tipos de dados.
Método 4: Transferir Arquivos de Um Drive para Outro Através do Armazenamento em Nuvem
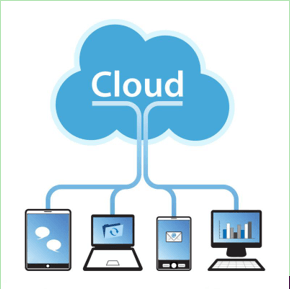
Usar um serviço de armazenamento em nuvem é um método fácil de como clonar os arquivos de HD para outro. Veja como:
Passo 1:Crie uma conta com um serviço de armazenamento em nuvem como Google Drive ou Dropbox.
Passo 2: Carregue os arquivos do antigo HD para o serviço de armazenamento em nuvem.
Passo 3: Faça o login no serviço de armazenamento em nuvem a partir do novo HD.
Passo 4: Faça o download dos arquivos do serviço de armazenamento em nuvem para o novo HD.
Desvantagens de usar este método:
- Pode levar tempo para carregar e baixar os arquivos da nuvem.
- Você pode precisar adquirir espaço adicional de armazenamento se estiver transferindo grandes quantidades de dados.
- O processo de transferência pode falhar se houver problemas de compatibilidade entre os dois discos rígidos.
- Pode não ser capaz de transferir arquivos de sistema ou configurações de aplicativos.
- Talvez seja necessário adquirir software adicional para transferir certos tipos de dados.
FAQ:
1. Como Faço Para Clonar HD para SSD
Ainda tentando descobrir como como clonar HD para SSD? Aqui está uma solução rápida:
- Conecte o HD antigo ao computador usando um cabo SATA e inicie 4DDiG Partition Manager selecionando "“Clonar Disco".
- Selecione um disco alvo para receber dados clonados do disco fonte e clique no botão Continuar.
- Clique no botão "Iniciar" para clonar o seu HD.
- Aguarde até que a clonagem do disco seja concluída.
2. Como Transferir Dados de um HD Para Outro Windows 10?
Você pode usar o recurso nativo de backup e restauração do Windows (como discutido acima) para transferir dados de um HD para outro. Além disso, o 4DDiG Partition Manager pode vir a ser útil.
3. Como Usar Um HD Externo?
Aqui tem os 4 melhores usos para um HD externo:
- Armazenamento
- Backups
- Edição digital
- Compartilhamento de dados
Conclusão
Este guia forneceu instruções passo a passo sobre como clonar um HD para outro e conselhos sobre os melhores métodos para fazer isso. Você pode clonar seu HD facilmente com 4DDiG Partition Manager, clonagem de HD manualmente, Windows Easy Transfer ou através do armazenamento em nuvem. O 4DDiG Partition Manager é a ferramenta mais eficiente e confiável para transferir dados de um HD para outro