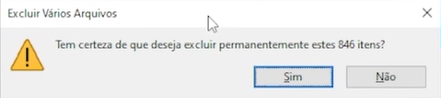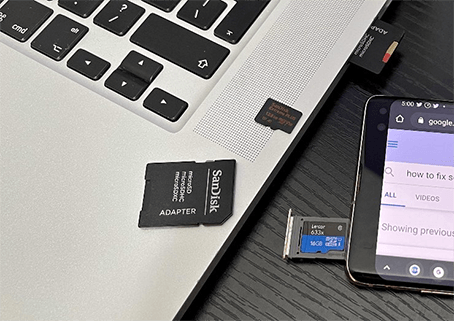Questão:"Estou tentando redefinir meu PC desde que fiz uma troca de uma unidade HDD para uma SSD, mas quando faço isso usando uma unidade USB ou um DVD, recebo repetidamente o erro: Não é possível redefinir o PC. Uma partição de unidade necessária está ausente."
-Do Reddit
Se você está no mesmo barco que o reclamante acima e está procurando respostas, então você está no lugar certo. Um erro de partição durante a reinicialização do seu PC é uma interrupção irritante e pode devorar rapidamente o seu PC. Mas não deixe que esse fato o assuste, porque este guia fornece todas as informações necessárias para corrigir esse erro irritante e restaurar a integridade do seu PC. Cuidamos de tudo o que você precisa saber sobre esse erro, desde as causas até as correções e muito mais. Portanto, continue lendo para obter um computador sem erros.
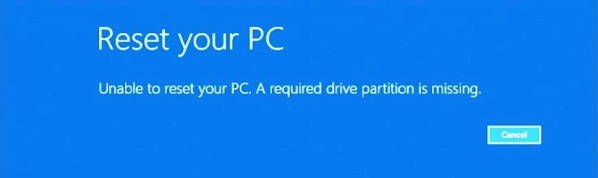
- Parte 1: Visão Geral da Partição de Unidade Necessária Ausente
- Parte 2: Como Recuperar Dados da Partição Ausente?HOT
-
Parte 3: Como corrigir não é possível redefinir o seu PC sem as partições de unidade necessárias?
- Correção 1: Execute o Reparo Automático de Inicialização
- Correção 2: Execute o comando Bootrec para reconstruir o BCD
- Correção 3. Reparar MBR corrompido
- Correção 4. Execute o SFC
- Correção 5. Defina a partição do sistema como ativa
- Correção 6: Executar CHKDSK
- Correção 7. Use o prompt de comando
- Correção 8: Execute a restauração do sistema
- Correção 9: Reinstale o Windows
- Parte 4: Perguntas Frequentes sobre Partição
Parte 1: Visão Geral da Partição de Unidade Necessária Ausente
1. O Que Significa Quando uma Partição de Unidade Está Ausente?
Um erro de partição de unidade necessária ausente sugere que o Windows não pode detectar a partição necessária para executar uma função específica. Esse erro geralmente ocorre quando você está tentando instalar uma nova versão do Windows ou fazer uma redefinição do Windows.
2. Causas da Partição de Unidade Necessária Ausente Windows 10
Como acontece com qualquer problema relacionado ao disco, as causas da partição ausentes são multifacetadas. Os mais proeminentes incluem:
- O Registro Mestre de Inicialização ou a Configuração de Inicialização (BCD) foi corrompido.
- Seus discos rígidos foram corrompidos ou comprometidos.
- Os arquivos do sistema estão ausentes ou danificados
- Um erro com a unidade do sistema.
Parte 2: Como Recuperar Dados da Partição Ausente?
Resolver erros de incapacidade de redefinir o seu PC sem as partições de unidade necessárias, o que acarreta um grande risco de perda de dados. Mas e se disséssemos que podemos eliminar completamente esse risco? É isso mesmo, com o poderoso software de Tenorshare 4DDiG Data Recovery ,nenhum dado é perdido. Ele incorpora algoritmos modernos que garantem taxas de sucesso mais altas e tempos de recuperação mais rápidos. Ele também facilita a vida de você e do seu PC por ter uma interface suave e sem vírus, malware ou adware. Mas não é só isso, 4DDiG permite que você recupere dados de uma série de opções como Discos Locais e Externos, Partições Perdidas, Unidades Criptografadas Bitlocker, Lixeira, PCs Quebrados, etc.
Para PC
Baixar Com Segurança
Para MAC
Baixar Com Segurança
- Abra o aplicativo e selecione a partição perdida na lista de unidades mostradas na tela para verificar. Antes da verificação, você também pode escolher os tipos de arquivo de destino.
- Agora o aplicativo fará sua mágica e procurará os dados perdidos na partição e os listará. Você pode interromper esta verificação a qualquer momento que desejar, depois de encontrar o arquivo desejado. Você também pode optar por uma verificação profunda se a verificação regular não listar seu arquivo.
- Visualize seus dados recuperados e salve-os em seu dispositivo clicando em 'Recuperar'.



Parte 3: Como corrigir não é possível redefinir o seu PC sem as partições de unidade necessárias?
Correção 1: Execute o Reparo Automático de Inicialização
O reparo de inicialização é uma ideia fantástica para iniciar o processo de correção de erros como a incapacidade de redefinir o seu PC, uma partição de unidade necessária está ausente. Antes de executar esta correção, você terá que criar uma unidade inicializável contendo os arquivos de instalação do Windows.
Etapa 1: Inicialize seu PC no BIOS e crie a unidade inicializável que você criou primeiro na ordem de inicialização. Salve e saia do BIOS e reinicie o seu PC.
Etapa 2: Inicie a instalação do Windows e defina o idioma, a data e a hora. Na próxima janela, selecione a opção 'Reparar seu computador' na parte inferior esquerda da tela.
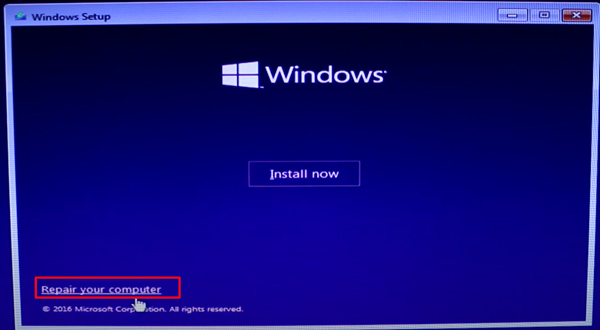
Etapa 3: Agora selecione a opção Solução de problemas. Na janela Solução de problemas, selecione 'Opções avançadas'. Uma vez nas opções avançadas, selecione 'Reparo de inicialização'.
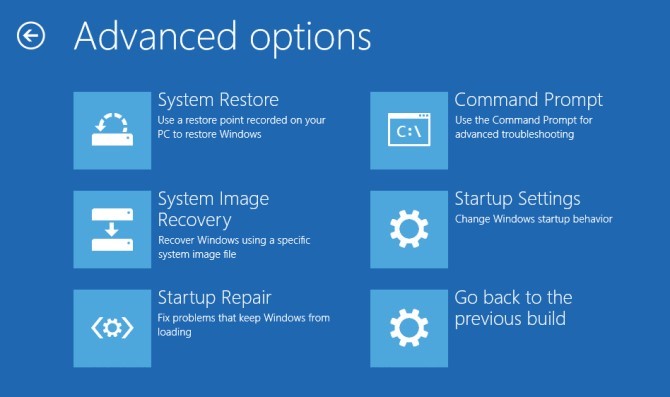
Deixe o reparo de inicialização ser feito e reinicie o seu PC. Veja se o erro foi resolvido, caso contrário, pule para a próxima etapa.
Correção 2: Execute o comando Bootrec para reconstruir o BCD
Um problema com a Configuração de Inicialização (BCD) geralmente é um precursor de erros, como a partição necessária da unidade sem o Windows 10. Portanto, reconstruir o BCD não é uma má ideia. Veja como você pode fazer isso no seu PC.
Primeiro, siga as etapas do FIX 1 até 'Opções avançadas', uma vez lá, selecione Prompt de comando.
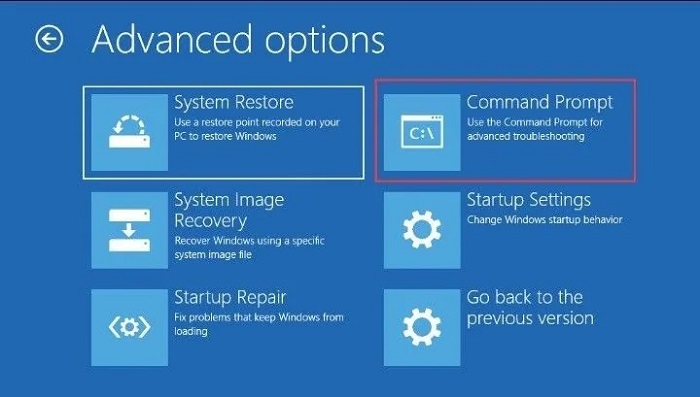
Uma vez no prompt de comando, digite os seguintes comandos:
- bootrec /fixmbr
- bootrec /fixboot
- attrib C:\Boot\BCD -h -r -s ren
- C:\Boot\BCD C:\Boot\BCD.bak
- bootrec /rebuildbcd
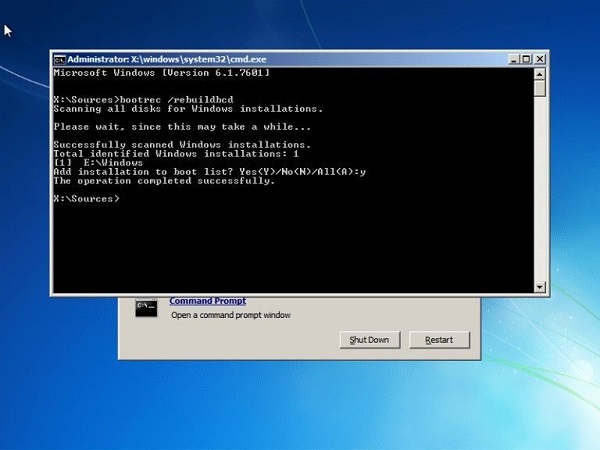
Nota: Pressione enter após cada comando.
Correção 3. Reparar MBR corrompido
Um MBR corrompido também pode ser corrigido da mesma forma que o BCD. Siga as etapas do Correção 1 e abra o prompt de comando em 'Opções avançadas'. Uma vez em seu tipo no seguinte:
- bootrec /scanos
Depois disso, digite os três comandos a seguir e pressione enter após cada um:
- bootrec /fixmbr
- bootrec /fixboot
- bootrec /rebuildbcd
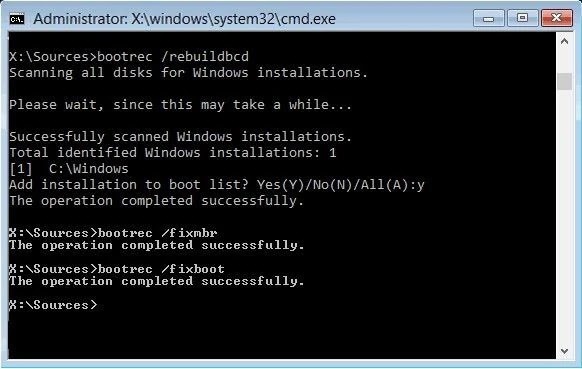
Agora reinicie o seu PC e, com sorte, sua incapacidade de redefinir o seu PC sem as partições de unidade necessárias será corrigida.
Correção 4. Execute o SFC
Um verificador de arquivos do sistema é uma ferramenta útil para corrigir esse erro se o erro estiver relacionado a um problema com os arquivos do sistema. Para fazer isso, abra o prompt de comando como fizemos nas correções 2 e 3 e digite o seguinte comando:
- sfc /scannow
Pressione enter e deixe o SFC seguir seu curso.
Correção 5. Defina a partição do sistema como ativa
Uma partição de sistema inativa pode ser uma causa potencial desse erro. A solução direta para esse problema é ativar a partição do sistema. Veja como você pode fazer isso usando um utilitário do Windows chamado DISKPART.
Etapa 1: Abra o prompt de comando por meio da instalação do Windows, conforme explicado nas correções 2 e 3.
Etapa 2: Digite os seguintes comandos primeiro:
- diskpart
- list disk
Agora uma lista de discos em seu dispositivo será mostrada. Agora você deve selecionar a partição que está causando o problema digitando:
- select disk 0
- list partition
- select partition 0
- active
A partição em questão ficará ativa.
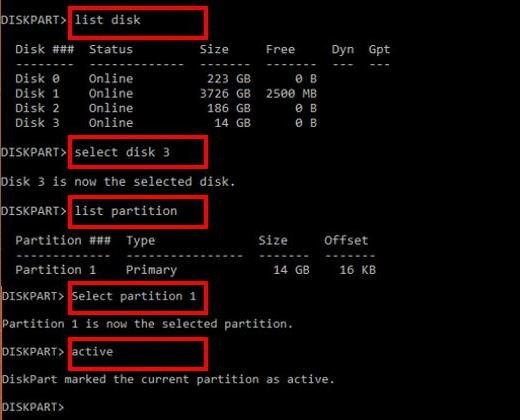
Correção 6: Executar CHKDSK
O CHKDSK é um utilitário poderoso feito sob medida para erros como a incapacidade de redefinir o computador com uma partição necessária ausente. Para executá-lo, siga as etapas da correção 1 e abra o 'Prompt de comando' quando chegar às opções avançadas.
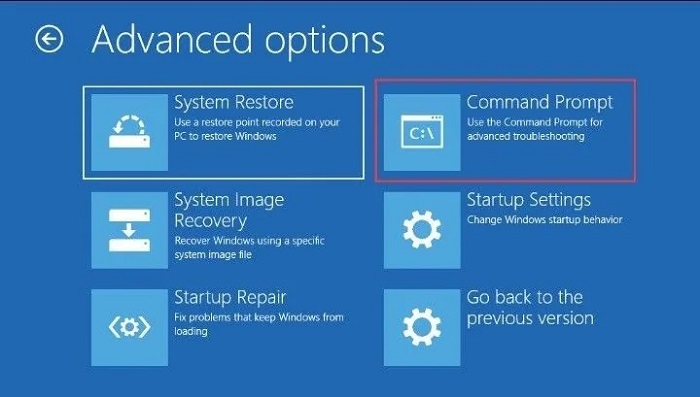
Agora, digite o seguinte comando:
- CHKDSK x: /f /r
Aqui, x refere-se à partição perdida.
Correção 7. Use o prompt de comando
O prompt de comando é um dos seus aliados mais úteis e não é diferente para esse erro. Nesta correção, você terá que abrir o prompt de comando conforme instruído nas correções 2 e 3 e inserir os comandos abaixo:
- BOOTREC /SCANOS
- BOOTREC /FIXMBR
- BOOTREC /FIXBOOT
- BOOTREC /REBUILDBCD
Reinicie o seu PC.
Correção 8: Execute a restauração do sistema
Uma restauração do sistema visa corrigir as inconsistências presentes em seu sistema Windows para se livrar do erro de partição. Para executar uma restauração do sistema, basta selecionar a opção 'Restauração do sistema' no menu 'Opções avançadas' e seguir as instruções.
Correção 9: Reinstale o Windows
Se nenhuma das correções acima funcionar, é melhor morder a bala e reinstalar o Windows. Faça backup de tudo antes de fazer isso e reinstale o Windows a partir da unidade inicializável que você criou.
Parte 4: Perguntas Frequentes sobre Partição
1. Como redefinir uma partição de unidade?
Você pode redefinir uma partição de unidade formatando a partição por meio do gerenciador de dispositivos em seu Windows.
2. Como faço para desbloquear uma partição no Windows 10?
Você pode desbloquear uma partição das seguintes maneiras no seu Windows:
- Verificação de disco por CHKDSK
- Verificação do arquivo do sistema
- Reparo de inicialização
- Restauração do sistema
- Atualizando PC
Resumo
Um erro no disco rígido nunca é bom, ele ameaça seu sistema operacional, seus dados e, o mais importante, sua tranquilidade. Mas se você seguir as correções deste guia diligentemente, sairá desse buraco rapidamente. Não apenas isso, mas também cuidamos dos possíveis problemas de perda de dados que podem ocorrer ao corrigir esse erro, apresentando o software de Tenorshare 4DDiG Data Recovery. Então pare de se preocupar e comece a consertar!