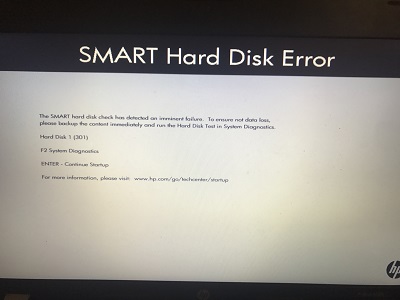O examinando e reparando unidade fica travado regularmente quando o PC está tentando iniciar. Isto pode muito bem ser provocado pelo fechamento impreciso do PC, ou o disco rígido pode ter setores ruins ou inúmeras razões diferentes. Alguns usuários do Windows 10 detalharam que o ciclo de examinando e reparando unidade do Windows ficou preso por minutos ou até horas. Além disso, quando às vezes eles ligam o PC, eles recebem a mensagem "examinando e reparando unidade travado". Se você receber a mensagem "erro no examinando e reparando unidade" em seu Windows 10, relaxe, você pode consertá-lo com as técnicas deste guia.

- Parte 1: Visão Geral do Examinando e Reparando Unidade
-
Parte 2: Como Consertar o Examinando e Reparando Unidade do Disco Rígido Preso no Windows 10?
- Correção 1: Verifique o Status do Disco
- Correção 2: Use a Ferramenta de Verificação de Erros do Windows
- Correção 3: Aguarde a Conclusão do Examinando e Reparando
- Correção 4: Desativar o Reparo Automático
- Correção 5: Desativar o Recurso de Inicialização Rápida
- Correção 6: Desativar a Opção Check Disk on Booting (Verificar Disco na Inicialização)
- Correção 7: Executar SFC Utility
- Correção 8: Entre no Modo de Segurança e Execute o CHKDSK
- Correção 9: Restauração do Sistema de Funcionamento
- Correção 10: Reinstalar o Sistema
- Bônus: Inicializar e Recuperar Dados do Computador Travado no Examinando e Reparando HOT
- FAQs Sobre Examinando e Reparando
Parte 1: Visão Geral do Examinando e Reparando Unidade
O examinando e reparando unidade pode ficar preso para certos clientes do Windows 10 quando eles tentam inicializar seu PC; em alguns casos, ele até ficaria preso por alguns minutos ou talvez horas. Diferentes razões podem ter causado o "examinando e reparando unidade travado em 100". Por exemplo, o que pode ter causado o "examinando e reparando unidade travado em 100":
- Você não fechou seu computador da maneira correta, como um fechamento forçado ou uma perda de energia durante o uso.
- O disco rígido pode ter setores ruins nele.
- Seu PC pode estar sob um ataque de vírus.
- Os drivers de seu dispositivo têm configurações incorretas.
Parte 2: Como Consertar o Examinando e Reparando Unidade do Disco Rígido Preso no Windows 10?
Correção 1: Verifique o Status do Disco
Se houver problemas com a unidade, o Windows irá identificá-los e permitir que você a varra e conserte, observando o estado da unidade.
Passo 1: Do Painel de Controle, vá para Segurança e Manutenção.
Passo 2: Clique em Maintenance, e em Drive status, você poderá ver os problemas registrados aqui e um link para consertá-los.
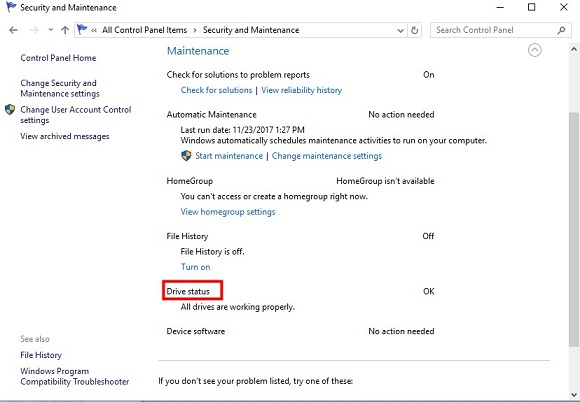
Correção 2: Use a Ferramenta de Verificação de Erros do Windows
Passo 1: Vá até o Explorador de Arquivos e explore os Dispositivos e Acionamentos.
Passo 2: Clique com o botão direito do mouse na unidade que o Windows está escaneando e reparando e clique em Propriedades.
Passo 3: Abra a aba Ferramentas e clique no botão Verificar sob Verificação de erros.
Passo 4: O Windows observará os erros e então clique em Reparar Drive para consertá-los.
Passo 5: Se nenhum erro for encontrado, a tela a seguir solicita. Clique em Scan drive para consertá-la.
Passo 6 : Reinicie seu PC e verifique se o problema da unidade de examinando e reparando unidade está resolvido.
Correção 3: Aguarde a Conclusão do Examinando e Reparando
Quanto tempo deve ser necessário para examinar e reparar a unidade? Isso depende. Supondo que haja um pequeno problema na unidade, esse ciclo não demorará muito. No entanto, pode precisar de horas para que o "examinando e reparando a unidade" termine se a unidade estiver em mau estado.
Correção 4: Desativar o Reparo Automático
Passo 1: Pressione o botão de energia para ligar o PC e quando você vir o logotipo do Windows, mantenha pressionado o botão de energia novamente para desligar o PC. Repita isso duas vezes.
Passo 2: Ligue seu PC, e não interfira com ele desta vez. Então, nesse momento, você verá seu PC no WinRE.
Passo 3: Vá para Solução de problemas > Opções avançadas na tela "Escolha uma opção".
Passo 4: Abra o prompt de comando e digite "bcdedit" e lembre-se dos valores de "identificador" e "recoveryenabled". Geralmente, é "{current}" e "Yes".
Passo 5: Desative o reparo automático inserindo "bcdedit/set {current} recoveryenabled no.
Passo 6 : Reinicie seu PC.
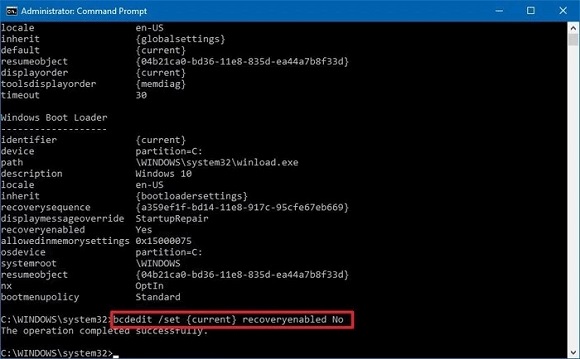
Correção 5: Desativar o Recurso de Inicialização Rápida
Passo 1: Clique com o botão direito do mouse no botão Iniciar e vá para Pesquisar.
Passo 2: Clique em "Opções de Energia" uma vez que você tenha aberto o Painel de Controle.v
Passo 3: Clique na opção "Escolher o que os botões de força fazem".
Passo 4: Clique em "Alterar configurações que estão indisponíveis no momento".
Passo 5: Desmarque a opção "Ligar rapidamente" (sugerida) e salve as mudanças.
Correção 6: Desativar a Opção Check Disk on Booting (Verificar Disco na Inicialização)
Passo 1: Inicialize seu PC no modo de segurança e digite "regedit" na caixa de diálogo Run.
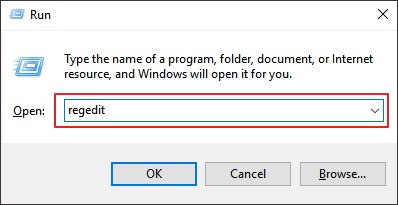
Passo 2: Vá até o Gerenciador de sessão e clique em BootExecute.
Passo 3: Então, nesse ponto, na janela de spring-up, altere os dados de Valor para autocheckautochk/k:C * e toque em OK.
Passo 4: Reinicie seu PC para verificar se ele abordou a varredura do Windows 10 e a unidade de reparo presa em 100 problemas.
Correção 7: Executar SFC Utility
Passo 1: Abrir prompt de comando como administrador.
Passo 2: Execute "sfc/scannow" para verificar e recuperar os arquivos corrompidos do sistema.
Passo 3: O utilitário Sfc examinará sua estrutura para tais arquivos e, se encontrada, restaurará os mesmos a partir da pasta %WinDir%\System32\dllcache.
Correção 8: Entre no Modo de Segurança e Execute o CHKDSK
Passo 1: Pressione o botão de energia para ligar o PC e quando você vir o logotipo do Windows, mantenha pressionado o botão de energia novamente para desligar o PC. Repita isso duas vezes.
Passo 2: Ligue seu PC, e não interfira com ele desta vez. Então, nesse momento, você verá seu PC no WinRE.
Passo 3: Vá para Solução de problemas > Opções avançadas na tela "Escolha uma opção".
Passo 4: Clique em Configurações de Início, depois toque em Restart e pressione F5
Passo 5: Abra este PC, clique com o botão direito do mouse no drive que digitaliza e repara o drive preso em 0, depois, nesse ponto, escolha "Propriedades >Ferramentas>Verificar".
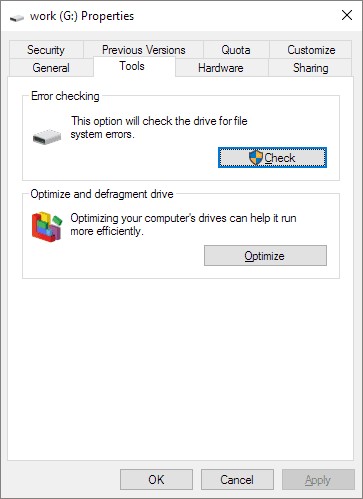
Correção 9: Restauração do Sistema de Funcionamento
Passo 1: Pressione e segure o botão Power para restringir o PC a fechar várias vezes, e você entrará no Ambiente de Recuperação do Windows.
Passo 2: A seguir, vá para Solução de problemas > Opções avançadas.
Passo 3: A partir daí, clique em "Restauração de Sistema" e toque em "Próximo" para escolher um ponto de restauração do sistema.
Passo 4: Clique em "Terminar" para prosseguir.
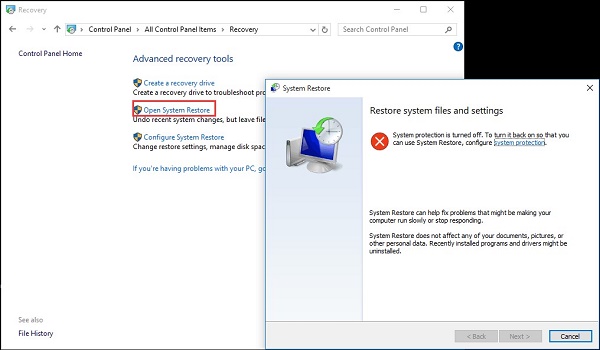
Correção 10: Reinstalar o Sistema
Passo 1: Vá para Configurações > Atualização e Segurança e clique em Recuperação.
Passo 2: Uma mensagem, perguntando se a troca de aplicativos para Segurança do Windows irá aparecer. Clique em "Sim".
Passo 3: A opção Novo Início aparecerá.
Passo 4: Toque no botão "Começar" e depois no botão "Próximo".
Passo 5: Isso apagará todas as aplicações que não estão associadas com o Windows 10.
Passo 6: Clique em "Próximo" para baixar a versão mais recente do Windows 10. Instale o Windows, e sua unidade de escaneamento e reparo presa a 10% resolverá o problema.
Bônus: Inicializar e Recuperar Dados do Computador Travado no Examinando e Reparando
Esperamos que os métodos acima ajudem a consertar o problema de examinando e reparando unidade de objetos presos. Entretanto, pode haver casos em que o drive C (o disco do sistema) esteja significativamente danificado e você não consiga inicializar no Windows apesar de ter tentado todos os reparos. Você precisará de um software de recuperação de dados inicializável como o Recuperação de Dados da 4DDiG com mídia inicializável para recuperar todos os arquivos do PC que não está em funcionamento.
Alguns destaques do recuperação de dados da 4DDiG incluem:
- Inicializar e recuperar dados do computador craqueado
- Compatível com mais de 1000 tipos de arquivos e sistemas de arquivos, incluindo fotos, vídeos, documentos, áudios e outros.
- Suporte para extrair dados de unidades flash, discos rígidos, cartões de memória, câmeras digitais e filmadoras, entre outros dispositivos de armazenamento.
- Recupera quaisquer dados perdidos ou excluídos do Windows/Mac
- Nossas taxas de sucesso na recuperação de dados estão entre as melhores do setor, com dados recuperados a partir de uma variedade de circunstâncias de perda de dados.
Para recuperar um laptop não inicializável com 4DDiG, prepare-se com as seguintes coisas antes da recuperação de dados de um computador com falha: outro computador funcional, um drive USB vazio de mais de 1,5G ou CD/DVD.
Download Seguro
Download Seguro
- Conecte o drive USB e selecione
- Criar uma unidade inicializável
- Iniciar computador quebrado e recuperar dados
Inicie o software 4DDiG Data Recovery em seu computador e tenha sua unidade flash USB bem conectada. Escolha Recuperar do Computador Crashado a partir da interface doméstica e depois clique em Escanear para prosseguir.
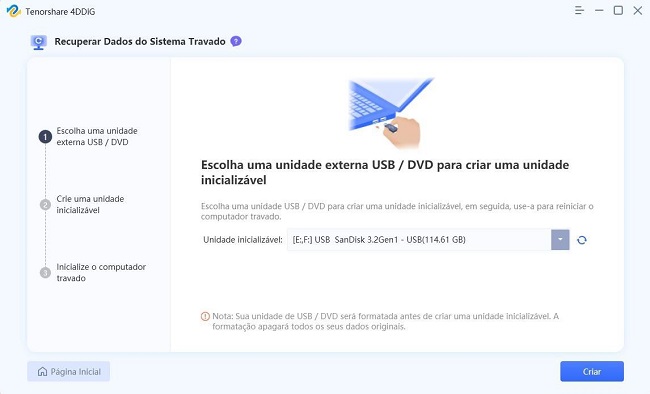
Escolha um drive USB/DVD externo para criar um drive inicializável e clique em Criar. Após algum tempo, o drive inicializável será criado com sucesso e, em seguida, você poderá voltar para seu computador travado para iniciar a recuperação de dados.
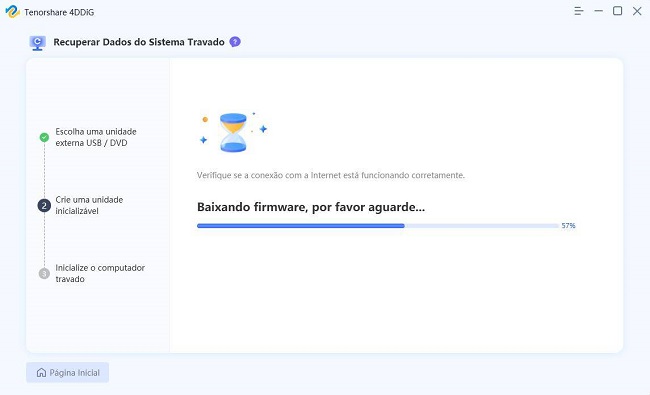
Insira a unidade flash USB ou unidade de CD/DVD no computador travado e, em seguida, reinicie seu dispositivo. Depois disso, você verá o logotipo do computador na tela, então pressione a tecla correspondente até entrar nas configurações da BIOS de seu dispositivo.Depois de entrar na BIOS, mude para a aba boot usando as teclas de seta e selecione boot device. Em seguida, seu sistema que falhou começará a carregar os arquivos e, por favor, aguarde pacientemente pela configuração. Agora o 4DDiG será iniciado automaticamente e você poderá selecionar um local para começar a recuperar os dados.
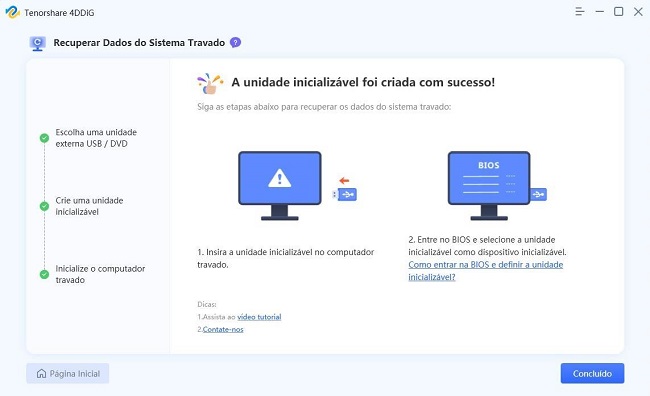
FAQs Sobre Examinando e Reparando
1. Quanto tempo deve demorar o examinando e reparando unidade?
Supondo que seu PC esteja examinando e reparando a unidade, quanto tempo, essa interação levará mais de 2 horas, dependendo do tamanho de sua unidade e dos problemas encontrados. Normalmente, ele costuma parar de se refrescar em torno de 10 ou 11% e, do nada, salta para 100 quando terminado.
2. Como posso pular o examinando e reparando do drive C?
Para ignorar o examinando e reparando do drive C, inicialize seu computador em modo seguro e execute o utilitário de verificação de arquivos do sistema, como mencionado acima. Isso ajudará a completar a varredura e o reparo do sistema.
3. Como eu desabilito o examinando e reparando do drive C toda vez que o Windows 10 inicia?
Para desativar o examinando e reparando do drive C, você pode empregar uma das seguintes técnicas:
- Executar uma varredura CHKDSK no modo de segurança
- Usar a ferramenta de verificação de erros do Windows
- Abra o modo de segurança e execute o comando Repair-Volume-DriveLetter
- Verifique o status do acionamento
Resumo
O examinando e reparando travando recomenda consistentemente problemas com seu disco. Os arranjos são visíveis: ou conserta os erros ou deixa o Windows ignorá-los. Determine seu problema e selecione a correção mais adequada a partir de cima. Esperamos que uma das estratégias acima possa ser valiosa para eliminar o erro de seu dispositivo. A propósito, tente o 4DDiG Data Recovery para iniciar e recuperar os dados antes de corrigir o problema.