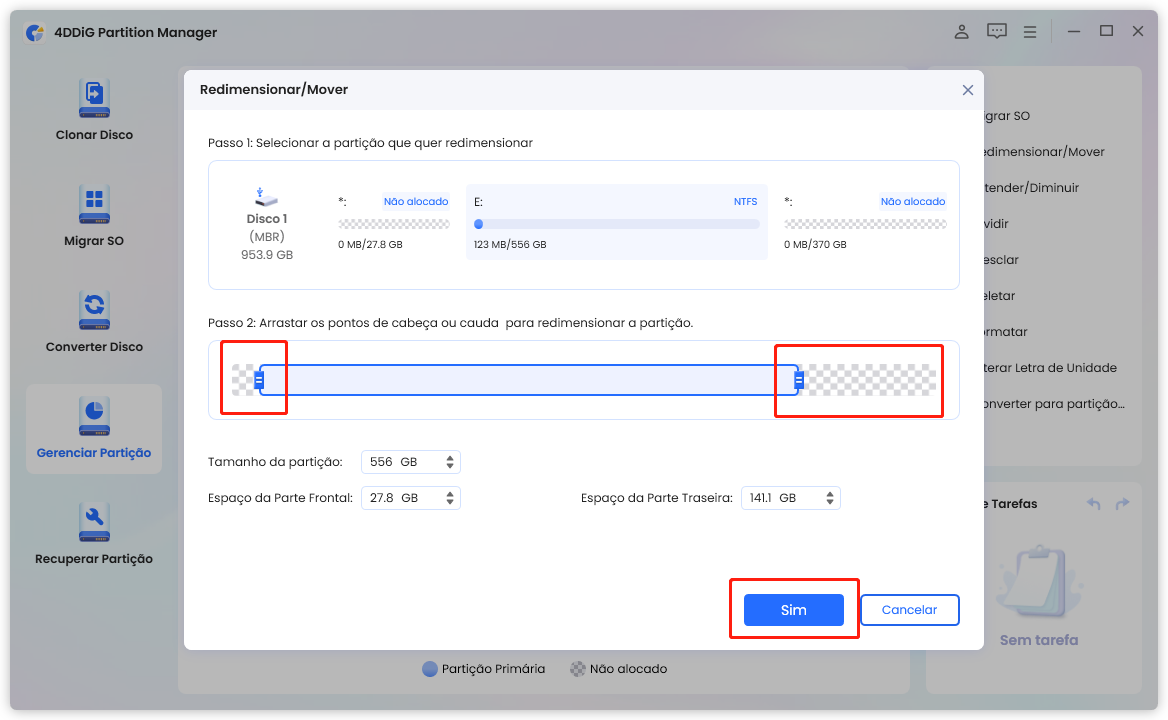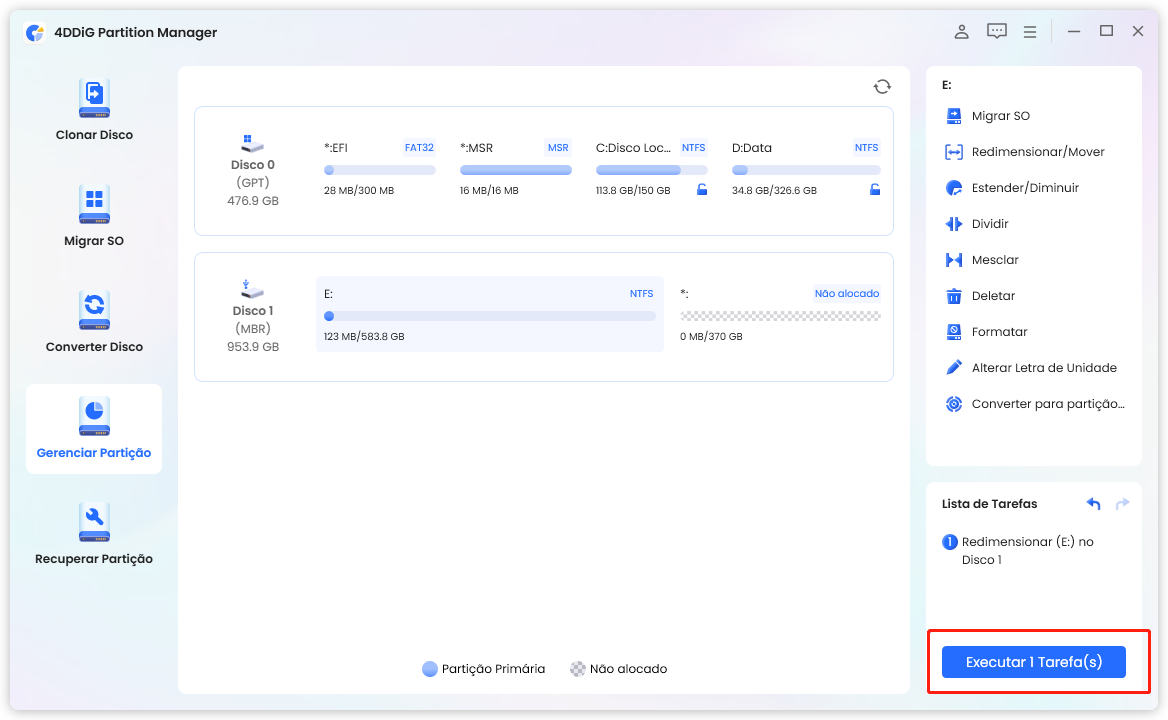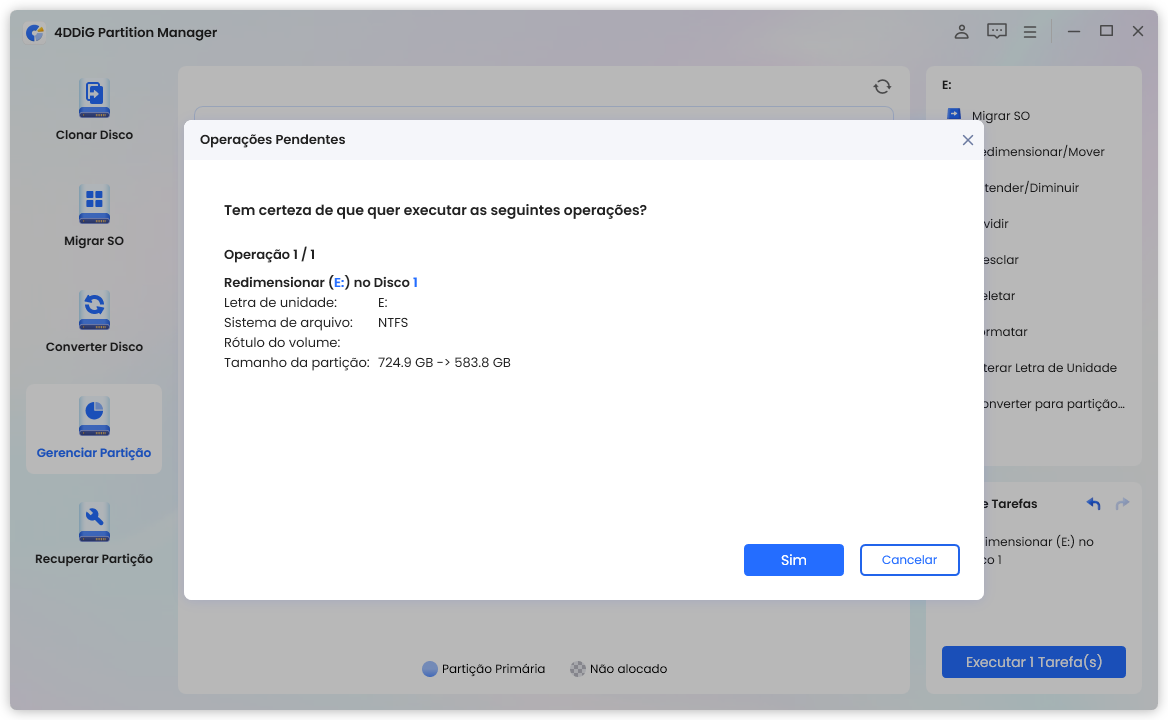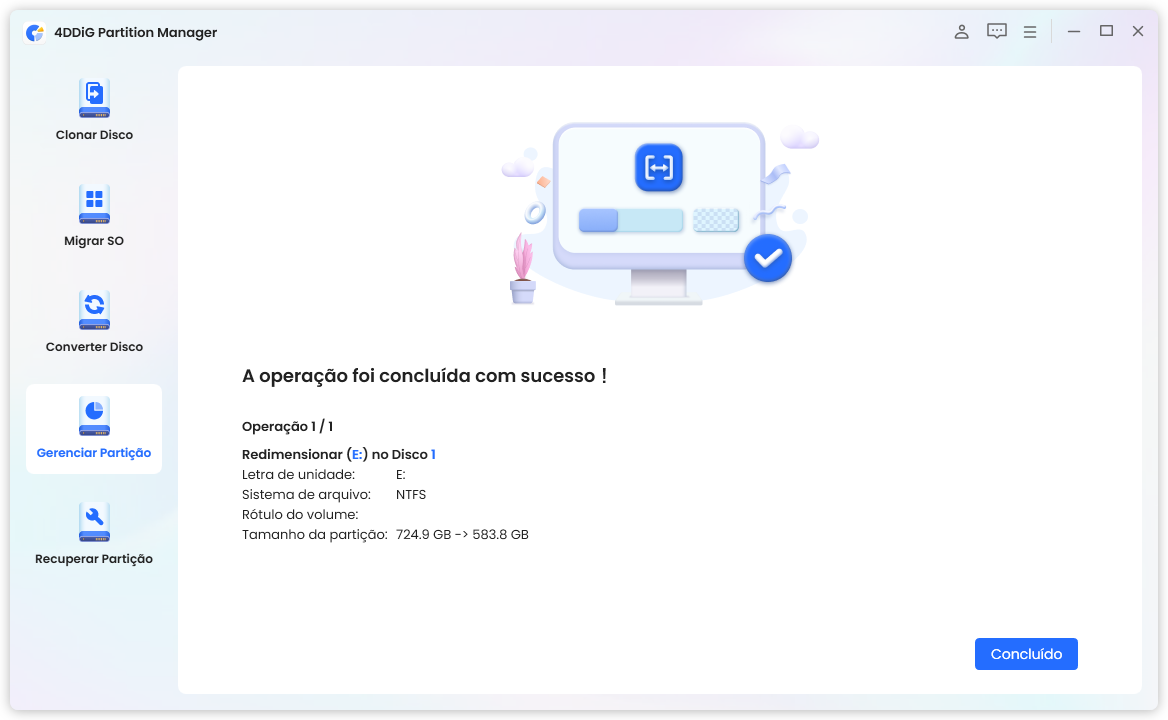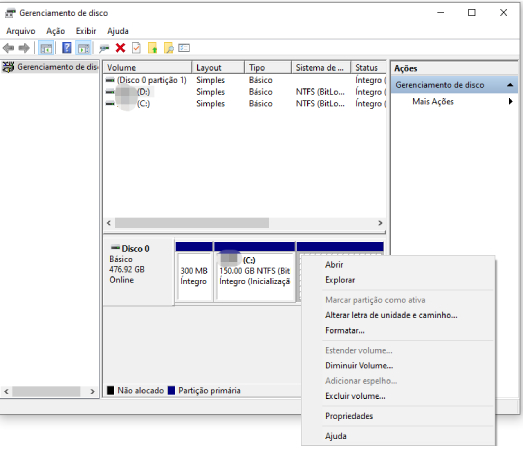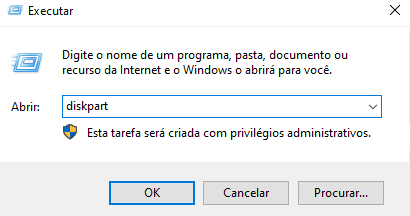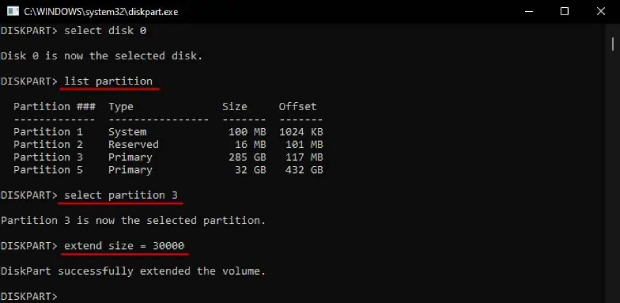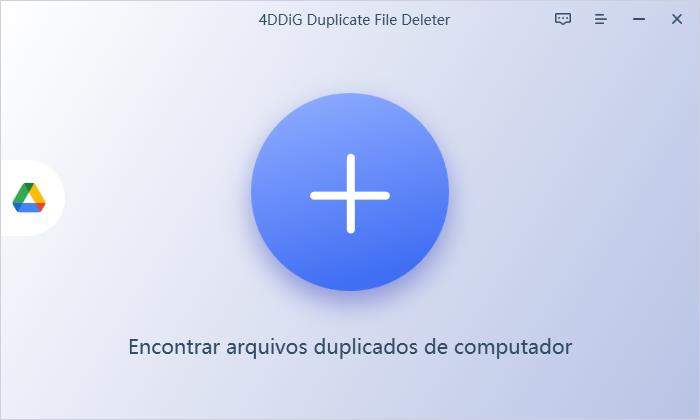Como Adicionar Espaço Não Alocado à Unidade C: no Windows 11/10/8
Embora cada método citado seja eficiente, o 4DDiG Partition Manager se sobressai em termos de simplicidade e adição contínua de espaço não alocado à unidade C, mostrando-se como a alternativa mais apropriada.
O espaço não alocado refere-se ao espaço livre que ainda não foi atribuído a nenhuma partição no disco. Esse espaço pode ser utilizado para expandir partições, como a unidade C, aumentando seu tamanho. Incorporar o espaço não alocado na unidade C no Windows é uma excelente estratégia para melhorar a experiência do usuário, principalmente quando a unidade C está quase atingindo sua capacidade máxima.
Se você está lidando com problemas de espaço insuficiente na unidade C, incorporar o espaço não alocado pode ser uma solução benéfica. Este manual explicará como adicionar espaço não alocado à unidade C no Windows 11/10/8 através de três abordagens principais.
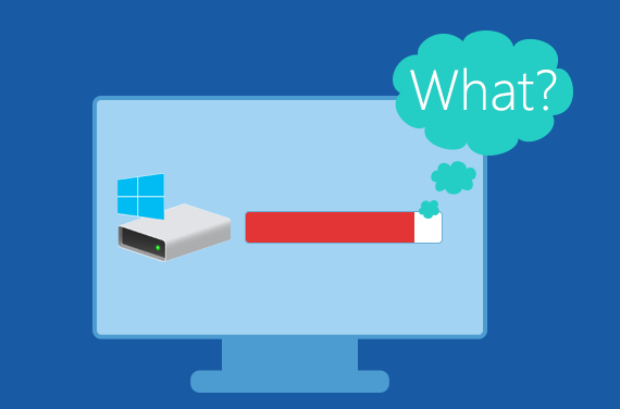
Parte 1: Por Que Adicionar Espaço Não Alocado à Unidade C no Windows?
Na unidade C, que é a partição de armazenamento principal do sistema, são armazenados o sistema operacional, os arquivos do sistema e os programas instalados. Se no Explorador de Arquivos do Windows a barra de armazenamento da unidade C estiver vermelha, isso sinaliza que o armazenamento está completo, podendo causar lentidão no sistema.
Para solucionar esse problema, é possível unir o espaço não alocado à unidade C, ampliando-a e resolvendo o alerta de armazenamento baixo. O espaço não alocado é uma área de armazenamento no disco que não está ligada a nenhuma partição e pode ser incorporada à unidade C quando necessário.
Aumentar o tamanho da unidade C torna-se necessário quando não há espaço adequado para armazenar arquivos de programa ou do sistema. Sem essa ampliação, o sistema pode sofrer uma redução gradual na velocidade e levar mais tempo para processar tarefas comuns.
Parte 2: Como Adicionar Espaço Não Alocado à Unidade C no Windows 11/10/8
Existem várias formas de incorporar espaço não alocado à unidade C em sistemas Windows 11/10/8. Aqui, detalhamos as três principais abordagens, que vão desde as mais elementares até as mais complexas. Explore cada uma para determinar qual é a mais adequada para adicionar espaço não alocado à sua unidade C.
Maneira 1: Adicione Espaço Não Alocado à Unidade C com o 4DDiG Partition Manager
Quando se fala em adicionar espaço não alocado à unidade C, existe uma ligeira complexidade: apenas o lado adjacente ou direito da unidade C pode ser integrado ao espaço não alocado. Resolver esse problema implica em seguir etapas manuais, o que pode ser desafiador para usuários menos familiarizados com tecnologia.
O 4DDiG Partition Manager resolve esse desafio e facilita a adição de espaço não alocado à unidade C em Windows 11/10/8 através de um procedimento simplificado de um clique. O destaque dessa ferramenta é sua interface gráfica intuitiva, tornando o processo de adicionar espaço não alocado à unidade C bastante simples.
- Expanda o tamanho do seu disco rígido para uma capacidade maior sem qualquer perda de dados.
- Melhore a utilização do espaço de armazenamento por meio de redimensionamento, divisão, criação, exclusão e formatação de partições.
- Realize backups eficazes de seus dados através da clonagem completa do disco rígido.
Download Seguro
-
Baixe o 4DDiG Partition Manager e inicie o programa. No painel de navegação à esquerda, escolha "Gerenciamento de Partições". Em seguida, clique com o botão direito na partição que deseja modificar e selecione "Redimensionar/Mover" nas alternativas apresentadas.

-
Dentro da janela de pop-up, ajuste as dimensões da partição escolhida, movendo as bordas ou inserindo um tamanho preciso em gigabytes. Após a definição do tamanho, visualize as modificações. Para confirmar, clique em OK e continue.

-
Você encontrará a tarefa de redimensionamento agendada na Lista de Tarefas. Basta clicar em "Executar 1 Tarefa(s)" e, em seguida, confirmar selecionando OK para realizar a operação.


-
O processo de redimensionamento está em andamento e levará algum tempo. Por favor, aguarde até que o tamanho da partição desejada seja ajustado e, em seguida, clique em "Concluído".

Maneira 2: Adicione Espaço Não Alocado à Unidade C com o Gerenciamento de Discos do Windows
No Windows, você pode utilizar a ferramenta nativa de Gerenciamento de Disco para realizar operações de gerenciamento de disco, como redimensionar partições e alocar espaço não utilizado à unidade C.
Entretanto, para adicionar espaço não alocado à unidade C usando o gerenciamento de disco, são necessárias etapas manuais, ao contrário do 4DDiG Partition Manager que realiza a operação com apenas um clique. Saiba como adicionar espaço não alocado à unidade C utilizando o Windows Disk em Windows 11/10/8.
- Abra a ferramenta de Gerenciamento de Disco pressionando simultaneamente as teclas Windows + R. Digite "diskmgmt.msc" na janela que se abrirá e, em seguida, clique em OK.
-
Assim que o Gerenciamento de Disco estiver aberto, localize a unidade C e execute um clique com o botão direito sobre ela. Opte por "Estender volume" para aumentar seu tamanho ao incorporar espaço não alocado.

Alguns usuários podem perceber que a opção "Estender Volume" está indisponível ou desativada, o que significa que não pode ser selecionada.
Essa situação se verifica exclusivamente quando o espaço não alocado não está próximo à unidade C. Somente o espaço não alocado adjacente à direita pode ser mesclado com a unidade C.

Uma abordagem para solucionar isso é diminuir o tamanho das outras partições no disco, o que pode ser realizado facilmente pelo Gerenciamento de disco. Outra opção é usar o 4DDiG Partition Manager, que resolve esse problema e adiciona espaço não alocado à unidade C automaticamente. Consulte o Modo 1 deste manual para mais detalhes sobre a segunda opção.
Maneira 3: Adicione Espaço Não Alocado à Unidade C com o Windows DiskPart
Outra maneira de adicionar espaço não alocado à unidade C é usando a ferramenta DiskPart do Windows, acessível via interface de linha de comando. Usuários experientes frequentemente a escolhem pela sua interface menos intuitiva, mas eficiente, desde que comandos corretos sejam inseridos.
Para incorporar espaço não alocado à unidade C usando o DiskPart do Windows, siga as etapas a seguir:
-
Para iniciar o DiskPart, abra a janela de execução pressionando as teclas Windows + R ao mesmo tempo. Na caixa de texto em branco, digite "DiskPart" e clique em OK para iniciar o programa.

- Após abrir a seção Disk, insira o comando "List Disk" para exibir uma lista de todos os discos conectados ao computador.
-
Ela exibirá todos os discos conectados ao seu computador e seus respectivos números. Normalmente, a unidade C é identificada pelo número 0. Insira o comando select disk 0 para escolher a unidade C. Caso a unidade C do seu computador tenha um número diferente, utilize o comando select disk [number].

- Após selecionar o disco, digite list partition para visualizar todas as partições no disco escolhido. Isso mostrará todas as partições disponíveis, e você deve notar o número associado à partição da unidade C. Em seguida, digite select partition <0>, substituindo <0> pelo número real da partição da unidade C.
-
Agora, para aumentar o tamanho da unidade C, digite extend size = [espaço não alocado que você deseja adicionar]. Como exemplo, se você inserir "extend size = 10000", 1 GB de espaço será incluído na unidade C.

Observação: Não se pode adicionar espaço não alocado à unidade C caso o espaço livre não esteja imediatamente ao lado direito da unidade C. Primeiramente, será preciso reduzir outra partição para gerar um espaço contíguo ao lado direito da unidade C, para então efetuar a mesclagem.
Parte 3: Perguntas Frequentes
P1: Por Que Não É Possível Adicionar Espaço Não Alocado à Unidade C?
Não é possível adicionar espaço não alocado à unidade C a menos que ele esteja contíguo ao seu lado direito. No gerenciamento de disco, a opção para estender o volume ficará desabilitada, a não ser que haja um espaço não alocado adjacente ao lado direito da unidade C.
P2: Como Adicionar Espaço Não Alocado à Unidade C sem Formatar?
Se existir um espaço não alocado adjacente ao lado direito da unidade C, é possível mesclar esse espaço diretamente à unidade C, evitando a necessidade de formatar outras partições. Em situações opostas, a ferramenta 4DDiG Partition Manager pode ser usada para automatizar o processo e adicionar espaço não alocado à unidade C sem necessidade de formatação.
P3: Como Combinar a Unidade C com Espaço Não Alocado Diretamente no Windows?
Você pode mesclar espaço não alocado diretamente com a unidade C, caso ele esteja adjacente a ela. Isso pode ser realizado por diferentes métodos, incluindo o Gerenciamento de disco do Windows, o DiskPart e o 4DDiG Partition Manager.
Conclusão
A unidade C é a área do sistema onde todos os arquivos de sistema e outros arquivos essenciais, temporários ou em cache são guardados. Quando há falta de espaço na unidade C, o processo de manipulação e armazenamento de arquivos nessa partição se torna lento, afetando o desempenho geral do computador. Para resolver isso, você pode facilmente adicionar espaço não alocado à unidade C. Neste manual, explicamos como fazer isso no Windows 11/10/8 através de três métodos principais. Todos eles são eficientes, mas o 4DDiG Partition Manager se destaca como a forma mais prática e simples de adicionar espaço não alocado à unidade C.
Você Pode Gostar
- Home >>
- Disco Rígido >>
- Como Adicionar Espaço Não Alocado à Unidade C: no Windows 11/10/8