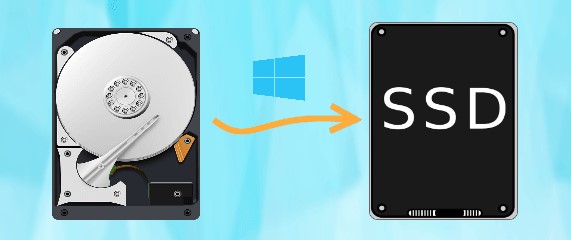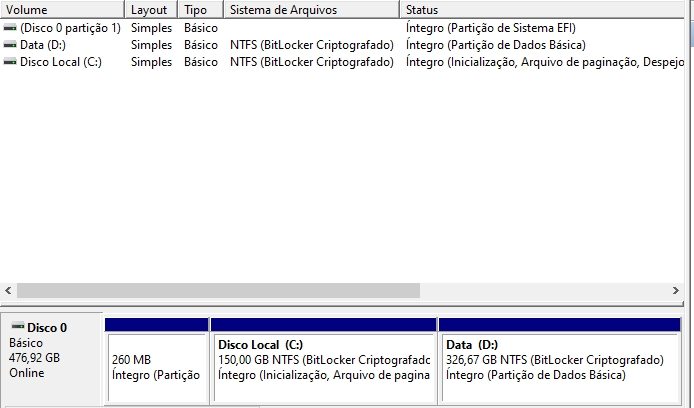SSD com Partição Não Alocada: Como Resolver?
Este artigo aborda as soluções para o problema de ssd com partição não alocada como resolver, esclarecendo o significado desse cenário. Quando um SSD apresenta uma partição não alocada, significa que há um espaço no disco que não está atribuído a nenhuma unidade, impedindo o seu uso eficiente. Este problema pode surgir devido a diversos motivos, desde falhas no processo de formatação até questões de gerenciamento de partições.
Este artigo aborda as soluções para o problema de ssd com partição não alocada como resolver, esclarecendo o significado desse cenário. Quando um SSD apresenta uma partição não alocada, significa que há um espaço no disco que não está atribuído a nenhuma unidade, impedindo o seu uso eficiente. Este problema pode surgir devido a diversos motivos, desde falhas no processo de formatação até questões de gerenciamento de partições.
Resolver esse problema é crucial para aproveitar todo o potencial do SSD. Neste artigo, exploraremos as razões por trás do SSD com partição não alocada e apresentaremos soluções práticas, com foco no uso do 4DDiG Partition Manager, uma ferramenta eficaz para gerenciar partições e recuperar dados. Entenda os passos necessários para alocar a partição do SSD, recuperar dados perdidos e otimizar o uso do seu dispositivo de armazenamento.
Quais Razões Causam SSD com Partição Não Alocada?
Falhas no Processo de Formatação: Erros durante o processo de formatação podem resultar em uma partição não alocada no SSD.
- Problemas de Particionamento: Questões relacionadas ao particionamento do disco, como falhas na criação ou extensão de partições, podem levar a espaços não alocados.
- Interrupções durante o Particionamento: Interrupções inesperadas, como desligamentos abruptos durante o particionamento, podem deixar o SSD com áreas não alocadas.
- Corrupção de Dados: A corrupção de dados no SSD pode resultar em problemas de alocação de partição.
- Conflitos de Software: Conflitos entre softwares de gerenciamento de disco podem causar a não alocação de espaço no SSD.
Como Resolver o Problema de SSD Não Alocado?
Para solucionar o problema de SSD com partição não alocada, recomendamos o uso do 4DDiG Partition Manager. Essa ferramenta oferece uma abordagem eficaz para gerenciar partições e resolver questões relacionadas à alocação de espaço em SSDs. Aqui estão as principais funções do 4DDiG Partition Manager:
- Gerenciar Partições: A função principal permite a alocação, formatação e gestão eficiente de partições no SSD.
- Clonagem de Disco: Facilita a migração do sistema operacional de um disco para outro, seja HDD para SSD ou vice-versa, com segurança e rapidez.
- Recuperação de Dados: Além de gerenciar partições, o 4DDiG Partition Manager oferece recursos robustos para recuperar dados perdidos em partições não alocadas.
- Reparo de Setores Defeituosos: Identifica e repara setores defeituosos no disco, contribuindo para a integridade geral do SSD.
Passos de Alocar Partição do SSD
A alocação de partição no SSD com o 4DDiG Partition Manager envolve passos específicos para garantir uma execução precisa. A seguir, uma descrição mais detalhada:
Inicie o 4DDiG Partition Manager: Clique duas vezes no ícone do 4DDiG Partition Manager na área de trabalho ou acesse-o pelo menu Iniciar.
Download GrátisDownload Seguro
Selecione o SSD: Na interface principal, identifique a lista de dispositivos de armazenamento disponíveis e escolha o SSD no qual deseja alocar a partição não alocada. Clique com o botão direito no SSD e selecione a opção relevante.
Acesse a Função "Gerenciar Partição": No menu ou barra de ferramentas, procure pela opção rotulada como "Gerenciar Partição". Clique nesta opção para acessar a área de gerenciamento.
Em seguida, clique com o botão direito do mouse na partição não alocada da qual deseja criar uma nova partição e selecione "Criar". (Esta opção não estará disponível se não houver espaço em disco não alocado.)
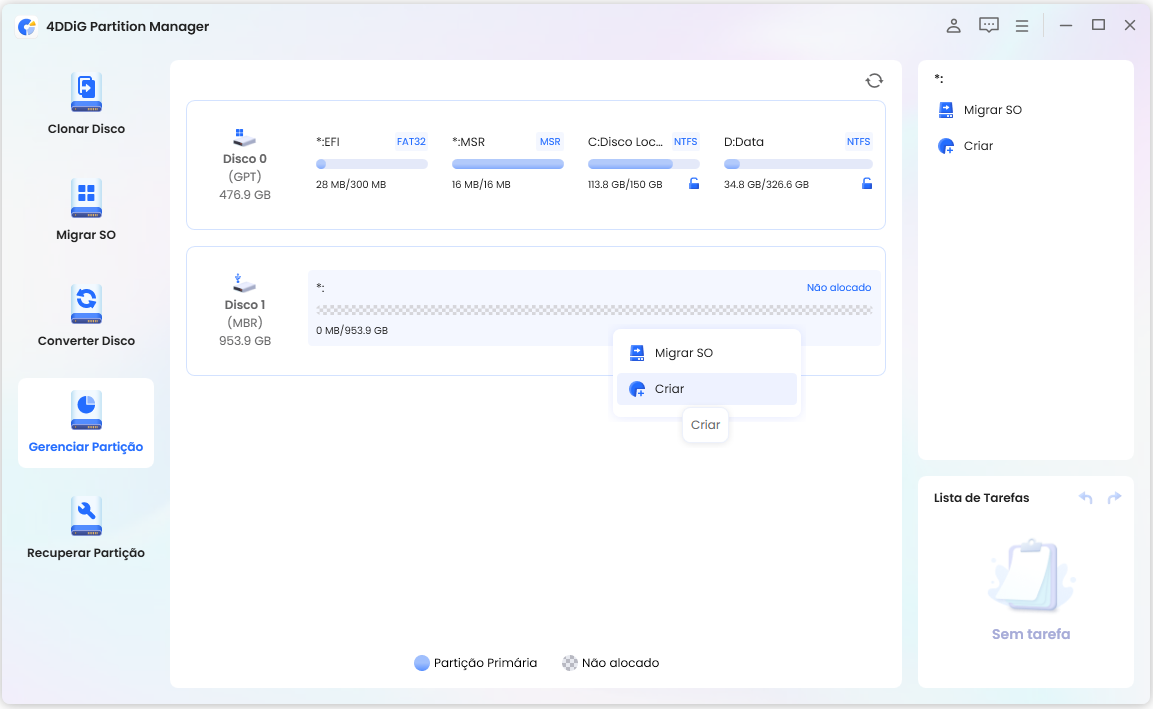
Na janela pop-up, defina os parâmetros para a nova partição, incluindo tamanho da partição, letra de unidade, rótulo do volume e sistema de arquivos (NTFS, exFAT, FAT16 ou FAT32) e clique em Sim.
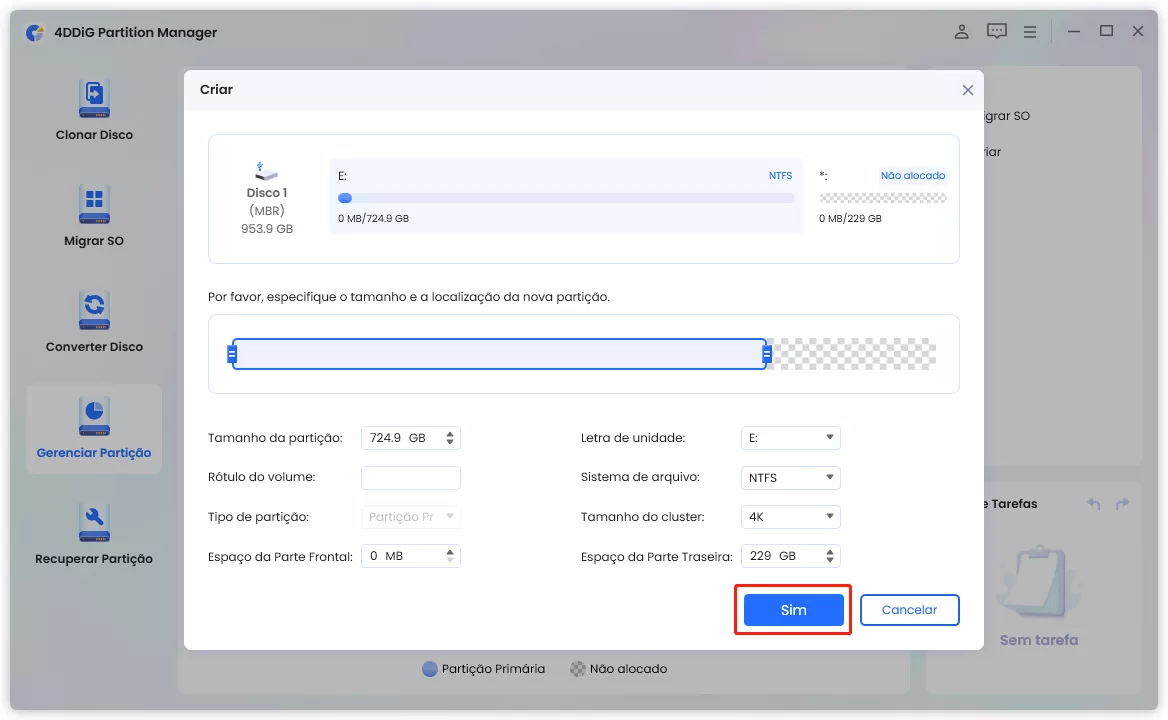
-
Na interface principal, você pode visualizar o tamanho e a posição da partição recém-criada. Clique em "Executar 1 Tarefa(s)" e clique em Sim se confirmado.
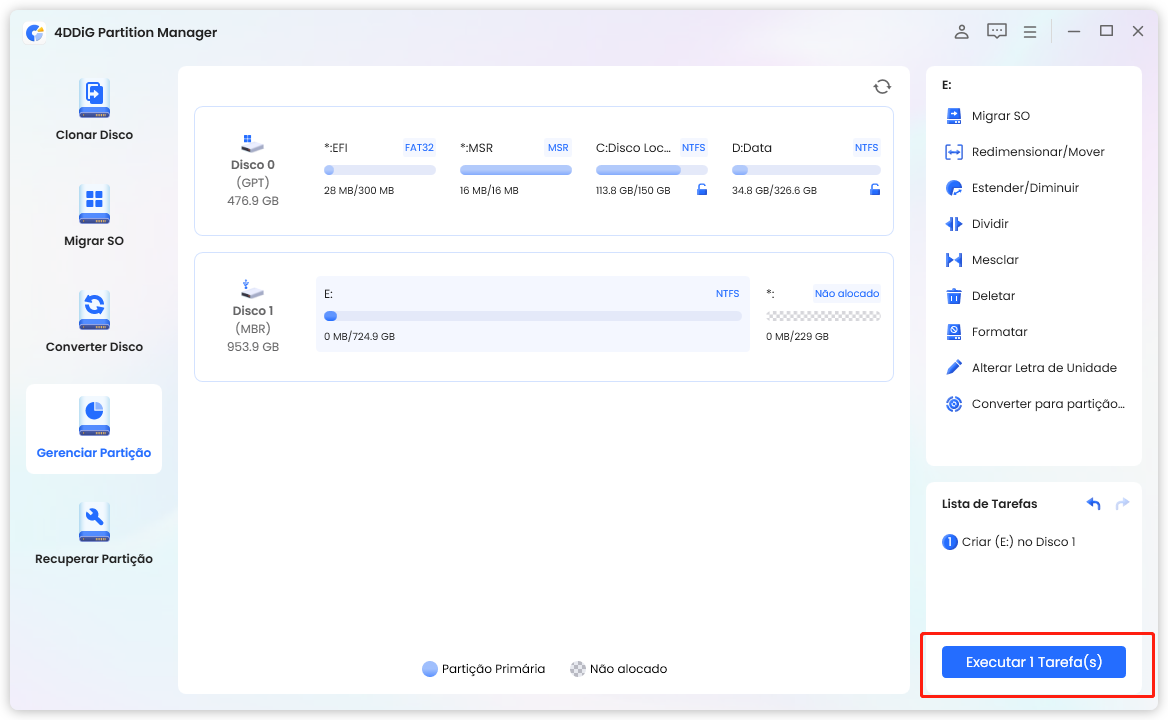
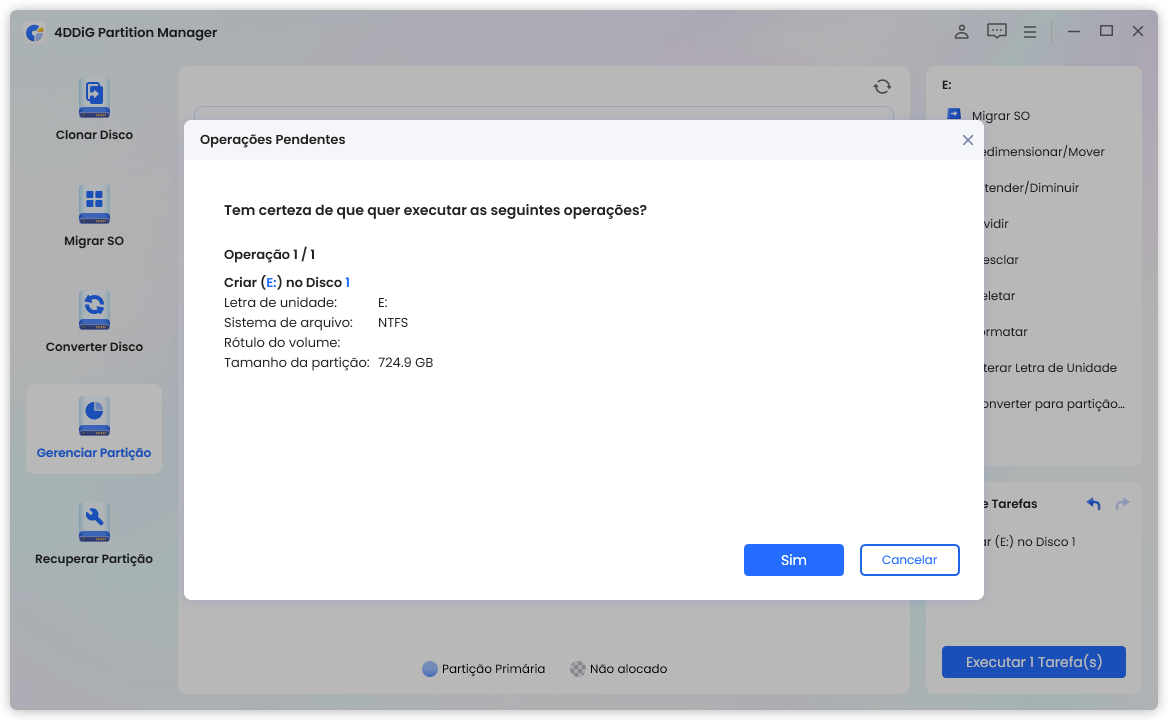
-
Aguarde até que a nova partição seja criada. Durante o processo de criação da partição, o programa irá formatar automaticamente a partição para que ela possa ser usada para armazenar dados.
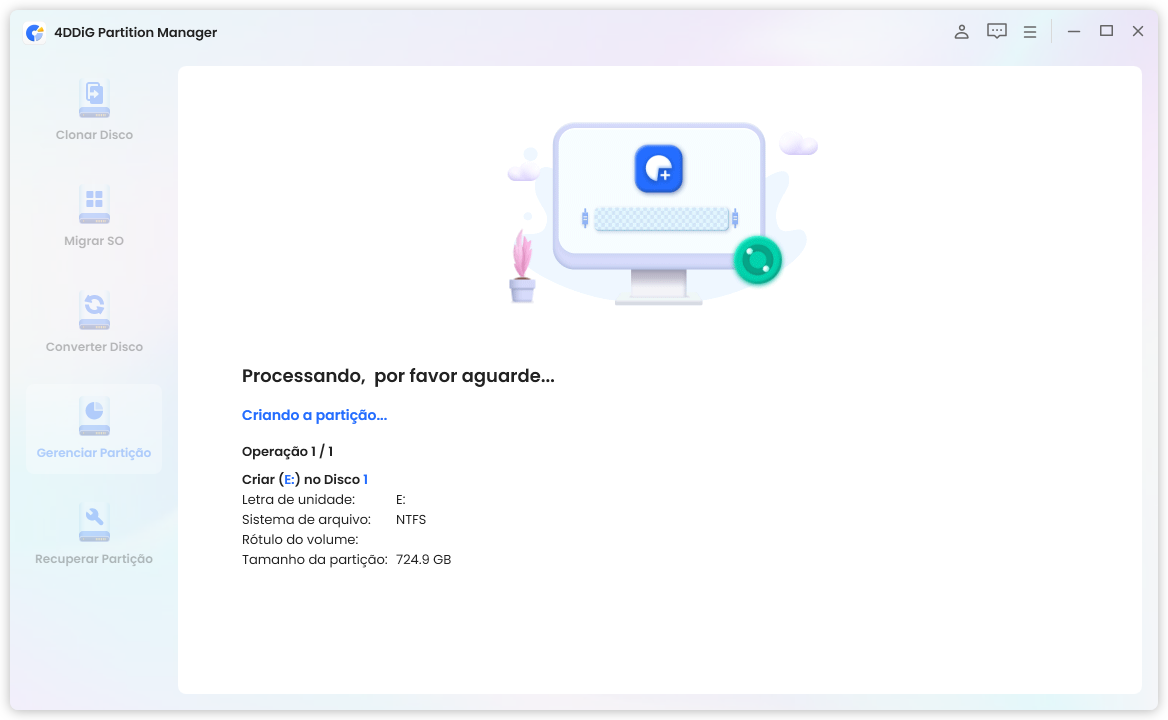
Você pode arrastar o identificador de partição para especificar o tamanho da nova partição ou inserir manualmente o tamanho do volume que deseja criar em GB.
Como Recuperar Dados de SSD Não Alocado?
Para a recuperação eficaz de dados de uma partição não alocada em SSD, recomendamos a utilização do 4DDiG Data Recovery. Esta ferramenta é escolha ideal por várias razões: O Recuperador Abrangente oferece suporte a uma variedade de tipos de arquivos, abrangendo desde documentos até mídia e arquivos compactados. Especificamente desenvolvido para lidar com situações de partições não alocadas, o 4DDiG Data Recovery destaca-se na recuperação de dados nessas circunstâncias.
Com uma Interface Intuitiva, o software torna o processo de recuperação acessível mesmo para usuários menos experientes. Basta baixar e instalar o 4DDiG Data Recovery a partir da página oficial, selecionar o SSD afetado e seguir as instruções na interface para recuperar com sucesso os dados da partição não alocada. Além disso, a ferramenta é compatível com uma Variedade de Dispositivos de Armazenamento, proporcionando flexibilidade em diferentes cenários de perda de dados. Contar com o 4DDiG Data Recovery assegura uma recuperação eficaz e abrangente, especialmente em situações envolvendo partições não alocadas em SSDs.
Passos para Recuperar Arquivos de SSD Não Alocado
Para recuperar arquivos de uma partição não alocada em SSD, siga estes passos simples utilizando o 4DDiG Data Recovery:
Faça o download e instale o software em seu sistema.
Download GrátisDownload Seguro
Download GrátisDownload Seguro
Abra o programa e selecione o SSD onde a partição não alocada está localizada.

Selecione os tipos de arquivos que deseja recuperar.
Clique em "Iniciar" para iniciar a digitalização em busca de dados perdidos.
Após a conclusão da digitalização, visualize os arquivos recuperáveis e escolha aqueles que deseja restaurar.

Escolha o local de destino para salvar os arquivos recuperados.
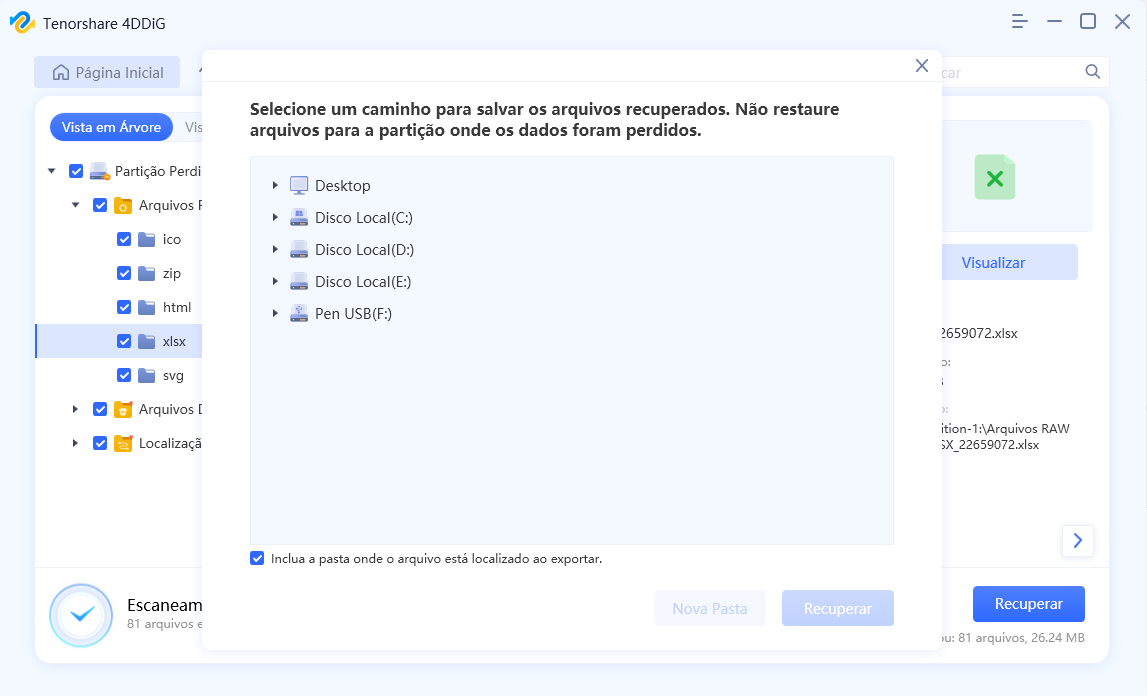
FAQ
Como Formatar Partição Não Alocada?
Para formatar uma partição não alocada no SSD, siga estes passos utilizando a função de Gerenciamento de Partições no 4DDiG Partition Manager:
Acesse a Página de Guia do Software: Visite a página de guia do software para obter instruções detalhadas.
Baixe e Instale o 4DDiG Partition Manager: Faça o download e instale o software em seu sistema.
Inicie o 4DDiG Partition Manager:Abra o programa e selecione o SSD contendo a partição não alocada.
Selecione a Função "Gerenciar Partição": Localize e clique na opção específica para gerenciamento de partições
Encontre a Opção "Formatar Partição: Dentro do menu de gerenciamento, identifique a opção rotulada como "Formatar Partição" ou algo similar.
Configure as Opções de Formatação: Escolha o sistema de arquivos desejado e configure outras opções de formatação conforme necessário.
Confirme a Ação de Formatação: Após as configurações, confirme a ação de formatação. Certifique-se de estar ciente de que a formatação apagará todos os dados na partição.
Aguarde a Conclusão: Aguarde até que o processo de formatação seja concluído com sucesso.
Como Estender Meu SSD com Espaço Não Alocado?
Para estender seu SSD utilizando o espaço não alocado, siga os passos utilizando a função de Gerenciamento de Partições no 4DDiG Partition Manager:
Acesse a Página de Guia do Software: Visite a página de guia do software para obter instruções detalhadas.
Baixe e Instale o 4DDiG Partition Manager: Faça o download e instale o software em seu sistema.
Inicie o 4DDiG Partition Manager: Abra o programa e selecione o SSD que contém o espaço não alocado.
Selecione a Função "Estender/Diminuir Partição": Encontre e clique na opção específica para estender ou diminuir partições.
Escolha a Partição a Ser Estendida: Selecione a partição à qual deseja adicionar o espaço não alocado.
Configure o Tamanho de Extensão: Defina o tamanho da extensão, utilizando o espaço não alocado disponível.
Confirme e Aguarde a Conclusão: Confirme a operação de estender a partição e aguarde até que o processo seja concluído com sucesso.
Conclusão
Em resumo, este artigo abordou eficazmente as questões relacionadas a SSD com partição não alocada, oferecendo soluções práticas e direcionadas. Destacamos as razões por trás desse problema, desde falhas na formatação até conflitos de software, fornecendo uma compreensão abrangente. Para resolver esse cenário e otimizar o desempenho do SSD, recomendamos o 4DDiG Partition Manager. Esta ferramenta não apenas gerencia partições de forma eficiente, mas também oferece recursos avançados, como clonagem de disco e recuperação de dados, tornando-a uma solução abrangente. Pode baixa-lo via o botão abaixo
Download Seguro
Se você se deparar com uma partição não alocada, siga os passos detalhados para alocar, recuperar dados, formatar e estender seu SSD utilizando o 4DDiG Data Recovery. Essa abordagem integrada garantirá uma recuperação eficaz e uma gestão otimizada do armazenamento.
Em conclusão, o 4DDiG Partition Manager destaca-se como uma escolha confiável para resolver problemas de partições não alocadas, oferecendo uma solução completa para otimizar seu SSD.