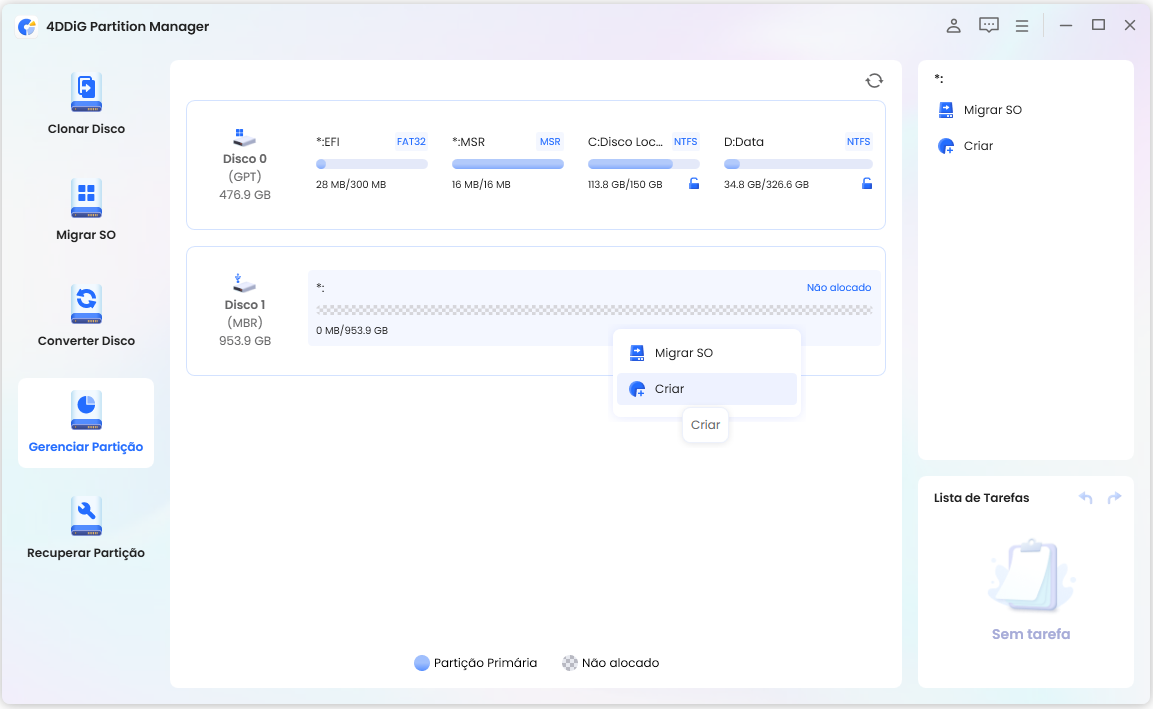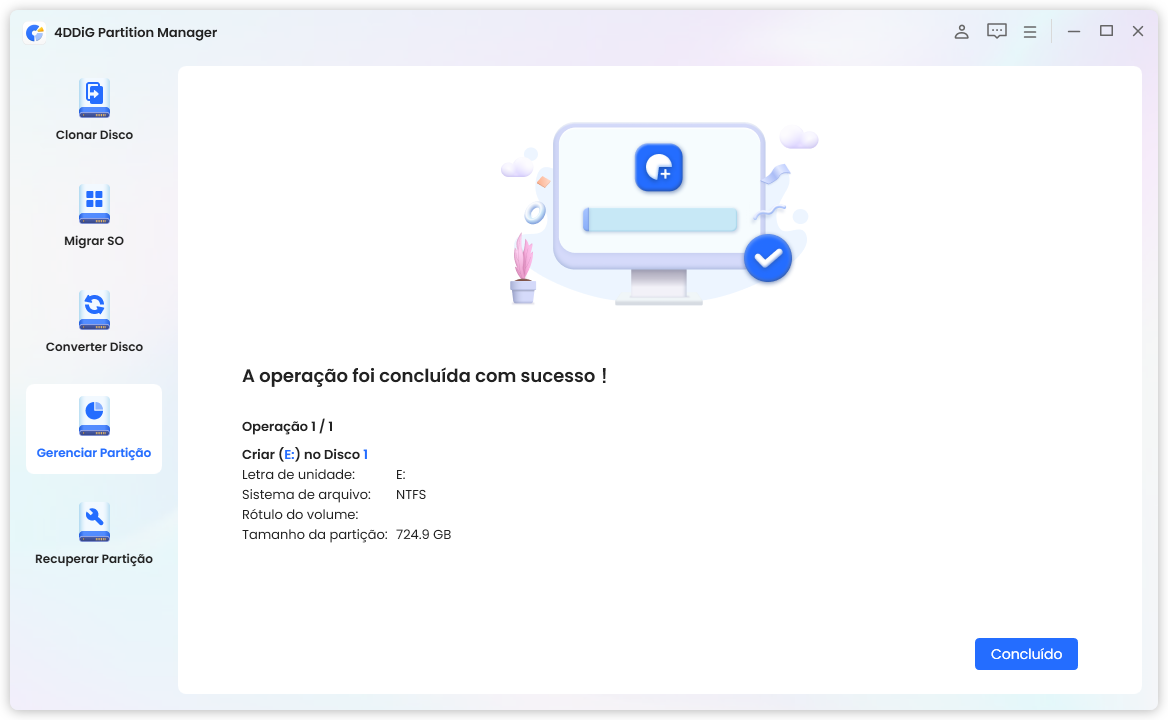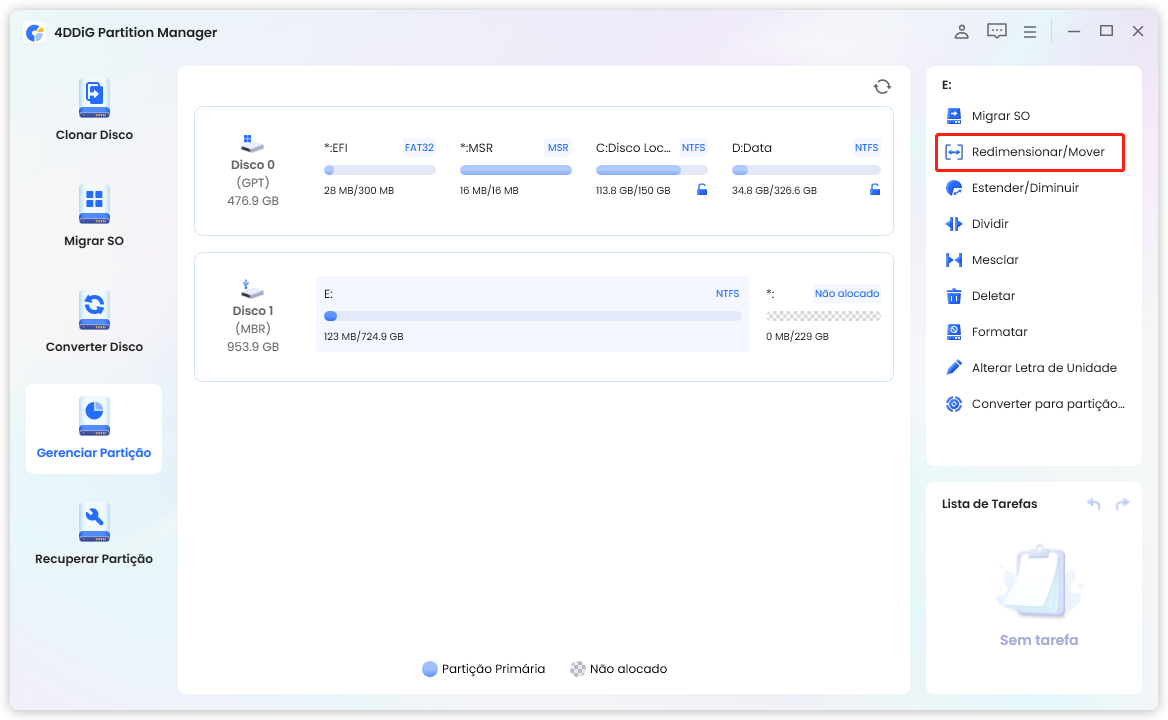"Existe algum método simples para criar partições usando o Diskpart? Como posso fazer isso?"
Este artigo fornece um tutorial sobre como criar partições pelo comando Diskpart e também aborda o que fazer se você não conseguir fazer isso.
Uma forma de gerar partições é através da utilização do comando Diskpart. O processo é simples, uma vez que ocorre exclusivamente no prompt de comando. Mesmo que não costume usar o prompt de comando, é possível criar uma partição seguindo as instruções fornecidas neste artigo.
Obtenha informações sobre as contramedidas aplicáveis nos casos em que não é possível criar partições usando o comando Diskpart consultando este artigo.
Parte 1: Como criar partições pelo Diskpart
Essa seção descreve o processo de criação de partições no prompt de comando por meio do comando Diskpart.
Embora digitar o comando possa parecer um pouco demorado, se você seguir as etapas abaixo, será capaz de criar uma partição de forma fácil.
Usar o comando Diskpart para criar partições é muito mais simples do que utilizar a função de particionamento nativa do Windows, conhecida como "Fdisk".
- Para executar o comando, pressione simultaneamente as teclas "Windows" e "R" no teclado.
- Na próxima tela, digite "cmd" e clique no botão "OK".
- Com o prompt de comando aberto, insira o comando "diskpart" e pressione Enter.
- Insira o comando "list volume" no prompt de comando e pressione Enter.
- Após a exibição da lista de volumes, digite "select volume ●(número do volume que deseja dividir)" e pressione Enter.
- Digite "shrink desired = ● (tamanho pretendido após a divisão)", onde o valor de ● deve ser inserido em megabytes (1 GB = 1024 MB).
- Digite "create partition primary size = ● (capacidade desejada após a criação da partição)" e pressione Enter. Essa etapa irá criar uma partição com ● MB.
- Digite "list volume" e pressione Enter para verificar se a nova partição foi criada com sucesso.
Digite "format fs = ntfs quick" e pressione Enter.
※Certifique-se de executar essa etapa para que a nova partição esteja pronta para uso após a formatação.
Digite "exit" e pressione Enter.

Parte 2: Como proceder se não for possível criar partições com Diskpart
A primeira parte abrangeu a explanação sobre como criar partições usando o comando Diskpart.
Entretanto, é importante mencionar que o comando Diskpart não permite a criação de uma nova partição caso não haja espaço disponível na partição da qual você deseja separar.
Em situações como essa, existem outras funções disponíveis para realizar ajustes nas partições, além da opção de utilizar um software de gerenciamento de partições fácil de usar.
Especialmente, o 4DDiG Partition Manageré altamente recomendado devido às seguintes vantagens que oferece:
- Conhecido por sua interface intuitiva e facilidade de uso, é possível concluir o procedimento em apenas algumas etapas.
- Além de permitir a criação de partições, o ele também oferece suporte para redução, expansão, exclusão e formatação.
- Você pode realizar atualizações no seu HDD sem correr o risco de perder nenhum dado.
-
Faça o download do 4DDiG Partition Manager e inicie o programa.
Download grátisPara PC
Download Seguro
No painel esquerdo, localize a opção "Gerenciamento de partição". Em seguida, dê um clique com o botão direito do mouse na partição não alocada desejada e escolha a opção "Criar".

Configure os atributos da nova partição, tais como o tamanho desejado, a letra de unidade a ser atribuída, o rótulo do volume e o sistema de arquivos a ser utilizado (NTFS, exFAT, FAT16 ou FAT32). Depois, clique em "Sim".

Aguarde por alguns momentos e, assim que a nova partição for criada com sucesso, clique em "Concluído".

※【Oferta por tempo limitado】Agora a licença mensal do 4DDiG Partition Manager custa apenas $9.9. Não perca esta grande venda!

Resumo
Neste artigo, apresentamos o passo a passo de como criar uma partição pelo comando Diskpart, além de fornecer orientações para contornar possíveis obstáculos. Ao seguir as instruções fornecidas, você poderá criar uma partição de forma simples e eficiente.
Caso você enfrente dificuldades na criação de uma partição usando o comando Diskpart, uma alternativa viável é utilizar o software de gerenciamento de partições 4DDiG Partition Manager.
Para PC
Download Seguro