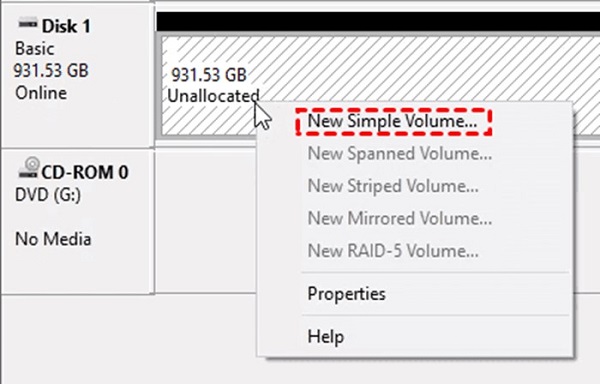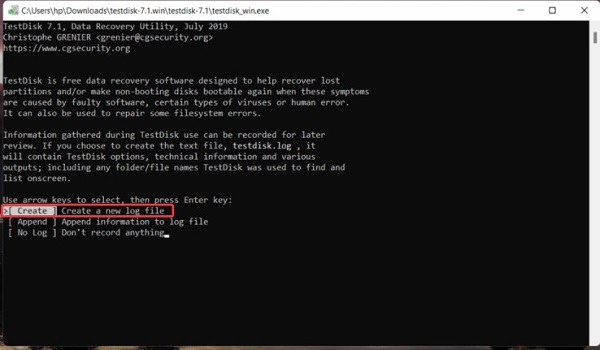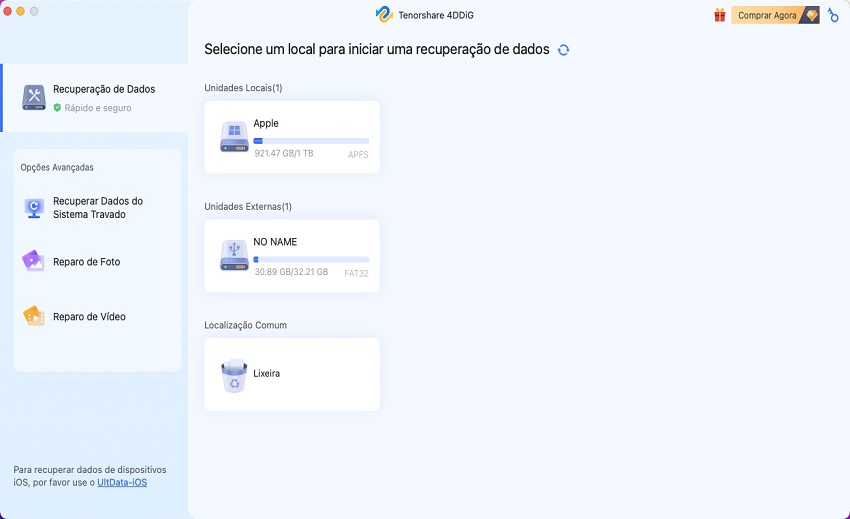Como Recuperar Partição Perdida no Cartão SD?
Nos dias de hoje, altamente digitalizados, os cartões SD emergiram como uma solução comum para armazenamento, graças à sua portabilidade e grande capacidade. Eles são essenciais para guardar desde fotos de família até arquivos de trabalho importantes e músicas preferidas. Porém, o que acontece se você se deparar com uma partição perdida no seu cartão SD? Isso pode ser extremamente perturbador, principalmente se contiver dados cruciais. Este manual tem como objetivo amenizar esse temor, fornecendo orientações claras para a recuperação de partições do cartão SD. Vamos examinar várias abordagens e ferramentas que facilitam a recuperação de partições de um cartão SD, garantindo que você possa restaurar seus dados importantes de forma eficaz e independente. Neste guia, apresentaremos quatro métodos eficientes para a recuperação de partição em seu cartão SD. Problemas inesperados, como exclusões acidentais ou erros de sistema, podem causar a perda de uma partição, resultando no desaparecimento de dados valiosos.
Dito isso, esses métodos apresentarão passos concretos para efetuar a recuperação de partições perdidas em cartões SD com sucesso. Examinaremos a utilização de softwares específicos, explorando funções do sistema operacional, aplicando técnicas de linha de comando e testando aplicativos de terceiros. Esses procedimentos tornam a recuperação de dados perdidos uma possibilidade real.

Parte 1: É Possível Recuperar Partição Perdida de um Cartão SD?
Na recuperação de uma partição perdida em um cartão SD, é crucial compreender as diversas situações inesperadas que podem causar essa perda, como exclusão acidental, ataques de vírus ou falhas de sistema.
No entanto, com o avanço tecnológico atual, há boas notícias. Já estão disponíveis ferramentas sofisticadas e eficazes para recuperação de partições de cartões SD, equipadas com algoritmos avançados para uma varredura abrangente e recuperação da partição perdida no cartão SD. Vale ressaltar, contudo, que o sucesso desse processo frequentemente depende se a partição perdida foi sobrescrita ou não.
Assim, é crucial agir com rapidez e cessar o uso do cartão SD imediatamente após perceber a perda de uma partição. Isso ajuda a prevenir substituições adicionais e aumenta consideravelmente as chances de recuperação bem-sucedida. Com o auxílio destas eficazes ferramentas de recuperação de partição para cartão SD, existe a possibilidade de recuperar seus dados preciosos, mesmo em situações de perda de partição inesperadas.
Parte 2: Como Recuperar Partição Perdida de um Cartão SD?
Nesta parte, vamos explorar detalhadamente as etapas necessárias para recuperar partições perdidas de cartão SD. Este guia completo oferece instruções passo a passo para utilizar diferentes softwares de recuperação de partição.
Seja você um entusiasta da tecnologia ou um principiante, esses passos detalhados irão auxiliá-lo a restaurar a partição perdida no cartão SD de forma eficiente. Vamos começar!
Correção 1: Recupere Partição Perdida de um Cartão SD com o 4DDiG Partition Manager
Quando se trata de restaurar partições em um cartão SD, o 4DDiG Partition Manager é uma ferramenta confiável. Seu diferencial não está apenas na tecnologia avançada, mas também na interface de usuário fácil de usar e no procedimento simplificado, o que o torna eficiente para tais tarefas.
Utilizando o 4DDiG, você adquire não apenas uma ferramenta eficaz para recuperação abrangente de partição de cartão SD, mas também uma facilmente acessível, adequada tanto para usuários com vasta experiência em tecnologia quanto para novatos, assegurando a recuperação eficiente de dados perdidos.
O 4DDiG Partition Manager é uma ferramenta projetada para lidar com situações complicadas de recuperação de partições, essencial para a recuperação de partições de cartão SD. Ele supera as limitações que outras ferramentas de recuperação frequentemente enfrentam, permitindo que você restaure partições que, de outro modo, seriam vistas como definitivamente perdidas. Escolher o 4DDiG Partition Manager é, portanto, um investimento na preservação e longevidade dos seus dados importantes.
Download Seguro
-
Para começar, instale e abra o Gerenciador de Partição 4DDiG. Se o objetivo é recuperar uma partição de um cartão SD, certifique-se de que ele esteja conectado ao seu computador. No menu à esquerda, selecione "Recuperação de Partição" e depois escolha a opção "Recuperar Partição(ões)" para iniciar o processo.

-
Identifique o disco que contém a partição a ser restaurada e selecione "Escaneamento Rápido" para dar continuidade. Se a partição que busca não aparecer, avalie a possibilidade de fazer um escaneamento completo.

-
O processo completo de escaneamento pode demorar, então é necessário ter paciência. Caso encontre a partição que quer restaurar, você pode clicar em Parar para interromper o escaneamento a qualquer instante.

-
Escolha a(s) partição(ões) que quer restaurar. Note que esta operação irá substituir as partições atuais, então confirme sua decisão com cuidado. Clique em "Claro" e depois em "Começar a Recuperação" para prosseguir. Aperte "Concluir" após a partição ser restaurada com sucesso.

Correção 2: Use o Gerenciamento de Disco para Recuperar Partição Perdida de um Cartão SD
Também é possível usar o Gerenciamento de Disco do Windows para recuperar a partição do cartão SD. Este utilitário permite que você acesse, administre e recupere partições do cartão SD com uma interface visual. Segue um guia passo a passo para usar o Gerenciamento de Disco na recuperação de partições perdidas de um cartão SD.
- Insira o cartão SD no computador.
- Inicie o Gerenciamento de Disco, o qual pode ser acessado pressionando a combinação de teclas Windows + X e escolhendo a opção "Gerenciamento de Disco" no menu exibido.
- Ao estar dentro do Gerenciamento de Disco, observe a lista de unidades disponíveis. Identifique o seu cartão SD, o qual deve estar listado com uma etiqueta similar a "Removível".
-
No espaço não alocado do seu cartão SD, clique com o botão direito do mouse e selecione "Criar Novo Volume Simples".

- Prossiga com as orientações do Assistente de Novo Volume Simples para criar uma nova partição. Certifique-se de selecionar o sistema de arquivos previamente utilizado no cartão SD.
- Verifique a recuperação dos arquivos perdidos depois de ter criado a nova partição.
Tenha em mente que o Gerenciamento de disco é útil para recuperar partições no seu cartão SD, mas possui limitações. Ele só consegue recuperar uma partição perdida se o espaço que ela ocupava ainda não foi reescrito. Por isso, é essencial parar de usar o cartão SD imediatamente ao notar a falta de uma partição para aumentar as chances de sucesso na recuperação.
Correção 3: Recupere a Partição de um Cartão SD com o TestDisk
O TestDisk, uma eficaz ferramenta de código aberto, é excelente na recuperação de dados, especialmente útil para restaurar partições de cartões SD. Capaz de restaurar partições excluídas ou inacessíveis e consertar tabelas de partição em discos que não inicializam, o TestDisk é uma opção confiável. Aqui está um guia detalhado de como utilizá-lo:
- Realize o download e a instalação do TestDisk diretamente do site oficial.
- Conecte o cartão SD ao seu computador.
-
Abra o TestDisk e selecione a opção "Criar" para iniciar um registro novo.

- Selecione o seu cartão SD na lista de dispositivos.
- Escolha o formato da tabela de partição. Se tiver dúvidas, marque a opção "Intel".
- Selecione a opção "Analisar" para começar a verificação com o TestDisk.
- Após a análise, o TestDisk listará as partições encontradas no disco. Selecione a partição que deseja restaurar.
- Se a partição desejada estiver na lista, opte por "Gravar" para recuperar os dados da partição.
- Saia do programa e faça uma reinicialização no seu computador.
Tenha em mente que, apesar de o TestDisk ser uma ferramenta poderosa, é necessário usá-lo com responsabilidade para evitar perdas adicionais de dados. Se a partição do seu cartão SD continuar invisível ou irrecuperável mesmo após o uso do TestDisk, pode ser necessário buscar a ajuda de um profissional em recuperação de dados.
Correção 4: Use o Commando Attrib
O comando Attrib, disponível no prompt de comando do Windows, é uma solução multifuncional que pode auxiliar na recuperação de partições perdidas de cartões SD. Embora normalmente usado para modificar atributos de arquivos ou diretórios, ele também pode ser eficaz na recuperação de dados. Siga este guia passo a passo:
- Insira o cartão SD no computador.
- Inicie o prompt de comando no seu computador com Windows. Você pode realizar essa ação buscando por "cmd" no menu Iniciar.
- Insira o comando diskpart no prompt de comando e pressione a tecla Enter.
- Agora, insira o comando list disk e pressione Enter. Isso exibirá todos os discos conectados ao seu computador.
- Com base na capacidade de armazenamento, localize o cartão SD e introduza o comando select disk # (substituindo '#' pelo número do cartão SD) no prompt de comando. Depois, pressione Enter.
- No prompt de comando, introduza o comando list volume e pressione Enter. Isso apresentará todos os volumes no disco que você selecionou.
- Se a partição ausente for visível, insira o comando attrib -h -r -s /s /d . e pressione Enter.
Este comando visa recuperar arquivos do cartão SD. Lembre-se, o comando Attrib é eficaz, mas nem sempre consegue recuperar partições do cartão SD. É uma entre várias ferramentas no processo de recuperação de dados. Caso a partição perdida não possa ser recuperada, serviços profissionais de recuperação de dados podem ser necessários.
Parte 3: Perguntas Frequentes
P1: Como Posso Recriar uma Partição no Meu Cartão SD?
Refazer uma partição em seu cartão SD é um procedimento fácil. Você precisa de uma ferramenta de gerenciamento de partição, disponível gratuitamente na internet. Após instalar a ferramenta, coloque o cartão SD no computador e abra o programa. Você visualizará o cartão e suas partições.
Clique com o botão direito no cartão SD e escolha "Excluir Todas as Partições". Confirme esta ação e, depois, clique novamente com o botão direito para selecionar "Criar Partição". Prossiga com as instruções para estabelecer os parâmetros e clique em "Aplicar". Seu cartão SD agora possui uma nova partição.
P2: É Possível Recuperar uma Partição Perdida?
Sim. Geralmente, a recuperação de partições perdidas é factível através do uso de programas de recuperação de partições. Esses programas fazem uma varredura no seu cartão SD para encontrar e restaurar partições excluídas, junto com seus dados. No entanto, o êxito dessa recuperação está fortemente ligado à questão de os dados na partição perdida terem sido ou não sobrescritos. Se a partição perdida tiver sido sobregravada com novos dados, a recuperação pode não ser realizável.
P3: É Possível Recuperar Dados de uma Partição Formatada?
Sim, dados de uma partição formatada podem ser recuperados. Quando uma partição passa por um processo de formatação, apenas as tabelas de endereço dos dados são deletadas, mas os dados em si permanecem. A recuperação dos dados originais é possível, exceto se novos dados forem gravados por cima. Softwares de recuperação são capazes de identificar e recuperar esses dados, a menos que tenham sido sobrescritos.
Conclusão
Restaurar partições de cartão SD é uma tarefa que pode ser realizada eficazmente com as ferramentas corretas. Utilize ferramentas como o TestDisk, o comando Attrib do Prompt de Comando do Windows ou, se necessário, recorra a serviços de especialistas. Agir de maneira rápida e cuidadosa é essencial para prevenir mais perdas de dados. No caso de enfrentar problemas com a perda de uma partição de cartão SD, empregue o 4DDiG Partition Manager para melhorar suas chances de sucesso na recuperação dos dados. Lembre-se da importância de backups regulares para evitar essas situações. Se precisar de ajuda adicional com a recuperação de partições de cartão SD ou qualquer outra demanda de recuperação de dados, nossa equipe de especialistas está à disposição para auxiliar.