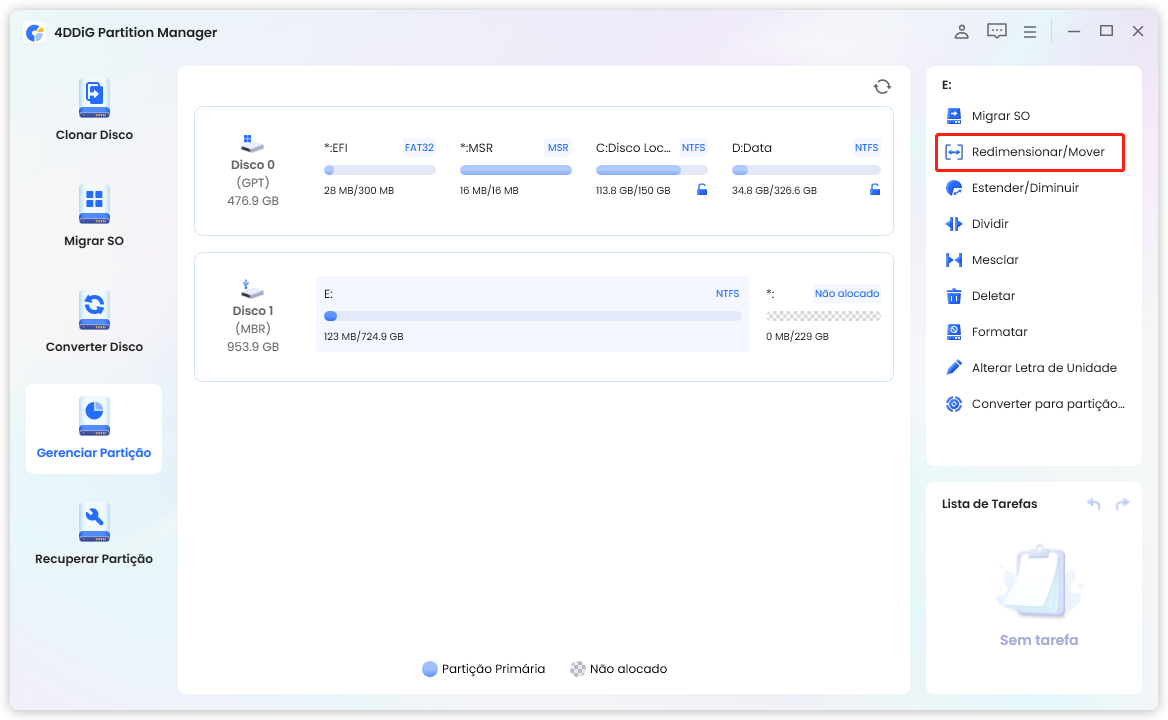A unidade D possui uma quantidade significativa de espaço disponível, enquanto a unidade C está com capacidade limitada…
Ao redimensionar as partições, é possível aproveitar de maneira mais eficiente o espaço livre em seu HDD ou SSD.
Neste guia, fornecemos uma explicação clara sobre os motivos e o método para modificar as partições no Windows 11 ou no Windows 10, de forma acessível e compreensível.
Parte 1: Motivos para redimensionar partições de HDD e SSD
Ao redimensionar as partições em um HDD ou SSD, é possível maximizar a eficiência no uso do espaço disponível.
Por exemplo, suponha que você tem uma partição C destinada a fins relacionados ao sistema e uma partição D para armazenar imagens e outros arquivos, e está buscando formas de liberar espaço adicional na partição C.
Portanto, uma estratégia eficaz para otimizar o uso do espaço livre é ajustar o tamanho das partições de acordo com suas necessidades específicas.
No entanto, ao reduzir o espaço livre de uma das partições, você pode acabar necessitando redimensioná-la novamente no futuro, caso precise de mais espaço.
Assim, é importante planejar cuidadosamente o redimensionamento da partição levando em consideração suas perspectivas e necessidades futuras.
Parte 2: Como redimensionar as partições de HDD e SSD
Agora, serão explicados de forma simples dois métodos de redimensionamento de partições em HDDs e SSDs.
Método 1. Use o gerenciamento de disco para redimensionar a partição
No Windows 11/10, você pode utilizar a ferramenta "Gerenciamento de Disco" para dividir e redimensionar partições em HDDs e SSDs.
*A seguir estão as etapas para realizar essa tarefa no Windows 10.
- Pressione simultaneamente as teclas "Windows" e "X" no teclado.
- Uma lista de opções de menu será apresentada; selecione a opção "Gerenciamento de disco".
-
Selecione a partição desejada com o botão direito do mouse e escolha a opção "Diminuir volume". Insira a quantidade de espaço que deseja reduzir na janela exibida e clique em "Diminuir".

A partição "não alocada" surgirá como resultado da redução da capacidade da partição original.
-
Para ampliar a partição desejada, clique com o botão direito do mouse e selecione a opção "Estender volume". Em seguida, digite o tamanho necessário com base no espaço não alocado e conclua o processo.
O volume será expandido para se ajustar à partição não alocada que foi criada na etapa 4.
Método 2. Use o 4DDiG Partition Manager para redimensionar as partições
Com o auxílio do software 4DDiG Partition Manager, é possível realizar ajustes na capacidade de cada partição do seu disco rígido ou SSD de forma mais simples e eficiente.
O uso do 4DDiG Partition Manager oferece três vantagens-chave.
- Ele é simples de usare o processo pode ser realizado em poucas etapas.
- Além de permitir o redimensionamento de partições, o 4DDiG Partition Manager oferece suporte às funcionalidades de divisão, extensão, criação, exclusão e formatação de partições.
- O 4DDiG Partition Manager oferece a funcionalidade de migração do sistema, permitindo a transferência do sistema operacional ao substituir um computador, eliminando preocupações relacionadas a possíveis falhas.
Embora não seja possível prever o futuro do gerenciamento de partições, o 4DDiG Partition Manager oferece a capacidade de ajustar facilmente a capacidade de cada partição de acordo com as necessidades. Portanto, é altamente recomendado experimentá-lo.
-
Baixe e execute o aplicativo 4DDiG Partition Manager.
Download GrátisPara PC
Download Seguro
No painel esquerdo, escolha a opção "Gerenciador de partições". Em seguida, clique com o botão direito do mouse na partição desejada e opte por "Redimensionar/Mover".

Utilize o método de arrastar e soltar para redimensionar a partição selecionada, movendo suas bordas conforme necessário. Outra opção é inserir o tamanho desejado da partição em GB. Após definir o novo tamanho da partição, você poderá visualizar o resultado da alteração. Se tudo estiver correto, clique em "Sim".

Aguarde um momento e clique em "Concluído" até que o tamanho da partição seja ajustado conforme o desejado.

Para obter mais detalhes, siga os passos fornecidos pelo 4DDiG Partition Manager para redimensionar ou mover partições.
※【Oferta por tempo limitado】Agora a licença mensal do 4DDiG Partition Manager custa apenas $9.9. Não perca esta grande venda!

Conclusão
Até o momento, apresentamos a você as razões e o método para redimensionar partições de HDD e SSD no Windows 11 e Windows 10.
Ao redimensionar a partição, é possível resolver o problema de falta de espaço livre que você estava enfrentando.
Para redimensionar as partições do HDD e SSD no Windows 11 e no Windows 10, é altamente recomendado o uso do 4DDiG Partition Manager. Confira este artigo para obter informações completas sobre como realizar essa tarefa.
Para PC
Download Seguro