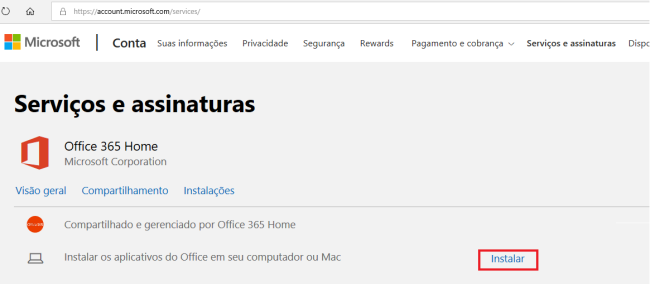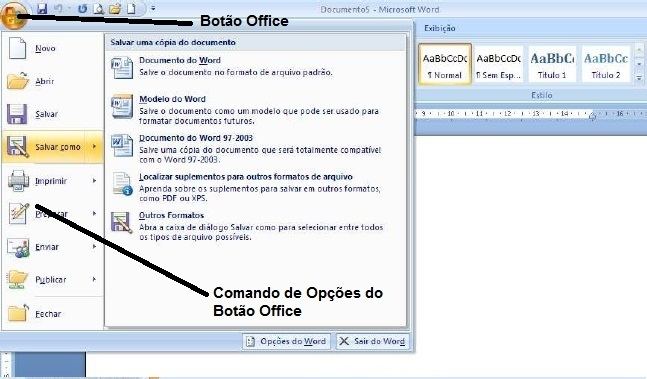A Restauração de Sistemas Vai Recuperar Arquivos Excluídos no Windows 10
A restauração do sistema pode recuperar arquivos deletados? A Restauração do sistema é uma função avançada dos sistemas Windows que permite aos usuários reverter os arquivos e as configurações do sistema para um ponto anterior. Esse recurso foi desenvolvido para ajudar os usuários a se recuperarem de problemas no sistema, mas muitos se questionam se ele também pode ser usado para recuperar arquivos deletados. Pode a restauração do sistema recuperar arquivos excluídos? Neste guia completo, exploraremos as capacidades da Restauração do sistema para recuperar arquivos excluídos no Windows 10. Adicionalmente, vamos aprofundar métodos e ferramentas alternativas, como o 4DDiG Windows Data Recovery, para oferecer uma solução mais ampla para a recuperação de arquivos.
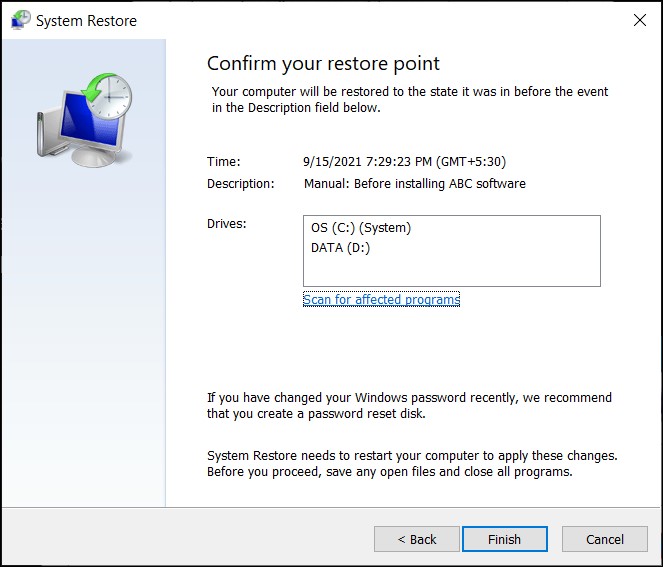
Parte 1: É Possível a Restauração do Sistema Recuperar Arquivos Excluídos
Consigo recuperar meus arquivos após uma restauração do sistema? A Restauração do sistema tem como objetivo restaurar as definições e configurações do sistema, não os arquivos individuais. Quando você faz uma restauração do sistema, o Windows captura um instantâneo dos arquivos e configurações do sistema em um momento específico, chamado ponto de restauração. No entanto, esse processo pode não abranger o backup de arquivos pessoais. Sendo assim, se você deletar acidentalmente um arquivo e desejar recuperá-lo, pode ser necessário algo além da Restauração do sistema.
Embora a Restauração do sistema possa reverter alterações no sistema e solucionar problemas específicos, ela pode não recuperar diretamente arquivos excluídos. A ferramenta não foi desenvolvida como uma solução para recuperação de arquivos; sua eficácia na recuperação de arquivos apagados é limitada. É crucial compreender o escopo da Restauração do sistema e suas limitações quanto à recuperação de arquivos.
Parte 2: Como Recuperar Arquivos Após uma Restauração do Sistema no Windows 11/10
Se a Restauração do sistema não puder recuperar os arquivos excluídos, é necessário utilizar ferramentas de recuperação de dados de terceiros. Uma dessas soluções confiáveis é o 4DDiG Windows Data Recovery. Essa ferramenta foi desenvolvida para auxiliar os usuários na recuperação eficiente de arquivos perdidos ou excluídos.
O 4DDiG tem uma interface intuitiva, tornando-o acessível tanto para iniciantes quanto para usuários experientes. Seu design simples garante um processo de recuperação de arquivos sem dificuldades. Independentemente de você ter perdido documentos, fotos, vídeos ou outros tipos de arquivos, o 4DDiG Windows Data Recovery suporta uma ampla gama de formatos de arquivos, oferecendo uma solução versátil para diversas necessidades de recuperação.
O 4DDiG oferece diferentes modos de recuperação, permitindo que os usuários personalizem o processo de acordo com suas necessidades específicas. Seja para uma varredura rápida ou profunda, essa ferramenta atende às suas demandas. O 4DDiG possibilita a visualização dos arquivos recuperáveis antes de concluir o processo de recuperação. Esse recurso permite que você recupere apenas os arquivos necessários, economizando tempo e espaço de armazenamento.
O 4DDiG é reconhecido por sua alta taxa de sucesso na recuperação de arquivos perdidos ou deletados. Seus algoritmos avançados e recursos sofisticados de verificação aumentam a chance de uma recuperação bem-sucedida dos dados.
Download Seguro
Download Seguro
Usando o 4DDiG Windows Data Recovery
A restauração do sistema consegue recuperar arquivos excluídos? Para mostrar a eficácia do 4DDiG, aqui estão as etapas gerais para recuperar arquivos deletados:
-
Escolha um Disco Local
Após instalar e iniciar o Tenorshare 4DDiG Windows Data Recovery, você verá a interface inicial com opções para Recuperação de Dados e Opções Avançadas. Selecione o disco local onde ocorreu a perda de dados na lista de discos rígidos. Clique em Iniciar para iniciar o processo de verificação ou, se preferir, especifique os tipos de arquivos de destino no canto superior direito antes de começar a verificação.
-
Execute um Escaneamento no Disco Local
O 4DDiG realiza rapidamente uma verificação completa da unidade escolhida para localizar quaisquer dados perdidos. Você tem a flexibilidade de pausar ou interromper a pesquisa a qualquer momento, caso encontre os arquivos que deseja recuperar. A Exibição em Árvore oferece categorias como Arquivos Excluídos, Arquivos Existentes, Locais Perdidos, Arquivos RAW e Arquivos Tag.Você também pode alternar para a Exibição de Arquivos para verificar tipos de arquivos como Foto, Vídeo, Documento, Áudio, E-mail e outros. Além disso, o lado direito do painel disponibiliza a opção de pesquisar arquivos específicos ou utilizar filtros para refinar sua busca.

-
Visualize e Recupere Arquivos do Disco Local
Quando os arquivos desejados forem encontrados, você poderá visualizá-los antes de iniciar o processo de recuperação. Para evitar a sobreposição do disco e a perda permanente de dados, é essencial não salvar os arquivos recuperados na mesma partição onde ocorreu a perda de dados. Escolha um local seguro para o processo de recuperação, garantindo a integridade dos arquivos recuperados.
Parte 3: Como Habilitar os Pontos de Restauração do Sistema no Windows
A restauração do sistema pode excluir arquivos? Garantir que a Restauração do sistema esteja ativada em seu sistema Windows é crucial para criar pontos de restauração, que podem ser essenciais para recuperar seu sistema em caso de problemas inesperados. Aqui está um guia passo a passo para ativar a Restauração do sistema no Windows:
- Na área de trabalho, clique com o botão direito do mouse no ícone "Este PC" ou "Computador".
- Selecione "Propriedades" no menu de contexto.
- Na janela de Propriedades do sistema, selecione a guia "Proteção do sistema".
- Na guia Proteção do sistema, selecione a unidade em que deseja ativar a Restauração do sistema. Geralmente, a unidade C: é a unidade principal do sistema.
- Selecione o botão "Configurar".
- Na janela Proteção do sistema, marque a opção "Ativar proteção do sistema".
- Para ajustar o uso máximo de espaço em disco para os pontos de restauração do sistema, arraste o controle deslizante. Isso define a quantidade de espaço alocada no disco rígido para armazenar pontos de restauração.
- Pressione "Aplicar" e em seguida "OK" para validar as alterações.
- Para criar um ponto de restauração de forma manual, volte para a aba Proteção do sistema e clique em "Criar".
- Insira uma descrição para o ponto de restauração. Recomenda-se incluir detalhes sobre o estado atual do sistema ou quaisquer mudanças recentes.
-
Selecione "Criar".

Ao seguir essas etapas, você garante que a Restauração do Sistema esteja ativada no sistema e comece a criar pontos de restauração regularmente. Esse procedimento fornece uma rede de segurança, permitindo reverter o sistema para um estado anterior em caso de problemas ou erros inesperados.
Parte 4: Perguntas Frequentes
P1: A Restauração do Sistema Pode Recuperar Arquivos Excluídos?
Não, a Restauração do sistema em si não apaga arquivos. Sua principal função é restaurar as definições e configurações do sistema para um estado anterior. No entanto, ela pode desinstalar programas e drivers instalados recentemente como parte do processo de restauração, o que pode afetar indiretamente os arquivos relacionados a essas instalações.
P2: Quanto Tempo Demora a Restauração do Sistema?
A duração de um processo de restauração do sistema depende de fatores como o desempenho do sistema, a quantidade de dados a serem restaurados e a velocidade dos dispositivos de armazenamento. Normalmente, pode levar de alguns minutos a mais de uma hora. A paciência é crucial durante o processo, e os usuários são aconselhados a não interromper a restauração para evitar problemas.
P3: Como Executar uma Restauração do Sistema para Desfazer Alterações do Sistema?
Para realizar uma restauração do sistema:
- Digite "Criar um ponto de restauração" na barra de pesquisa do menu Iniciar.
- Escolha o resultado correspondente para abrir a janela Propriedades do Sistema.
- Na janela Propriedades do Sistema, clique no botão "Restauração do Sistema".
- Siga as orientações na tela para escolher um ponto de restauração e finalizar o processo de restauração.
Conclusão
A restauração do sistema pode excluir arquivos? Embora a Restauração do sistema seja uma ferramenta útil para desfazer alterações no sistema e corrigir problemas, sua capacidade de recuperar arquivos excluídos é limitada. O 4DDiG Windows Data Recovery é uma opção confiável para uma solução mais ampla e eficaz. Sua interface amigável, o suporte a diversos tipos de arquivos e a alta taxa de sucesso fazem dele uma escolha destacada para usuários que procuram uma ferramenta robusta de recuperação de dados. Compreender as limitações da Restauração do sistema e ter uma alternativa como o 4DDiG à disposição garante uma abordagem mais completa para a recuperação de arquivos. Além disso, a manutenção de backups regulares e a ativação de pontos de restauração do sistema fornecem várias camadas de proteção, permitindo que os usuários recuperem seus dados em diversos cenários. Se você está enfrentando uma situação crítica de perda de arquivos ou se preparando proativamente para possíveis problemas, uma combinação de Restauração do Sistema e 4DDiG Windows Data Recovery oferece uma estratégia completa de proteção e recuperação de dados no Windows 10.
Você Pode Gostar
- Home >>
- Recuperar arquivos >>
- A Restauração de Sistemas Vai Recuperar Arquivos Excluídos no Windows 10