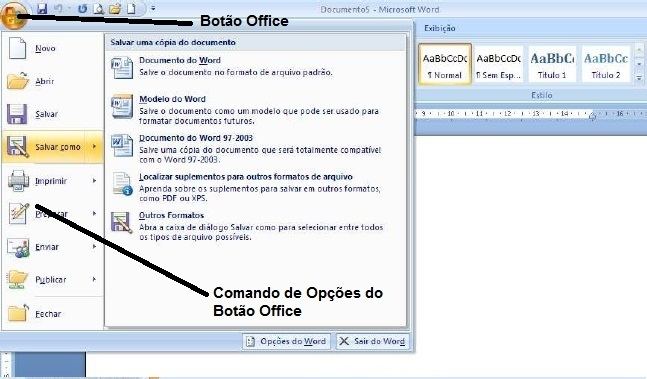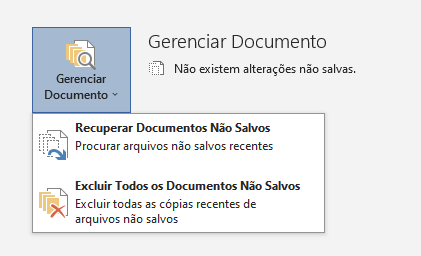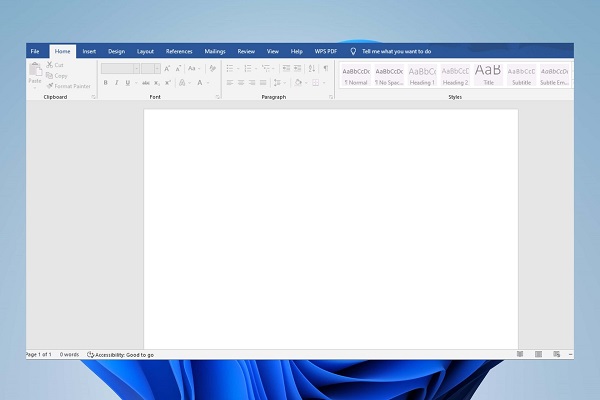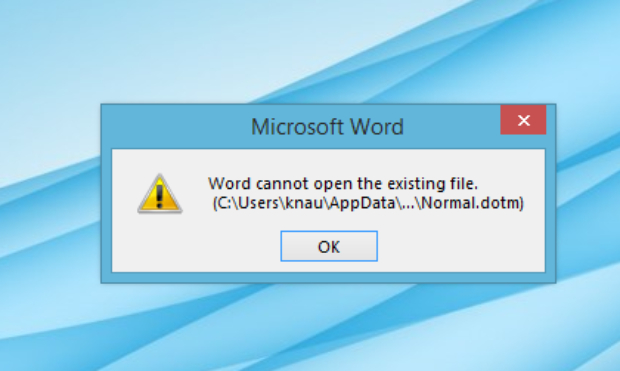Como recuperar arquivo do word não salvo/apagado no PC?
Arquivo do Word não salvo ou apagado acidentalmente? Não se preocupe. Este artigo resume 6 maneiras práticas de recuperar arquivos do Word não salvo/apagado para você. Confira!
A tecnologia é algo fascinante, mas se não tomarmos cuidado, pequenos problemas podem ocorrer, e seremos prejudicados. Um dos programas que mais utilizamos é o WORD, uma vez que digitamos vários documentos frequentemente. Você sabe como recuperar arquivo do Word? Aprenda dicas para resolver estes obstáculos, e obter melhores resultados. O ideal é ter total atenção aos detalhes deste artigo, e siga os métodos sugeridos.
Não fique preocupado se você excluiu um arquivo de forma acidental, ou até mesmo o Word fechou de repente. Provavelmente você já enfrentou esta situação, portanto, vamos ver algumas soluções a partir de agora.
Maneira 1. Usar a função de recuperação do Word
São passos simples, portanto, preste atenção e recupere um documento sem maiores dificuldades.
A primeira boa dica de como recuperar arquivo do Word. Preste atenção nos detalhes.
- Abra o Word. Em seguida, clique em Documento em branco.
- Encontre no menu suspenso o item Arquivo.
- Em seguida, escolha ABRIR.
- Finalmente, em Docomentos, observe a opção Recuperar docomentos não salvos.
- Depois, escolha o arquivo o arquivo que você gostaria de recuperar, e em seguida clique na palavra ABRIR.
- Este é o último passo. Abra o documento, porém, observe que a extensão do mesmo será .asd. Você deve salvá-lo na extensão correta a fim de compartilhá-lo com outras pessoas.
Maneira 2. Restaurar da pasta de recuperação automática do Word
Esta dica só funciona se você deixar habilitado o importante recurso Salvamento automátivo. O Word salvará todos os documentos a cada cinco minutos. Aprenda os passos para recuperar os arquivos.
-
Se você é utiliza o Word 2010-2019
Abra o Word e em seguida, escolha a opção Arquivo. Depois encontre Opções, e finalmente em Salvar. O próximo passo é encontrar o local do arquivo de AutoRecuperação.
- Para quem usa o Word 2007
-
O primeiro passo é clicar em Office. Logo em seguida, procure por Opções. Finalmente, ache a opção de Salvar. Encontre os arquivos de AutoRecuperação.

-
Usuário do Word 2002 e 2003
Vá em Ferramentas, em seguida em Opções, depois ache Local do arquivo, e com um duplo clique, ache os arquivos de AutoRecuperação.
O próximo passo é copiar o caminho até Explorador de arquivos e abra a pasta chamada Autorecuperação
Finalmente, encontre o documento que está com a extensão .asd e o copie. O último passo é abrir o Word, clicar em Arquivo, depois em Abrir, e para terminar, Recuperar arquivos não salvos. Cole o arquivo que possui a extensão .asd e clique em abrir.
Podemos ver que há boas formas de como recuperar um arquivo do Word, e são métodos simples e práticos que estão a sua disposição.
Maneira 3. Procurar arquivos de backup do Word
Você sabia que os arquivos de backup do Word possui a extensão .wbk? Caso você tenha a opção ‘cópia de backup’ selecionada no Word, será possível criar uma cópia do mesmo. Vamos ver agora como recuperar arquivo do Word não salvo.
A primeira coisa a fazer é achar a pasta que você salvou o documento que não está presente em seu computador. Busque os arquivos que possuem a extensão .wbk. Ache o arquivo e com o botão direito do mouse, selecione ABRIR.
Um detalhe importante: caso não ache nenhum arquivo com esta extensão na pasta, procure no computador através do botão INICIAR, escreva .wbk, e poderá visualizar uma série de arquivos.
Como reolver o problema
Agora que você tem o arquivo com a extensão .wbk, preste atenção na versão do seu Word para as atitudes corretas a serem tomadas.
Word 365, 2019, 2016 e 2013
Vá em ARQUIVO, depois em Abrir, e Procurar. Depois selecione Todos os Arquivos, e em seguida, com o botão direito do mouse, clique no arquivo de backup e abra.
Word 2010
Vá em ARQUIVO, depois em Abrir, na lista de arquivos escolha Todos os Arquivos. Com o botão direito do mouse, selecione o arquivo de backup e abra o mesmo.
Como recuperar aqui do Word ? Não é tão complicado assim. É só seguir os passos e terá sucesso.
Maneira 4. Pesquisar arquivos temporários
Outra forma de resolver este problema é através dos arquivos temporários. Os passos são simples: botão Iniciar, coloque a extensão ,tmp. O computador irá listar os arquivos temporários, e selecione através da barra de ferramentas Mostrar somente, e selecione Outros. Faça uma pesquisa através da data e horário que você digitou o documento.
Maneira 5. Pesquisar arquivos "~"
Você sabia que alguns dos arquivos temporários começam com til ~ ? Como encontrá-lo? Vá em Iniciar e e coloque ( ) no Windows 10 e dê Enter. Em versões anteriores, coloque ~~ e Enter.
Depois selecione Ver mais resultados. Procure os arquivos de acordo com a data e horário que você trabalho nos mesmos
Maneira 6. Como recuperar arquivos de Word excluídas permanentemente
Quando o computador é formatado, pode ser que arquivos importantes desapareçam, portanto, se não houve um backup do computador, você poderá usar o 4DDiG que é uma ferramenta muito importante.
Como recuperar arquivos perdidos no Windows? Aqui, forneceremos orientações específicas para recuperar dados do Windows.
-
Selecione Local dos Arquivos
Escolha um local onde você perdeu arquivos. O local pode ser Desktop, Disco Local, Lixeira, Partição Perdida, ou qualquer dispositivo externo.
DOWNLOAD GRÁTISDownload Seguro
DOWNLOAD GRÁTISDownload Seguro

-
Escanear e Visualizar
Agora 4DDiG começará a escanear seus arquivos perdidos. O tempo de varredura depende do tamanho dos arquivos. Quando a varredura é concluída, todos os arquivos encontrados são exibidos na visualização de arquivos por padrão.

-
Recuperar Arquivos Excluídos
Verifique os arquivos direcionados e clique no botão "Recuperar" para salvar os dados recuperados. Por favor, não salve na mesma partição onde você os perdeu em caso de perda de dados substituída e permanente do disco.

Abra o Word e em seguida, abra Arquivo. Em seguida, vá em Opções, e finalmente em Salvar. Marque a caixa onde está escrito Salvar informações de recuperação automática a cada x minutos.
Este artigo resume 6 maneiras práticas de recuperar arquivos do Word não salvo/apagado para você. Esses métodos ajudam você? Quando você acidentalmente apaga um arquivo word, não se esqueça de usar 4DDiG para recuperar seus arquivos preciosos!
Você Pode Gostar
- Home >>
- Recuperar Office >>
- Como recuperar arquivo do word não salvo/apagado no PC?