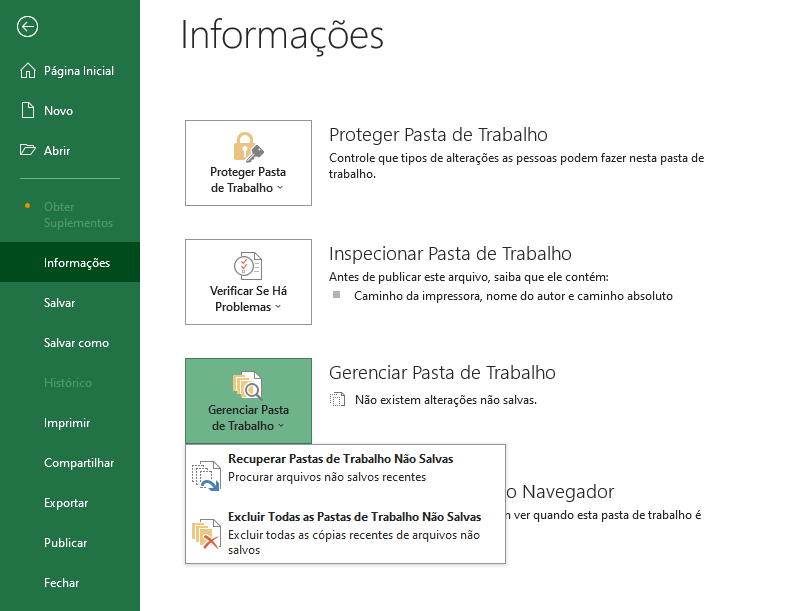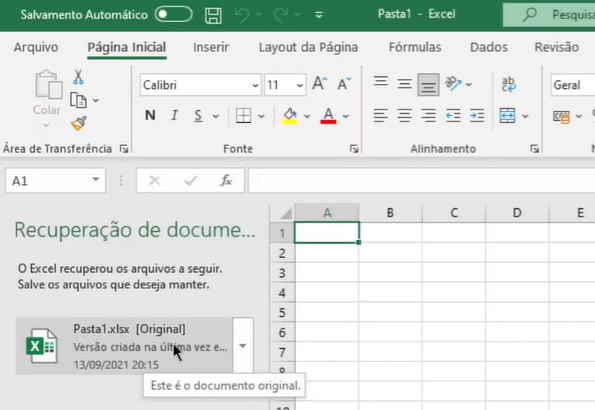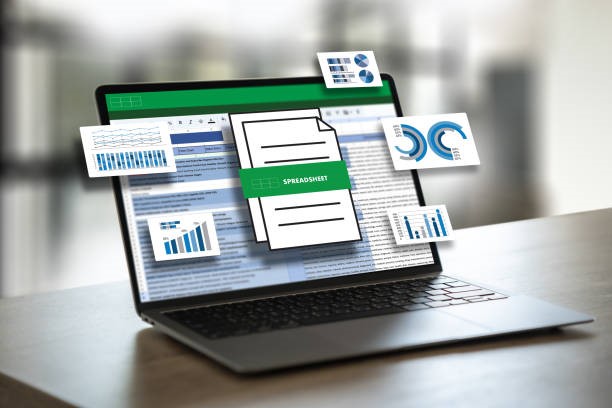Como Recuperar Arquivos do Excel Não Salvos em 2025
Já passou horas trabalhando em um arquivo do Excel e, de repente, perdeu tudo? É uma sensação terrível! O Excel é um programa excelente que muitos usam para gerenciar e compreender dados. Mas, às vezes, imprevistos acontecem — o computador trava, você esquece de salvar ou algo se complica.
Quando isso ocorre, pode parecer que todo o seu esforço foi perdido. Mas não se preocupe! Neste artigo, ensinaremos 7 métodos simples para recuperar seus arquivos do Excel não salvos, para que você possa ficar tranquilo e retomar o trabalho.

Parte 1: É Possível Recuperar um Arquivo do Excel Não Salvo por Conta Própria?
Você pode recuperar um arquivo do Excel não salvo sozinho! Não é tão complicado como era antes. Atualmente, há métodos simples de recuperar seu arquivo utilizando ferramentas especiais e funcionalidades úteis do Microsoft Office.
Dois recursos essenciais, o AutoSalvar e a AutoRecuperação, operam em segundo plano para proteger seu trabalho. O AutoSalvar armazena automaticamente o que você está fazendo a cada poucos segundos, semelhante a quando você pressiona CTRL + S. Isso garante que seu trabalho esteja sempre salvo, mesmo se você esquecer.
O AutoRecuperação também faz um backup do arquivo do Excel a cada 10 minutos. Assim, se o computador travar, o Excel parar ou houver falta de energia, você não perderá todo o seu trabalho. E sabe o que mais? Você pode ajustar a frequência com que o AutoRecuperação salva seu progresso.
Então, se você encontrar um arquivo do Excel que não foi salvo, não se preocupe! Com essas ferramentas, é possível recuperar seu trabalho sem grandes dificuldades.
Parte 2: Como Recuperar um Arquivo do Excel Não Salvo com uma Ferramenta de Recuperação de Dados?
Se você está procurando uma maneira confiável e eficaz de recuperar arquivos do Excel que não foram salvos, o 4DDiG Windows Data Recovery é uma escolha incrível. Esta ferramenta poderosa foi desenvolvida para ajudar você a recuperar seus dados perdidos rapidamente e de forma fácil, não importando a causa da perda.
Uma das principais vantagens do 4DDiG é sua alta taxa de sucesso. Com tecnologia avançada de escaneamento e recuperação, ele pode localizar e restaurar arquivos que outras ferramentas podem não conseguir.
Ele também é compatível com uma grande variedade de tipos de arquivos e dispositivos de armazenamento, permitindo que você recupere arquivos do Excel não salvos no PC, disco rígido externo, unidade USB e muito mais.
Algumas das principais características do 4DDiG são:
- Recurso de visualização para conferir os arquivos antes de proceder com a recuperação.
- Compatibilidade com +2000 tipos e formatos de arquivos.
- Capacidade de recuperar dados de qualquer dispositivo de armazenamento, incluindo PC, disco rígido, USB, etc.
Download Seguro
Download Seguro
Confira como utilizar o 4DDiG para recuperar arquivos do Excel não salvos em apenas 3 passos simples:
-
Faça o download e instale o 4DDiG Windows Data Recovery no seu computador. Inicie o software e selecione o local onde o arquivo do Excel não salvo foi visto pela última vez, como a área de trabalho ou a pasta Documentos.

-
Pressione “Digitalizar” e deixe o 4DDiG buscar seu arquivo perdido. Você pode pausar ou parar a verificação se encontrar o arquivo. Use os tipos de arquivo e os filtros de pesquisa para limitar os resultados.

-
Ao encontrar o arquivo Excel não salvo, visualize-o para assegurar que é o correto. Em seguida, clique em “Recuperar” e selecione um local seguro para salvá-lo. Pronto! Seu arquivo do Excel está de volta e pronto para ser utilizado.

Parte 3: Como Recuperar Arquivos do Excel Não Salvos com Outras Maneiras Funcionais?
Embora um software de recuperação de dados como o 4DDiG seja uma solução confiável, existem outras formas de recuperar arquivos do Excel não salvos. A seguir, veremos alguns métodos viáveis que podem ajudar a recuperar suas planilhas perdidas sem a necessidade de ferramentas adicionais.
Maneira 1: Como Recuperar Arquivos do Excel Não Salvos a Partir de Arquivos Temporários
O Excel cria automaticamente arquivos de backup temporários enquanto você trabalha, o que pode ser um salvador se você esquecer de salvar. Veja a seguir como recuperar arquivos do Excel não salvos a partir desses backups temporários:
- No Explorador de Arquivos, navegue até C:\Usuários\SeuNomeDeUsuário\AppData\Local\Microsoft\Office\UnsavedFiles, trocando "SeuNomeDeUsuário" pelo seu nome de usuário do Windows.
- Procure por arquivos cujo nome comece com "$" e termine com ".TMP". Esses são os arquivos temporários do Excel.
- Dê um clique duplo no arquivo .TMP que corresponde à pasta de trabalho não salva para abri-lo no Excel.
- Clique em Arquivo > Salvar Como, selecione um local, dê um nome ao arquivo e clique em Salvar para armazenar a pasta de trabalho recuperada.
Maneira 2: Como Recuperar Arquivos do Excel Não Salvos a Partir da Função Pastas de Trabalho
A ferramenta Recuperar Pastas de Trabalho Não Salvas do Excel, que emprega o AutoSalvar, pode ajudá-lo a recuperar arquivos não salvos. Siga estas etapas para utilizar essa função:
- Abra o Microsoft Excel e clique na guia Arquivo, localizada no canto superior esquerdo.
- Na seção Info, clique em Gerenciar Pastas de Trabalho para abrir um menu suspenso.
-
Escolha Recuperar Pastas de Trabalho Não Salvas no menu suspenso. Aparecerá uma janela com uma lista de arquivos não salvos.

- Selecione o arquivo que quer recuperar e clique em Abrir para acessar a pasta de trabalho.
- Clique em Salvar Como na barra de notificação no topo da tela, selecione um local, nomeie o arquivo e clique em Salvar.
Maneira 3: Como Recuperar Arquivos do Excel Não Salvos a Recuperação de Documentos
Se o Excel travar ou fechar inesperadamente, o recurso Recuperação de Documentos pode ajudar a recuperar o trabalho não salvo. Veja a seguir como usá-lo:
- Reabra o Microsoft Excel após uma falha ou fechamento inesperado.
-
A janela Recuperação de Documentos será aberta automaticamente pelo Excel, exibindo uma lista de arquivos recuperados.

- Confira a lista, escolha os arquivos que deseja recuperar e clique no botão Abrir.
- Se a janela Recuperação de Documentos não aparecer, o recurso AutoRecuperação pode estar desativado. Verifique as configurações do Excel e ative-o para garantir que essa proteção esteja disponível na próxima vez.
Maneira 4: Como Recuperar Arquivos do Excel Não Salvos com a Função Gerenciar Pastas de Trabalho
Caso você sobrescreva acidentalmente um arquivo do Excel com alterações indesejadas, utilize o recurso Gerenciar Pasta de Trabalho (disponível no Excel 2010 e posterior) para restaurar uma versão anterior. Veja como:
- Abra o Microsoft Excel e vá até a guia Arquivo, que fica no canto superior esquerdo.
- Navegue até a seção Informações e selecione o botão Gerenciar Pasta de Trabalho.
-
Na parte inferior da página, você encontrará uma lista de versões salvas automaticamente do seu arquivo, cada uma com um carimbo de data e hora. Clique na versão que deseja restaurar.

-
Se você estiver procurando um arquivo de pouco antes de uma falha ou fechamento acidental, busque uma versão marcada como "Quando fechei sem salvar".

Maneira 5: Como Recuperar Arquivos do Excel Não Salvos com o OneDrive
Se você utiliza o Microsoft OneDrive, pode recuperar facilmente arquivos do Excel não salvos ou sobrescritos. O OneDrive se integra ao Excel, sincronizando e fazendo backup de seus arquivos automaticamente. Veja a seguir como recuperar um arquivo do Excel não salvo usando o OneDrive:
- Confirme que você está conectado à sua conta da Microsoft tanto no OneDrive quanto no Excel.
- No OneDrive, abra o arquivo do Excel que você quer recuperar.
- Selecione o ícone do histórico de versões (um relógio com uma seta no sentido anti-horário).
- Escolha a versão do arquivo que deseja restaurar e clique no botão "Restaurar".
Esse método apenas funciona se você estiver conectado à sua conta da Microsoft e tiver sincronizado os arquivos com o OneDrive.
Maneira 6: Como Recuperar Arquivos do Excel Não Salvos com o Histórico de Arquivos
O Windows possui um recurso de backup interno chamado Histórico de Arquivos, que salva automaticamente as versões de seus arquivos. Isso é particularmente útil se você acidentalmente sobrescrever um arquivo com alterações indesejadas. Siga estas etapas para recuperar um arquivo do Excel não salvo usando o Histórico de Arquivos:
- No Painel de Controle, alterne para a visualização de ícones (se necessário) usando a opção no canto superior direito.
- Clique no ícone Histórico de Arquivos para abrir a ferramenta.
-
Dentro da janela do Histórico de Arquivos, clique na opção "Restaurar arquivos pessoais" localizada no canto superior esquerdo.

-
Navegue pelos backups disponíveis para encontrar o arquivo do Excel que você precisa e, em seguida, clique no botão "Restaurar" para substituir o arquivo atual pelo backup selecionado.

Tenha em mente que o Histórico de Arquivos deve estar ativado e configurado em seu computador para que possa ser usado na recuperação de arquivos do Excel não salvos.
Parte 3: Perguntas Frequentes Sobre Como Recuperar Arquivos do Excel Não Salvos
P: Como Recuperar um Arquivo do Excel Não Salvo?
R: É possível recuperar um arquivo do Excel não salvo usando arquivos temporários ou o recurso AutoRecuperação. Para localizar arquivos temporários, busque por arquivos .TMP na pasta UnsavedFiles ou utilize a AutoRecuperação em Gerenciar Pastas de Trabalho do Excel.
P: Como Recuperar um Arquivo do Excel Que Eu Não Salvei?
R: Sim, é possível recuperar um arquivo do Excel que não foi salvo. O Excel gera automaticamente arquivos de backup temporários e tem um recurso de AutoRecuperação integrado que pode ajudar a restaurar trabalhos não salvos.
P: O Que Fazer Se um Arquivo do Excel Não For Salvo?
R: Se um arquivo do Excel não for salvo, verifique primeiro se há arquivos .TMP temporários na pasta UnsavedFiles. Você também pode utilizar o recurso de AutoRecuperação do Excel, localizado em Arquivo > Informações > Gerenciar pastas de trabalho > Recuperar pastas de trabalho não salvas.
P: Onde os Arquivos de AutoRecuperação do Excel São Armazenados?
R: Os arquivos de AutoRecuperação do Excel são normalmente armazenados no seguinte local:
C:\Usuários\SeuNomeDeUsuário\AppData\Local\Microsoft\Office\UnsavedFiles. Substitua "SeuNomeDeUsuário" pelo seu nome de usuário real do Windows. Procure por arquivos que comecem com "$" e terminem com ".XLB" ou ".ASD".
Conclusão
Perder um arquivo do Excel não salvo pode ser frustrante, mas há esperança! Com as ferramentas e os recursos certos, você pode recuperar seu trabalho árduo e voltar ao caminho certo. Não deixe que uma falha ou um salvamento esquecido estrague seu dia - experimente esses métodos e veja como é fácil recuperar seus arquivos do Excel não salvos. E para ter a melhor chance de sucesso, experimente o 4DDiG Windows Data Recovery. Seus poderosos recursos de verificação e recuperação o tornam a melhor opção para recuperar arquivos perdidos de forma rápida e fácil.