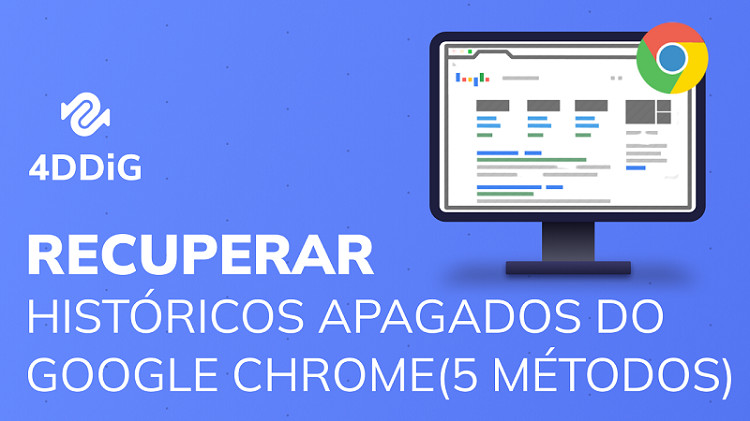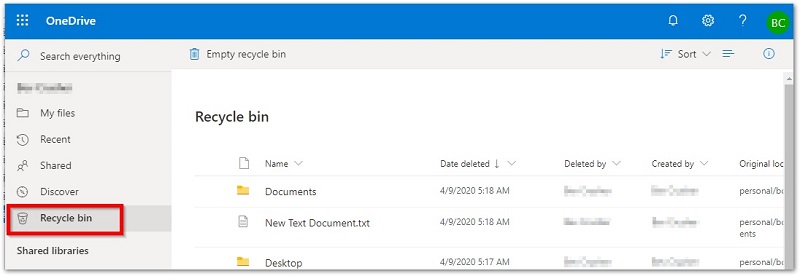Como posso usar o Google Drive no meu computador?“Como o Google Drive Funciona em um computador? É possível baixar o Google Drive para o meu?”
O Google Drive é um serviço de nuvem amplamente reconhecido para compartilhar e armazenar arquivos. Com a versão para desktop, é possível armazenar seus arquivos na nuvem e acessá-los de qualquer local. Além disso, o recurso de compartilhamento de arquivos e pastas possibilita trabalhar de forma colaborativa com outras pessoas.
Ele oferece uma maneira conveniente de acessar seus arquivos, mesmo quando não estiver conectado, o que significa que seus arquivos permanecerão protegidos mesmo se houver problemas com o seu computador. Além disso, é simples sincronizar os arquivos do Google Drive com um computador ao fazer login com a mesma conta em outro dispositivo. Ele realiza um backup constante dos seus arquivos na nuvem, assegurando que você nunca perca informações importantes.
A instalação do Google Drive para desktop é fácil e acessível, não requerendo um grande conhecimento técnico. Este artigo oferece um guia simples e fácil de seguir para orientá-lo durante o processo de instalação.
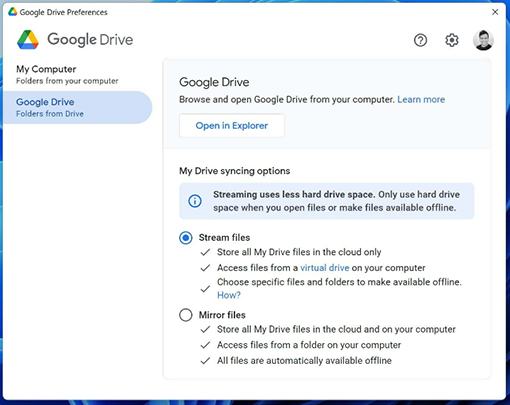
- Parte 1: O Que É o Google Drive para Desktop
- Parte 2: Como Baixar e Instalar o Google Drive para Windows
- Parte 3: Como Usar o Google Drive para Desktop
- Parte 4: Como Recuperar seus Dados Perdidos Após o Google Drive Falhar em Sincronizá-losHOT
- Parte 5: Perguntas Frequentes Sobre o Google Drive para Desktop
Parte 1: O Que É o Google Drive para Desktop
Através do Google Drive para Desktop, os usuários podem sincronizar seus arquivos e pastas do Google Drive com o computador local. Esse programa substitui as versões de desktop do Backup e Sincronização, proporcionando uma experiência unificada tanto para contas pessoais quanto comerciais.
Com o Google Drive para Desktop, é possível acessar seus arquivos e pastas diretamente do seu computador, sem precisar abrir um navegador da web. Você pode trabalhar offline e ter seus arquivos atualizados automaticamente assim que estiver online novamente, pois ele sincroniza automaticamente todas as alterações feitas nos arquivos.
Se você é um estudante, você está constantemente concluindo tarefas e escrevendo trabalhos. Quando estiver offline, é fácil fazer o download e utilizar seus arquivos do Google Drive com o Google Drive for Desktop. Além disso, você pode espelhar os arquivos e pastas em sua conta do Google Drive, sincronizá-los com seu desktop e facilitar o compartilhamento e o trabalho em equipe com seus colegas de classe usando o Google Drive for Desktop.
Embora seja conveniente e de fácil utilização, possui algumas limitações.
- A funcionalidade de sincronização com o Google Drive possibilita a gestão de todos os arquivos, mas a sincronização automática de modificações em pastas específicas pode dificultar a localização de versões anteriores.
- Além de permitir o backup de fotos e vídeos no Google Fotos, ele também evita a sincronização de modificações na pasta do PC. No entanto, não abrange outros tipos de arquivos, como o sistema operacional, que não podem ser respaldados em caso de falhas do sistema.
- A visualização e edição dos arquivos do Google Sheets, Docs e Slides só são possíveis através de acesso online, sendo inviável utilizá-los sem conexão à Internet.
Parte 2: Como Baixar e Instalar o Google Drive para Windows
O Google Drive disponibiliza aplicativos que funcionam offline para smartphones e tablets com sistemas operacionais Windows, macOS, Android e iOS, além de uma interface web. Nesta parte, mostrarei como baixar e configurar o Google Drive no Windows.
- Acesse a página oficial de download do Google Drive e localize o botão "Baixar o Drive para desktop" para obter o instalador do Google Drive para computador.
- Caso esteja utilizando um computador com sistema operacional Windows, o procedimento é baixar o Google Drive para Windows, e o arquivo de instalação terá o nome de GoogleDriveSetup.exe. Para computadores Mac, o instalador do Google Drive é denominado GoogleDrive.dmg.
- Para realizar a instalação do Google Drive, basta dar um duplo clique no arquivo do instalador e seguir as orientações do assistente. Em seguida, clique em "Fazer login com o navegador" e insira suas informações de login do Google.
- Depois de realizar o login no Google Drive, a partição do Google Drive (G:) estará visível em seu computador.
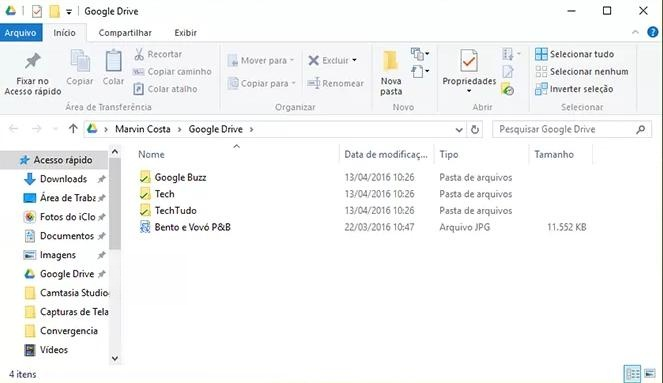
Parte 3: Como Usar o Google Drive para Desktop
Ao instalar o Google Drive para desktop, é possível realizar facilmente o envio de arquivos e mantê-los sincronizados entre o desktop e outros dispositivos. Sempre que houver uma modificação em um arquivo em um dispositivo, os outros dispositivos também serão atualizados. Contudo, é importante ressaltar que o Google Drive não sincroniza todos os arquivos presentes no computador, mas apenas aqueles que estão na pasta designada para tal função.
Dessa forma, é possível assegurar o domínio sobre os arquivos sincronizados, evitando alterações indesejadas ou a potencial perda de dados importantes que não estejam guardados no Google Drive. A seguir, descrevemos duas técnicas para realizar o upload de arquivos para o Google Drive.
Método 1: Arrastar e Soltar
- Ao utilizar o Explorador de Arquivos, é possível acessar o Drive G:, e lá será exibida uma pasta denominada "Meu Drive".
- Carregue os arquivos na pasta Meu Drive aberta, simplesmente arrastando e soltando-os.
- Os arquivos foram carregados com sucesso no Google Drive usando este método.
Método 2: Usando as Preferências do Google Drive
- Na extremidade inferior direita do computador, clique no ícone da bandeja do sistema e, em seguida, clique no ícone do Google Drive para abrir uma janela.
- Clique no ícone Configurações na janela e, em seguida, escolha "Preferências" no menu que aparece.
- Assegure-se de que a opção "Meu Computador" esteja marcada na janela Preferências do Google Drive. Em seguida, clique em "Adicionar pasta" para escolher a pasta à qual deseja fazer o upload.
- Após verificar que a caixa de seleção "Sincronizar com o Google Drive" está marcada, clique em "Concluído". Assim, a pasta será enviada para o Google Drive.
- Se você deseja economizar dados ou espaço de armazenamento, pode interromper a sincronização com o Google Drive. Basta acessar as configurações e escolher a opção "Pausar sincronização".
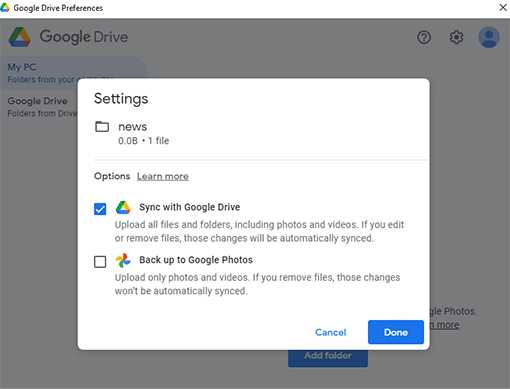
Parte 4: Como Recuperar seus Dados Perdidos Após o Google Drive Falhar em Sincronizá-los
A falta de sincronização com o Google Drive para desktop pode levar à perda de dados, o que pode ser problemático. Por sorte, existe uma solução disponível: o 4DDiG Windows Data Recovery. Essa ferramenta é capaz de recuperar arquivos que foram perdidos por diversos motivos, incluindo falhas do sistema, ataques de malware, exclusões acidentais e formatação. Se você se encontra nessa situação, o 4DDiG Data Recovery pode ser altamente recomendado para pesquisar seu dispositivo e recuperar todos os arquivos perdidos devido à falta de sincronização do Google Drive.
Utilizar o 4DDiG Data Recovery é um procedimento descomplicado. Basta fazer o download do software, instalá-lo no computador e escolher a unidade ou dispositivo que possui os arquivos perdidos. Em seguida, inicie a verificação. Após o término, o aplicativo apresentará uma lista dos arquivos que podem ser recuperados. Para assegurar que são os arquivos corretos, você tem a opção de visualizá-los antes de proceder com a recuperação.
- É possível recuperar seus arquivos perdidos durante a falta de sincronização no Google Drive com apenas 3 cliques simples.
- É possível recuperar 1000+ tipos de arquivos, como JPG, BMP, GIF, PSD, AVI, MOV, MP4, M4V e muitos outros formatos.
- Resgate dados de laptop/PC, tanto da unidade interna quanto externa, assim como de discos flash USB, cartões SD, etc.
- Recupere dados em várias situações, como exclusões acidentais, formatações, ataques de vírus, falhas do sistema e outras circunstâncias diversas.
Para PC
Download Seguro
Para MAC
Download Seguro
- Instale o Tenorshare 4DDiG em seu sistema Windows e, ao executá-lo, escolha o disco local onde a perda de dados ocorreu. Em seguida, inicie a verificação clicando em "Escanear" para encontrar os arquivos excluídos.
- Uma vez concluída a etapa de verificação, você será apresentado a uma lista dos arquivos verificados na interface. Na visualização em árvore, você encontrará categorias como Arquivos Excluídos, Arquivos Existentes, Localização Perdida, Arquivos RAW e Arquivos de Etiqueta. Será possível visualizar todas essas categorias.
- Simplesmente selecione os arquivos desejados e clique no botão "Recuperar". Em seguida, escolha o local para armazenar os dados recuperados, e assim, todo o processo de recuperação de dados será concluído.



Parte 5: Perguntas Frequentes Sobre o Google Drive para Desktop
P1: Há Alguma Diferença entre o Google Drive e o Google Drive para Desktop?
O objetivo principal do Google Drive e do Drive para Desktop é proporcionar aos usuários uma solução de sincronização que torne o acesso às suas informações mais fácil. Enquanto o Drive para Desktop transmite todos os arquivos diretamente da nuvem, o Backup e a Sincronização são geralmente utilizados para sincronizar e armazenar unidades localmente em seu computador.
P2: É Possível Usar Tanto o Dropbox Quanto o Google Drive?
Sim, ambos o Google Drive e o Dropbox oferecem opções de armazenamento em nuvem com funcionalidades similares, tais como compartilhamento de arquivos, colaboração e backup. No entanto, existem algumas distinções que podem tornar um deles mais apropriado para suas exigências.
P3: O Aplicativo do Google Drive para Desktop Está Sendo Desligado pela Google?
Não, o Google Drive para desktop não será descontinuado; no entanto, o Google informou que pretende lançar um novo aplicativo chamado Google Drive para desktop, que irá substituir a versão atual. Assim, os usuários poderão continuar utilizando o Google Drive sem interrupções.
Conclusão
O Google Drive para desktop é uma ferramenta que pode revolucionar a forma como gerenciamos arquivos e sincronizamos dados em múltiplos dispositivos. Simplificando o upload, armazenamento e acesso a arquivos de qualquer lugar, ele oferece uma solução poderosa. No entanto, sempre existe o risco de perda de dados, seja por acidentes ou outras circunstâncias imprevistas. Por essa razão, é essencial manter uma estratégia de backup adequada. O 4DDiG Windows Data Recovery é uma opção valiosa nesse contexto, permitindo recuperar arquivos excluídos ou perdidos, incluindo aqueles armazenados no Google Drive. Essa ferramenta confiável e eficiente assegura que seus dados importantes estejam sempre ao seu alcance, quando você mais precisar.