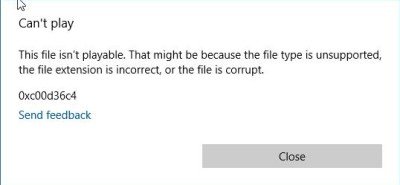Pergunta"Eu estava trabalhando em um documento compartilhado da empresa no Google docs ontem à noite quando o apaguei acidentalmente. Tenho que enviá-lo amanhã, há alguma forma de recuperá-lo rapidamente, por favor, ajude-me!"
A mentalidade moderna de armazenamento de dados está se afastando dos discos rígidos físicos. Agora está abraçando serviços de armazenamento online. E por que não deveria? O armazenamento online em nuvem é fácil, conveniente e poupa o incômodo de manter o controle de vários discos rígidos físicos. Um dos melhores serviços de armazenamento online é, sem dúvida, o Google Drive.
O Google Drive é um serviço de armazenamento suave, rápido e inteligente que raramente desaponta. Apesar de todas estas características, a perda de dados é uma faceta da qual nem mesmo o Google Drive tem sido capaz de se livrar. Portanto, o google drive recupera arquivos excluídos é do que vamos falar hoje.
Se você acidentalmente apagou arquivos de seu drive do Google e os quer de volta, não se preocupe porque temos várias maneiras de fazer isso. Basta seguir conosco e em pouco tempo você terá tudo o que precisa para restaurar arquivos excluídos do drive do Google.

- Parte 1: Você Pode Recuperar Arquivos Excluídos do Google Drive?
-
Parte 2: Como Recuperar Arquivos Deletados do Google Drive?
- Correção 1: Recuperar Arquivos Deletados do Google Drive da Lixeira
- Correção 2: Buscar ou Recuperar Arquivos Salvos Localmente HOT
- Correção 3: Recuperar Arquivos Excluídos do Google Drive a Partir de um Backup
- Correção 4: Restaurar Dados do Console de Administração do G Suite
- Correção 5: Recuperar Arquivos do Google Drive da Conta Deletada
- Correção 6: Restaurar Arquivos Sobrescritos do Google Drive Usando Versões de Gerenciamento
- Correção 7: Pedir Ajuda ao Suporte Oficial
- Parte 3: Como Evitar a Perda de Dados do Google Drive?
- Perguntas Frequentes Sobre Google Drive
Como recuperar arquivos excluídos permanentemente do Google Drive Windows 11/10/8/7?
Para PC
Download Seguro
Par MAC
Download Seguro
Parte 1: Você Pode Recuperar Arquivos Excluídos do Google Drive?
Antes de responder como recuperar arquivos excluídos permanentemente do google docs, primeiro temos que saber se você pode recuperar arquivos excluídos do Google Drive. A resposta a essa pergunta é um "sim" esmagador! O processo de recuperação de seus dados depende de vários fatores, o mais importante sendo a duração que passou desde a duração. Se for menos de 30 dias, você pode facilmente recuperar seus dados. Outro fator é o backup. Se você tiver um backup do Google Drive, você pode facilmente usá-lo para recuperar seus dados. Portanto, vamos ver como você pode recuperar arquivos deletados do drive do Google.
Parte 2: Como Recuperar Arquivos Deletados do Google Drive?
Correção 1: Recuperar Arquivos Deletados do Google Drive da Lixeira
Como regra geral, o primeiro lugar que você deve procurar para recuperar arquivos de unidade excluídos é a lixeira.
Passo 1: Abra seu Drive Google e navegue até a opção 'Lixo' presente no lado esquerdo.
Passo 2: Procure o arquivo que você perdeu e clique com o botão direito do mouse sobre ele. No menu que aparece, selecione a opção 'Restaurar'. Isso é tudo que existe.
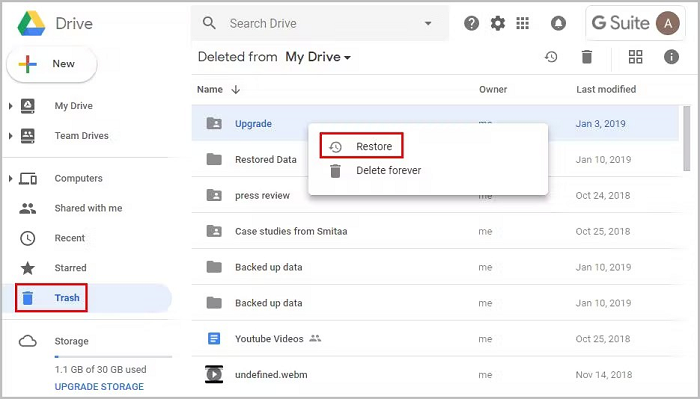
Correção 2: Buscar ou Recuperar Arquivos Salvos Localmente
O Google Drive para desktop salva seus arquivos de disco em seu computador, sincronizando automaticamente os arquivos de pastas específicas que você seleciona enquanto o configura. Para verificar se seus arquivos foram perdidos em seu computador:
Passo 1: Inicie 'Drive for desktop' e vá para o 'Google Drive disk'.
Passo 2: Aqui você será encontrado com todos os arquivos que são salvos pelo aplicativo. Aqui você poderá pesquisar os arquivos que você perdeu.
Se você acidentalmente apagou ou perdeu os arquivos salvos localmente pelo Google Drive, experimente a ferramenta 4DDiG Data Recovery para recuperar quaisquer arquivos apagados de computadores e dispositivos removíveis.
- Recupere arquivos do Windows/Mac/USB flash drives/SD card/ dispositivos externos/câmera digital e muito mais.
- Recupera arquivos da lixeira, unidades criptografadas e computador travado.
- Suporte para restaurar mais de 1000 tipos de dados, como fotos, vídeos, documentos, áudio, e-mails e muito mais.
- Suporte a vários cenários de perda como exclusão, formatação, RAW, etc. com uma taxa de sucesso maior.
- 100% seguro e fácil.
Para PC
Download Seguro
Par MAC
Download Seguro
- Selecione um local
- Digitalizar a unidade selecionada
- Pré-visualizar e Recuperar Arquivos
Para iniciar, baixar e instalar o 4DDiG Data Recovery. Inicie o programa e depois escolha a unidade onde você perdeu os dados para começar a varredura. Para começar a escanear o disco, você também pode escolher os tipos de arquivo de destino.

Uma vez iniciada a varredura, você verá os arquivos recuperados à medida que forem sendo encontrados. Você pode visualizar estes arquivos. Uma vez concluída a varredura, passe pelos arquivos que forem encontrados.

Após descobrir os arquivos alvo, você pode visualizá-los e salvá-los em um local seguro. Por favor, não salve na mesma partição onde você perdeu seus dados no caso de sobregravação de disco e perda permanente de dados.

Correção 3: Recuperar Arquivos Excluídos do Google Drive a Partir de um Backup
Uma das melhores respostas para a questão de como recuperar arquivos excluídos do google drive são os backups. O Google Takeout é um desses serviços de backup oferecidos pela suíte G, que você pode usar para recuperar arquivos perdidos. Quando ativo, o Takeout armazena seus dados de backup como um arquivo zip em seu sistema. Para recuperá-los:
Passo 1: Localize o arquivo zip em seu computador e clique com o botão direito do mouse sobre ele e selecione 'Extrair tudo'.
Passo 2: Extraia os arquivos em seu computador e depois carregue os arquivos que você quer de volta para a unidade.
Além de retirar, você também pode usar aplicativos de backup de terceiros. Se você for um usuário da G Suite, poderá entrar em contato com o administrador para recuperar seus arquivos através do programa Google Vault.
Correção 4: Restaurar Dados do Console de Administração do G Suite
Se você é um usuário do G Suite, suas chances de recuperar seus dados perdidos aumentam várias vezes. Isto porque os administradores da G Suite podem recuperar dados mesmo após o limite de 30 dias de lixo, eis como.
Passo 1: Você tem que primeiro entrar no Console de Administração do Google, acessando o site do Console.
Passo 2: Depois de ter feito o login, você verá um menu de ícones. Clique no ícone 'Usuários'.
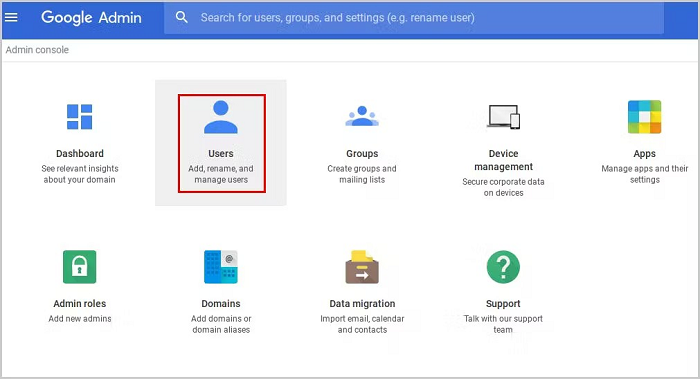
Passo 3: Uma lista de usuários aparecerá. Selecione o usuário para o qual você tem que recuperar os arquivos e clique nos 3 pontos do lado direito. No menu pop-up, selecione a opção 'Restaurar dados'.
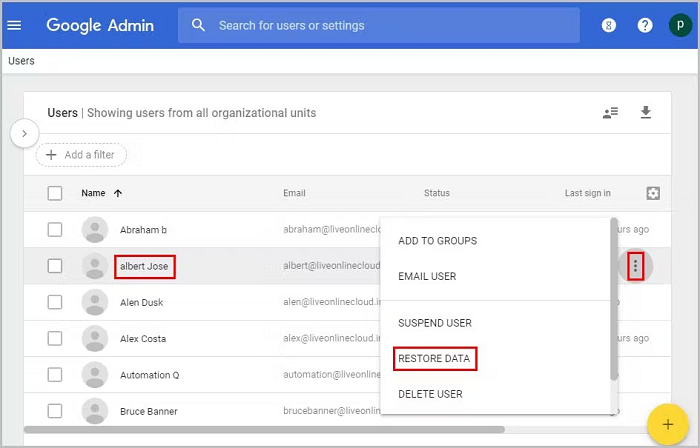
Passo 4: Na janela seguinte, especifique o intervalo de datas e selecione 'Drive' como a aplicação e clique em 'Restore'.
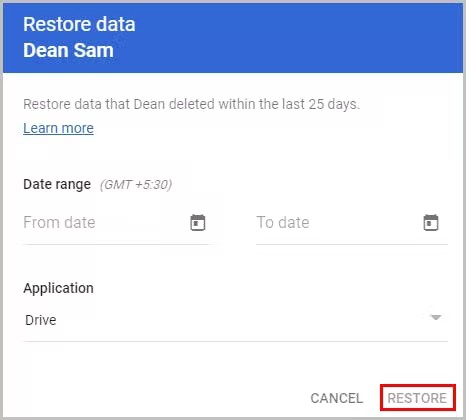
Correção 5: Recuperar Arquivos do Google Drive da Conta Deletada
Outra grande característica do G Suite é que um administrador pode recuperar arquivos do Google Drive de uma conta excluída dentro de 20 dias. Para fazer isso:
Passo 1: Primeiro você terá que restaurar a conta excluída. Para fazer isso, faça o login no Console de Administração do Google e clique em 'Usuários'.
Passo 2: Na janela 'Usuários' clique na opção '+filtroadd' e selecione 'Recentemente excluído' no menu. Procure a conta da qual você deseja recuperar os arquivos e clique no botão 'Continuar'. Especifique a unidade organizacional desejada e clique em 'Recuperar'.
Passo 3: Assim que a conta for recuperada, você terá que transferir a propriedade. Para fazer isso, vá até o menu principal do console administrativo e clique em 'Apps'.
Passo 4: Vá para 'G suite' e selecione 'Drive and Docs'. Agora clique em 'Transferir propriedade da lista' e forneça os respectivos detalhes nos campos 'De' e 'Para' e clique em 'Transferir arquivos'. Exclua a conta da suíte G, se necessário. E pronto, então se você estava se perguntando se pode recuperar arquivos excluídos do google drive, sim, você pode.
Correção 6: Restaurar Arquivos Sobrescritos do Google Drive Usando Versões de Gerenciamento
Manage Versions é um útil utilitário de drive do Google que lhe permite recuperar arquivos de drive sobrescritos. Aqui está como você pode fazer o melhor uso deste recurso:
Passo 1: Clique com o botão direito do mouse sobre o arquivo que foi sobrescrito e no menu pop-up selecione a opção 'Gerenciar Versões'.
Passo 2: Agora todas as versões de seu arquivo estarão disponíveis para você com datas e timestamps. Selecione a que você deseja restaurar e clique nos três pontos e clique na opção 'Download'. Essa versão do arquivo agora será baixada.
Correção 7: Pedir Ajuda ao Suporte Oficial
Se nenhuma das correções acima for capaz de responder adequadamente à sua pergunta sobre como recuperar itens excluídos do drive do google, pode ser o momento para suporte profissional. Isto significa que você terá que entrar em contato com o suporte do Google e pedir a ajuda deles.
Parte 3: Como Evitar a Perda de Dados do Google Drive?
Prevenir a perda de dados é sempre melhor do que perdê-los e depois procurar como recuperar os documentos excluídos do google docs em toda a internet. Portanto, tenha sempre em mente algumas dicas que podem ajudá-lo a evitar a perda de dados no futuro.
- Faça backup de seus dados regularmente.
- Certifique-se de que seu drive do Google esteja seguro para que você não seja vítima de hacking.
- Evite interrupções repentinas de energia e desligamentos.
- Nunca compartilhe suas senhas com ninguém ou qualquer software aleatório de terceiros.
Perguntas Frequentes Sobre Google Drive
1. Como Recuperar Arquivos do Google Drive a Partir do Shared Drive?
Para recuperar de um drive compartilhado, faça o login no console administrativo e siga esta corrente, Apps → G Suite → Drive e Docs→ Manage Team Drives.
Agora selecione o arquivo a ser restaurado e depois clique nos 3 pontos na extrema direita. Especifique o intervalo de datas e clique em 'Restaurar dados'.
2. Posso Recuperar Fotos Excluídas Permanentemente do Google Drive?
Você pode recuperar fotos excluídas permanentemente através dos seguintes métodos,
- Recuperar da Pasta do Lixo
- Recuperar-se do Backup
- Restauração a partir do Console Admin do G Suite
3. Por quanto tempo o Google Drive mantém arquivos excluídos?
O Google Drive mantém os arquivos excluídos por 30 dias.
4. Como posso recuperar arquivos excluídos permanentemente do google drive após 30 dias?
Se você perdeu um arquivo de uma conta normal do Google, você terá que entrar em contato com o Suporte do Google para saber como restaurar o lixo do google drive e recuperar seus arquivos após 30 dias.
Resumo
Isso é tudo que temos a oferecer sobre como recuperar arquivos do Google Drive. Esperamos que você tenha recuperado com sucesso os arquivos a partir dos métodos mencionados acima. Caso contrário, o aplicativo 4DDiG Data Recovery está sempre lá para ajudá-lo.