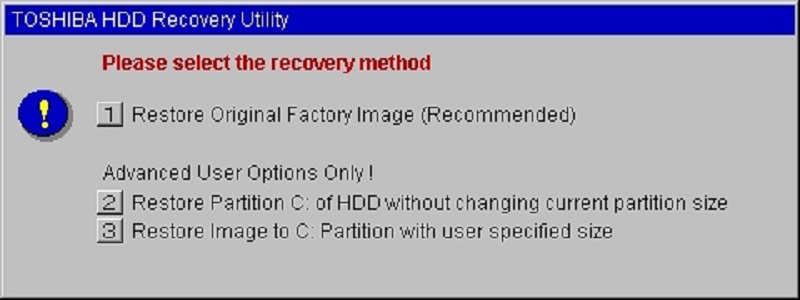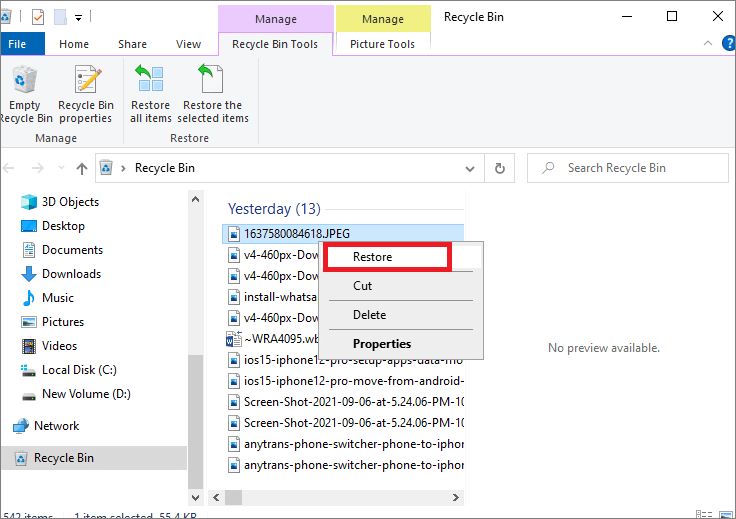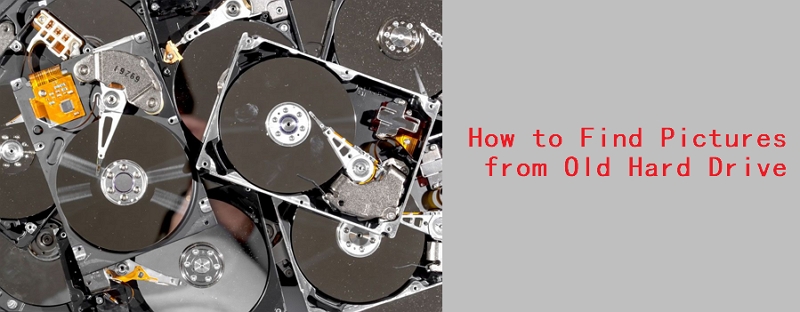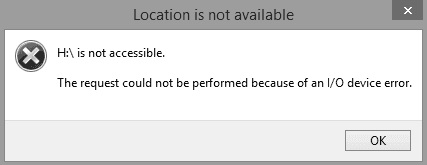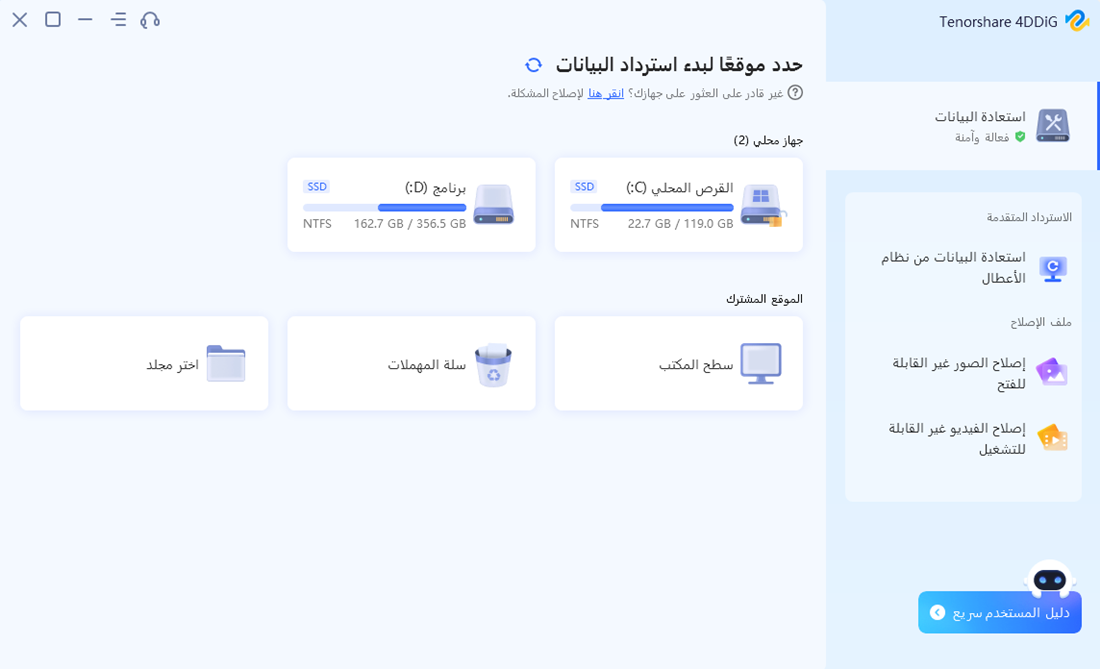عندما يكون حجم / محرك الأقراص تالفًا أو يُضاف للقراءة فقط ، فإن الخطأ 'لا يمكن لـ ويندوز تشغيل فحص القرص على وحدة التخزين هذه لأنها محمية ضد الكتابة' يحدث. CHKDSK هي خدمة سطر أوامر في ويندوز تتيح لك البحث عن القطاعات الضعيفة والتحقق من أصالة ملفات النظام المحفوظة على محرك الأقراص لديك. قد يطالبك تشغيل الأداة المساعدة أحيانًا بخطأ يوضح أن محرك الأقراص مشوه أو محمي ضد الكتابة. إذا كان أحد محركات الأقراص لديك محميًا ضد الكتابة ، فهذا يعني أنك لن تكون قادرًا على تعديل أو حذف ملفات محرك الأقراص هذا. ببساطة ، يوضح المحمي ضد الكتابة أن وحدة التخزين مضبوطة على للقراءة فقط. في هذا الدليل ، ستحصل على الإصلاحات التفصيلية لحل مشكلة النوافذ التي لا يمكنها تشغيل فحص القرص على وحدة التخزين هذه لأنها محمي ضد الكتابة.

الجزء 1. لماذا يتعذر على ويندوز تشغيل فحص القرص على وحدة التخزين هذه لأنها محمية ضد الكتابة؟
من الأمثلة الجيدة على ذلك الحماية ضد الكتابة لعصا USB وبطاقات SD ، والتي تحدث للجميع في بعض الأحيان وتمنعك من نسخ محتويات محرك الأقراص إلى سطح المكتب أو العكس. من الآمن أن نقول إن الجميع يواجه هذا الخطأ من وقت لآخر ، والذي ينتج بشكل عام عن:
- تمكين الحماية ضد الكتابة على محرك الأقراص: إذا تم تعيين محرك الأقراص على وضع القراءة فقط ، فلن يتمكن الخطأ من تشغيل فحص القرص لأنه محمي ضد الكتابة ، وسيظهر بسبب الأذونات المحدودة.
- محرك أقراص خاطئ: إذا كان محرك الأقراص لديك معطلاً أو تالفًا نتيجة وجود ملف نظام تالف به ، فقد يظهر الخطأ.
الجزء 2: كيفية إصلاح ويندوز الذي لا يمكنه تشغيل فحص القرص؟
إصلاح 1. إزالة الحماية ضد الكتابة عبر CMD
يرمز PRAM إلى Parameter Random Access Memory ويقوم بتخزين التفاصيل مثل تكوين النظام وإعدادات العرض وتكوين القرص الصلب وما إلى ذلك. وبالمثل ، فإن جهاز NVRAM (ذاكرة الوصول العشوائي غير المتطايرة) والعرض وتفاصيل مكونات النظام الدائمة الأخرى. يمكنك إعادة ضبط PRAM و NVRAM بثلاث خطوات بسيطة.
بادئ ذي بدء ، كانت هناك مؤشرات على أن الخطأ قد تم حله باستخدام تعليمة chkdsk المميزة. أوصى دعم Microsoft بهذا ، لذا فهو بالتأكيد يستحق التجربة. ما يجب عليك فعله هو:
الخطوة 1: قم بتشغيل موجه أوامر مرتفع عن طريق الضغط على Winkey + X ثم تحديد موجه الأوامر (المسؤول) من القائمة.
الخطوة 2: عند فتحه ، أدخل ما يلي: Chkdsk D: / f / r / x

الخطوة 3: اضغط على زر إيقاف التشغيل لإيقاف تشغيل جهاز ماك.
حيث D: هو محرك الأقراص المعيب ، استبدله حسب الضرورة.
المعلمات تعني ما يلي:
- تفحص المعلمة / f محرك الأقراص بحثًا عن أخطاء وتحاول إصلاحها.
- ستقوم المعلمة / r بفحص محرك الأقراص الخاص بك وإصلاح القطاعات التالفة.
- تقوم المعلمة / x بإلغاء تحميل محرك الأقراص الخاص بك ، مما يعني أنه إذا كان محرك الأقراص قيد الاستخدام حاليًا ، فلن يكون كذلك حتى انتهاء البحث.
تجدر الإشارة إلى أن بعض المستخدمين أبلغوا أن مشكلتهم استمرت حتى بعد محاولة ذلك ، وفي هذه الحالة ستحتاج إلى تجربة الحلول الأخرى المدرجة أدناه.
الإصلاح 2. إزالة الحماية ضد الكتابة عبر Diskpart
DiskPart هو أداة مساعدة لسطر الأوامر لإنشاء أقسام على محرك الأقراص الثابتة. يمكن استخدامه لتعديل خصائص محرك الأقراص ، وهو ما سنفعله هنا. هذه هي طريقة استخدامه:
الخطوة 1: اذهب إلى قائمة ابدأ واكتب "diskpart" للوصول إليه.
الخطوة 2: بمجرد تحميل الأداة ، أدخل: List volume
الخطوة 3: انظر إلى المجلدات المدرجة على القرص الثابت لديك واكتب على النحو التالي: حدد المجلد #
الخطوة 4: كل ما عليك فعله هو استبدال # بأبجدية محرك أقراص آخر.
الخطوة 5: بعد ذلك ، اكتب: سمات القرص مسح للقراءة فقط

الخطوة 6: انتظر حتى يكتمل.
الإصلاح 3: مسح القراءة فقط في محرر التسجيل
إذا كان علاج Microsoft لا يعمل من أجلك ، فيمكنك محاولة إزالة الحماية ضد الكتابة من خلال سجل ويندوز. يمكن أن يتسبب تسجيل ويندوز في حدوث مشكلات خطيرة ، لذا تأكد من اتباع الخطوات بحذر. إليك ما يجب عليك فعله:
الخطوة 1: افتح Run بالضغط على مجموعة Winkey + R.
الخطوة 2: أدخل رجديت.
الخطوة 3: بمجرد الوصول إلى سجل ويندوز ، انسخ والصق ما يلي في شريط العنوان / الموقع: HKEY_LOCAL_MACHINE \ SYSTEM \ CurrentControlSet \ Control \ StorageDevicePolicies
الخطوة 4: غيّر قيمة مفتاح "WriteProtect" من 1 إلى 0 بالنقر المزدوج عليه.
إذا لم تتمكن من تحديد موقع مجلد StorageDevicePolicies في سجل ويندوز ، فإليك خيارًا آخر:
الخطوة 1: انسخ والصق المسار التالي في شريط العناوين: HKEY_LOCAL_MACHINE \ SYSTEM \ CurrentControlSet \ Control
الخطوة 2: انقر بزر الماوس الأيمن في الجزء الأوسط واختر جديد> مفتاح.

الخطوة 3: سيتم تكوين مجلد جديد يسمى "StorageDevicePolicies". تأكد من عدم كتابة الاسم بشكل خاطئ.
الخطوة 4: بعد ذلك ، حدد المجلد الذي تم تشكيله حديثًا ، وانقر بزر الماوس الأيمن في الجزء الأوسط ، واختر قيمة DWORD (32 بت).
الخطوة 5: أعطه الاسم WriteProtect وقم بتغيير القيمة إلى 0.
الإصلاح 4: فحص محرك الأقراص بحثًا عن الفساد
آخر شيء يمكنك القيام به لحل هذا لا يمكن تشغيل خطأ محمي ضد الكتابة في فحص القرص هو فحص محرك الأقراص الثابتة بحثًا عن الملفات التالفة التي تعد أحد أسبابه. إليك كيفية القيام بذلك:
الخطوة 1: قم بتشغيل "هذا الكمبيوتر الشخصي".
الخطوة 2: حدد خصائص من قائمة السياق عند النقر بزر الماوس الأيمن فوق محرك الأقراص المعيب.
الخطوة 3: انتقل إلى علامة التبويب "أدوات".
الخطوة 4: عندما تكون هناك ، حدد الخيار "تحقق".
الخطوة 5: إذا طُلب منك ذلك من خلال مربع حوار UAC ، فحدد "نعم".
الخطوة 6: انتظر حتى ينتهي الفحص.

الإصلاح 5. استعادة الملفات من القرص الصلب وتهيئتها
في البيئة الرقمية ، لا مفر من فقدان البيانات. من السهل جدًا حذف المعلومات الحساسة عن غير قصد ، مما يجعلك تقلق بشأن كيفية استرداد هذه الملفات. Tenorshare 4DDiGاستعادة البيانات هي أفضل خيار لك لاستعادة جميع البيانات المفقودة على أجهزة كمبيوتر ويندوز / ماك من سيناريوهات الفشل المختلفة مثل الحذف والتنسيق ؛ لا يمكن لـ ويندوز تشغيل فحص القرص من الأخطاء المحمية ضد الكتابة ، وما إلى ذلك ، بنتائج مرضية.
- يدعم 4DDiG أكثر من 1000 تنسيق ملف ، بما في ذلك NTFS و FAT و APFS و HFS + و HFS X وغيرها.
- يمكن لـ 4DDiG استرداد البيانات من أي وسيط ، بما في ذلك محركات الأقراص المحمولة ومحركات الأقراص الثابتة وبطاقات الذاكرة وما إلى ذلك.
- سيتم استرداد البيانات بالكامل باستخدام التكنولوجيا المسجلة ببراءة اختراع ، مع الحفاظ على الشكل والحجم الأصليين.
- توفر عمليات الفحص السريع معاينة مجانية ، ثم يمكنك تحديد موقع الملفات المحذوفة بسرعة.
- 4DDiG تدعي حماية 100٪ للملفات من الكتابة فوقها.
تنزيل مجاني
لنظام PC
تحميل آمن
تنزيل مجاني
لنظام Mac
تحميل آمن
- الخطوة 1:اختر القرص المحلي
- الخطوة 2:مسح محرك القرص الصلب
- الخطوة 3:المعاينة الأولى ثم حدد الملفات المراد استردادها
بمجرد الانتهاء من تثبيت Tenorshare 4DDiG Windows Data Recovery ، سترى الشاشة الرئيسية الافتراضية. لتهيئة محرك أقراص لاسترداد البيانات من قرص محمي ضد الكتابة ، اختر محرك الأقراص وانقر فوق بدء للمتابعة.
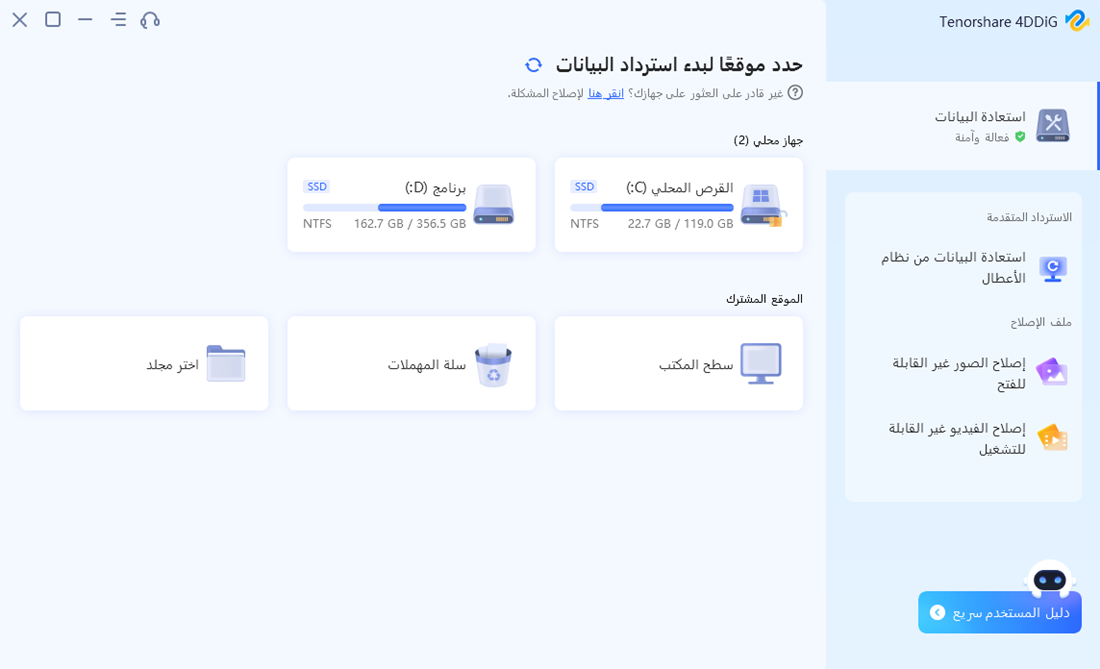
يقوم 4DDiG على الفور بمسح القرص الصلب الذي اخترته في كل مكان بحثًا عن البيانات المفقودة. بينما يستمر 4DDiG في العثور على الملفات المحذوفة على محرك الأقراص ، فإنه يسجل العناصر الرقمية في عرض الشجرة و عرض ملف. يظهر شريط التقدم إلى أي مدى وصلت. يمكنك أيضًا الانتظار أو إيقاف الفحص في أي وقت خاصةً عندما اكتشفت الملفات التي تريد استردادها.
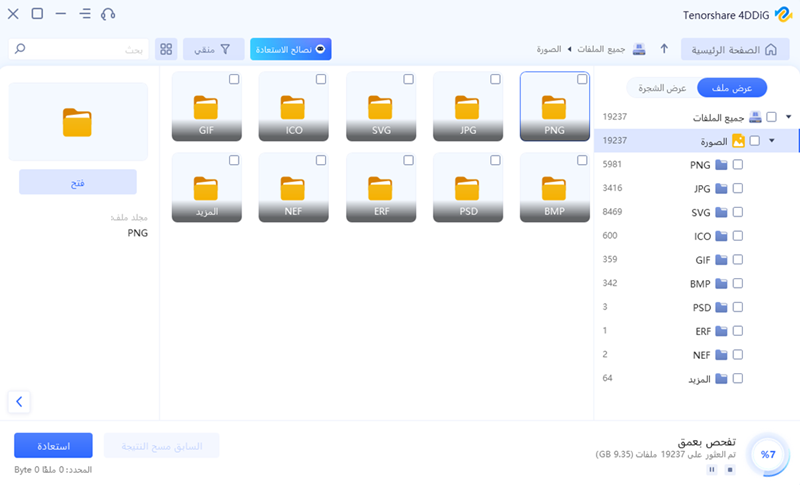
بعد ذلك ، يمكنك رؤية نتيجة المراقبة ، والتي توضح عدد الملفات التي تم العثور عليها. إذا لم تتمكن من تحديد موقع البيانات المفقودة المطلوبة ، يمكنك إجراء فحص عميق في الجانب السفلي من التفاعل لاستعادة الملفات المحذوفة ، والتي قد تستغرق بعض الوقت.
4DDiG لديه القدرة على معاينة واستعادة العديد من أنواع الملفات. يمكنك تحديد الملفات المفضلة حسب الفئة ومعاينتها للحصول على مزيد من المعلومات ، ثم استعادتها بالضغط على "استرداد". عند النقر فوق "استرداد" ، سيظهر مربع حوار يسألك عن المكان الذي تريد استعادة الملفات فيه. انقر فوق "موافق" بعد تحديد الموقع المطلوب ولكن الفريد. تهانينا! تم استرداد القرص المحلي الخاص بك وهو متوفر الآن للعرض. في حالة الكتابة فوق القرص وفقدان البيانات بشكل دائم ، يرجى عدم الحفظ في نفس القسم الذي أسقطتها فيه.
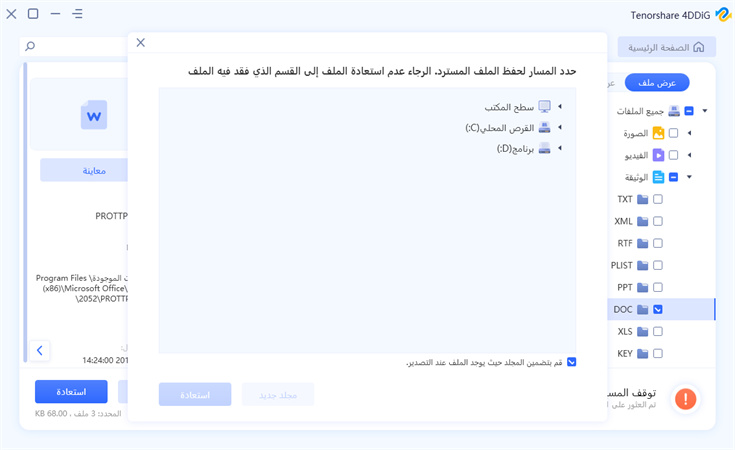
أسئلة وأجوبة
1. كيف يمكنني تشغيل chkdsk على محمي ضد الكتابة؟
عندما ترى أن وحدة التخزين CHKDSK / f هي مشكلة محمية ضد الكتابة ، وفقًا لدعم Microsoft ، يمكنك تجربة بعض الأوامر الأخرى في CMD: chkdsk / f / r / x. جربه عن طريق كتابة الآخرين مثل Chkdsk F: / f / r / x واضغط على Enter. يمكنك تغيير F إلى حرف محرك أقراص آخر.
2. كيف تصلح ويندوز الذي يتعذر عليه فحص القرص أثناء استخدامه؟
إذا تلقيت الرسالة "لم يتحقق ويندوز من القرص أثناء استخدامه" ، فيمكنك إما النقر فوق "جدولة فحص القرص" أو إلغاء الفحص. نوصي بجدولة فحص القرص وإعادة تشغيل جهاز الكمبيوتر الذي يعمل بنظام ويندوز 7. عند إعادة التشغيل ، لديك 10 ثوانٍ فقط لسحب العملية بالضغط على أي مفتاح.
3. كيف أقوم بإلغاء حماية محرك الأقراص الثابتة؟
الخطوة 1:قم بإجراء فحص القرص. قم بتثبيت قرص التمهيد أو محرك أقراص USB وتشغيل سطح المكتب.
الخطوة 2:تحقق من ملفات النظام. كما في المرحلة الأولى ، قم بتشغيل الكمبيوتر من القرص أو USB.
الخطوة 3:قم بإجراء إصلاح عند بدء التشغيل.
الخطوة 4:قم بإجراء استعادة النظام.
الخطوة 5:قم بإعادة تشغيل جهاز الحاسوب الخاص بك.
4. لماذا لا يمكنني تشغيل Chkdsk؟
ابدأ كمد كمسؤول في Windows. قم بتشغيل Chkdsk باستخدام الخيارين "/ f" (إصلاح أخطاء بيانات نظام الملفات) أو "/ r" (إصلاح الأخطاء المادية للقرص). كما سترى ، النتيجة هي "لا يمكن تشغيل Chkdsk لأن وحدة التخزين مستخدمة من قبل عملية أخرى." تعتبر النوافذ قيد التشغيل أيضًا مهمة محددة. يجب أن يكون Chkdsk هو البرنامج الوحيد الذي يمكنه الوصول إلى القرص من حيث إصلاحه أو إصلاحه. في رسالة الخطأ ، وحدة التخزين هي مجرد كلمة أخرى للقرص ، أو بشكل أكثر دقة ، قسم ؛ العملية هي كلمة أخرى للبرنامج. إذا كان هناك برنامج آخر يحتوي على ملف يمكن الوصول إليه على القرص ، فسيتم اعتباره "قيد الاستخدام" ، ولن يتمكن Chkdsk من الحصول على الوصول المنفصل تمامًا الذي يتطلبه.
خاتمة
تختلف الحلول بناءً على سبب مواجهتك "لا يمكن لـ ويندوز تشغيل فحص القرص على وحدة التخزين هذه لأنها محمية ضد الكتابة." لقد ناقشنا العديد من الحلول لـ Chkdsk ضد الكتابة المحمية. سبب الخطأ لا يمكن لـ ويندوز تشغيل فحص القرص على وحدة التخزين هذه لأنه محمي ضد الكتابة ، ويندوز 10 واضح تمامًا. نتيجة لذلك ، فإن حلول الخطأ واضحة: إزالة الحماية ضد الكتابة أو إصلاح أخطاء نظام الملفات. نأمل أن يساعدك أحد الإصلاحات الموضحة في إصلاح محرك الأقراص الثابتة المعيب بالكامل. لكن، 4DDiG هي أداة موصى بها للغاية واحترافية لمساعدتك في محرك معطل لاستعادة بياناتك الثمينة بخطوات سهلة للغاية.
ربما يعجبك أيضا
-

-

-

-

-

-

-

-

-

-