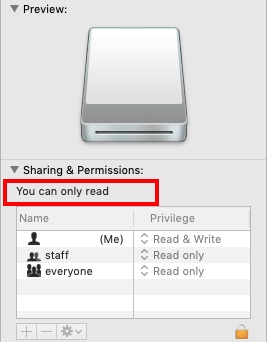كيف يمكن إصلاح القرص الصلب الخارجي على نظام Mac؟
سؤال : كيفية إصلاح القرص الصلب الخارجي "
“اضطررت إلى إصلاح القرص الصلب الخارجي. بعد أن أفعل ذلك ، تقول الرسالة إن ألعابي تالفة وتقول التحقق من وحدة التخزين الموسعة ثم تقول إن محرك الأقراص الثابتة الخارجي غير متصل.”
-سؤال من Quora
لقد واجهنا جميعًا هذه المشكلات مع محركات الأقراص الثابتة الخارجية. يمكن أن يتلف محرك الأقراص الصلبة الخارجي لأسباب عديدة. في بعض الأحيان ، عندما تترك قرصًا صلبًا خارجيًا لفترة طويلة دون أي استخدام ، فقد ينتهي الأمر بإنشاء قطاعات تالفة في محرك الأقراص الثابتة ، أو ربما بسبب بعض البرامج الضارة ، يتلف محرك الأقراص الصلبة الخارجي. في جميع الحالات ، نحن نبحث عن طرق لإصلاح القرص الصلب الخارجي على ماك وهذا صداع حقيقي
في هذه المقالة ، سوف نقدم أكثر 6 طرق مفيدة وفاعلية حول كيفية إصلاح أي محرك أقراص ثابت خارجي على جهاز Mac. باستخدام هذه الطرق ، يمكنك إصلاح أي محرك أقراص ثابت تالف أو إصلاح القطاعات التالفة على القرص الصلب الخارجي على Mac.

الجزء 1: كيفية إصلاح القرص الصلب الخارجي على نظام التشغيل Mac؟
إذا كان لديك أيضًا محرك أقراص ثابت خارجي تالف ولا يمكنك الوصول إلى بياناتك المهمة الموجودة عليه ، فإن هذا الدليل التدريجي المكون من 6 طرق فعالة وقوية لإصلاح القرص الصلب التالف على نظام Mac سيكون منقذًا لك. يمكنك استخدام كل هذه الطرق وإذا كان هناك أي احتمال لحفظ القرص الصلب الخاص بك ، فمن المؤكد أن أحدها سيكون الحل لمشكلتك.
1. تحقق من اتصالات IDE / SATA USB
تتمثل الخطوة الأولى للتحقق من القرص الصلب الخارجي في التأكد من توصيله بشكل صحيح بنظام mac الخاص بك. في بعض الأحيان ، قد تكون المشكلة ناتجة فقط عن اتصال USB خاطئ أو منفذ تالف وما إلى ذلك. في أي حالة من هذا القبيل ، لن يظهر محرك الأقراص الثابتة الخارجي على جهاز Mac الخاص بك مما قد يعطي انطباعًا بوجود محرك أقراص ثابت تالف.
فيما يلي بعض الخطوات للتأكد من أن اتصالك جيد تمامًا.
- قم بإزالة القرص الصلب الخارجي ثم قم بتوصيله مرة أخرى.
- حاول توصيل القرص الصلب الخارجي ببعض المنافذ الأخرى.
- يجب عليك أيضًا تغيير الكلبل للتأكد من أن المشكلة ليست بسبب وجود عيب في الكابل .
- حاول البحث عن تحديثات برامج التشغيل على AppStore ، وتأكد من تحديث جميع التطبيقات قبل اختبار محرك الأقراص الثابتة الخارجي.
- إذا لم تنجح هذه الخطوات ، فحاول توصيل محرك الأقراص الثابتة الخارجي ببعض أنظمة Mac الأخرى لأن الخطأ قد يكون بسبب المنافذ التالفة في جهاز Mac الخاص بك.
2. قم بتركيب محرك الأقراص الصلبة الخارجي باستخدام خيار التثبيت Mount
من خلال تركيب محرك أقراص ، يقرأه النظام ويقدمه للمستخدم للوصول إليه. عادةً ما يقوم نظام التشغيل تلقائيًا بتركيب محرك الأقراص الثابتة وعرضه في القسم المتاح للوصول إليه. لكن في بعض الأحيان ، لسبب ما ، قد لا يتم تحميله تلقائيًا ويعطي خطأً خارجيًا في محرك الأقراص الثابتة لنظام التشغيل Mac. في مثل هذه الحالة ، يجب أن تحاول تركيب محرك الأقراص الصلبة الخارجي يدويًا للوصول إليه. فيما يلي خطوات كيفية تركيب القرص الصلب الخارجي يدويًا على جهاز Mac.
- أولاً ، حدد محرك الأقراص الذي تحاول تركيبه.
- الآن من الأعلى ، انقر فوق الزر "Mount".
- إذا كان الخطأ بسبب التركيب ، فقد يساعدك في الوصول إلى جهازك باستخدام هذه الطريقة. خلاف ذلك ، يمكنك الذهاب إلى الطريقة التالية.
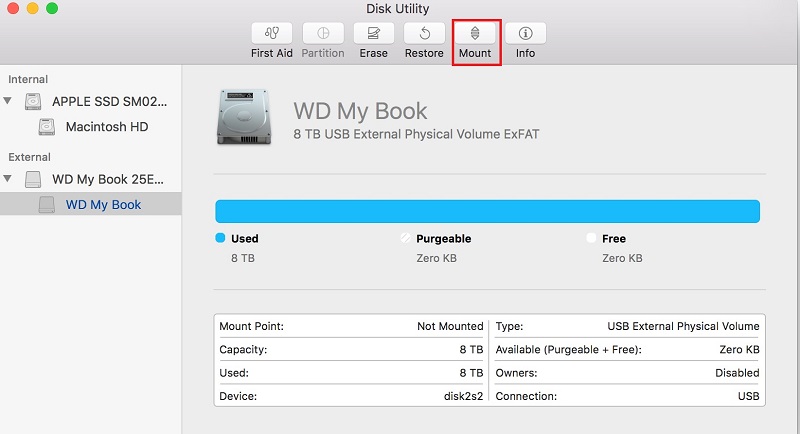
3. إصلاح محركات الأقراص الصلبة الخارجية بالإسعافات الأولية
هناك طريقة أخرى لإصلاح محرك أقراص ثابت خارجي على نظام Mac وهي استخدام أدوات الإسعافات الأولية. يمكن أن تكون هذه الطريقة مفيدة جدًا إذا كان الخطأ ناتجًا عن خطأ غير متوقع في البرنامج ، أو خطأ ملف آخر في محرك الأقراص الثابتة الخارجي. فيما يلي الخطوات البسيطة التي يجب اتباعها والتي يمكنك من خلالها إصلاح محرك أقراص ثابت خارجي تالف على نظام Mac
- أولاً ، حدد محرك الأقراص الذي يعطي خطأً.
- الآن من الأعلى يمكنك تحديد خيار "First Aid" كما هو موضح في الصورة.
- انقر فوق "First Aid" ثم اضغط على زر التشغيل.
- هذا يمكن أن يصلح أي خطأ غير متوقع على القرص الصلب الخارجي.

4. إصلاح محركات الأقراص الصلبة الخارجية بأمر FSCK
إذا فشلت طريقة الإسعافات الأولية لمحرك الأقراص الثابتة الخارجي ، فهناك أمر آخر أفضل بكثير قد يساعدك بالفعل في إصلاح محرك الأقراص الثابتة الخارجي. الخطوة التالية هي تجربة أمر FSCK وهو اختصار لـ (file system consistency check).
فيما يلي خطوات إصلاح محرك الأقراص على نظام التشغيل Mac باستخدام أمر FSCK:
- افتح Terminal.
- اكتب “diskutil list” ستعرض جميع الأقراص المتصلة بجهاز Mac الخاص بك بما في ذلك محركات الأقراص الثابتة الخارجية.
- حدد موقع محرك الأقراص الذي تريد إصلاحه والعثور على معرفه.
- أعد تشغيل جهاز Mac الآن وقم بتشغيله في وضع المستخدم الفردي بالضغط على مفاتيح "Command + S" قبل ظهور شعار Apple.
- سيتم الآن تمرير بعض النصوص البيضاء بسرعة على شاشتك.
- عندما يتوقف ، اكتب الأمر /sbin/fsck –fy واضغط على Enter.
- اكتب الآن الأمر /sbin/fsck_[external drive system] -fy /dev/[drive identifier].
- الآن سيقوم FSCK بفحص وإصلاح الأخطاء في نظام القرص الصلب الخارجي.
- بعد الانتهاء من ذلك ، اكتب الأمر reboot وأعد تشغيل جهاز Mac الخاص بك.
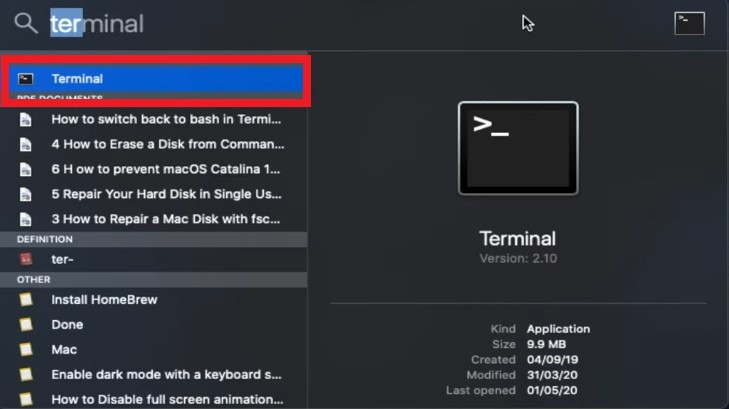
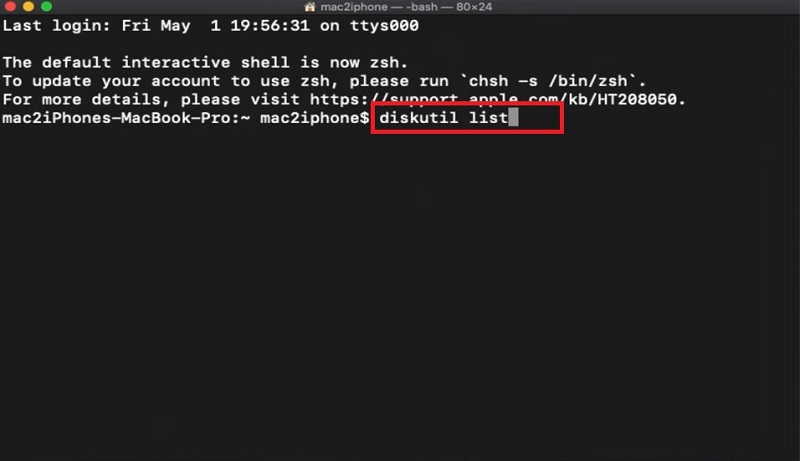
يجب أن يؤدي ذلك إلى إصلاح أخطائك في محرك الأقراص الثابتة الخارجي.
5. إصلاح القرص الصلب الخارجي باستخدام Terminal
هذه إحدى أقوى الطرق لإصلاح محرك الأقراص الثابتة الخارجي.
- افتح Terminal.
- اكتب الأمر "cd /Volumes" و "Is". اضغط enter. سيظهر قائمة بجميع محركات الأقراص.
- الآن حدد القرص الصلب الخارجي الذي يسبب المشكلة.
- اكتب الأمر "diskutil verifyVolume xxx (اسم القرص الصلب الخارجي)" واضغط على enter.
- اكتب "diskutil repairvolume /Volumes/xxx (اسم القرص الصلب الخارجي)" واضغط على enter.
- هذا يجب أن يصلح القرص الصلب الخارجي الخاص بك.
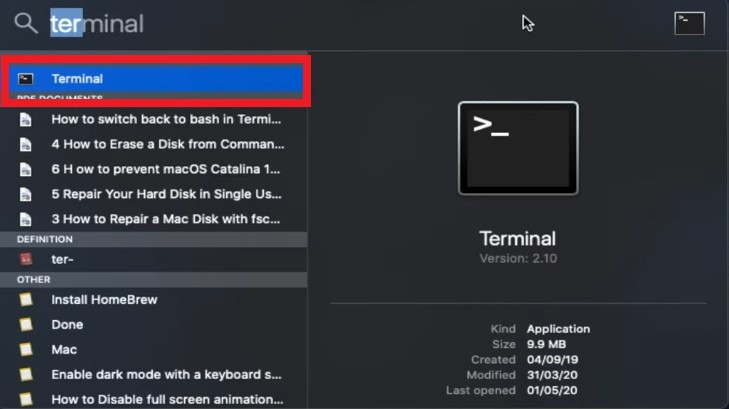
6. إصلاح محركات الأقراص الصلبة الخارجية باستخدام Erase
الطريقة الأخيرة التي يمكنك استخدامها هي إعادة تهيئة محرك الأقراص. سيؤدي هذا إلى مسح جميع بياناتك ولكن لا تقلق ، يمكنك استرداد جميع بياناتك من محرك الأقراص الثابتة الخارجي على نظام Mac باستخدام 4DiG Data Recovery.
لإعادة تهيئة محرك الأقراص:
- افتح Utilities.
- حدد الآن محرك الأقراص الذي تسبب في حدوث الخطأ.
- حدد محرك الأقراص ثم انقر فوق خيار Erase أعلاه.
- حدد اسم محرك الأقراص وتنسيقه ، ثم انقر فوق Erase.
- الآن عندما يتم ذلك ، انقر فوق الزر تم.
- يمكنك الآن الوصول إلى محرك أقراص ثابت خارجي من جهاز Mac.
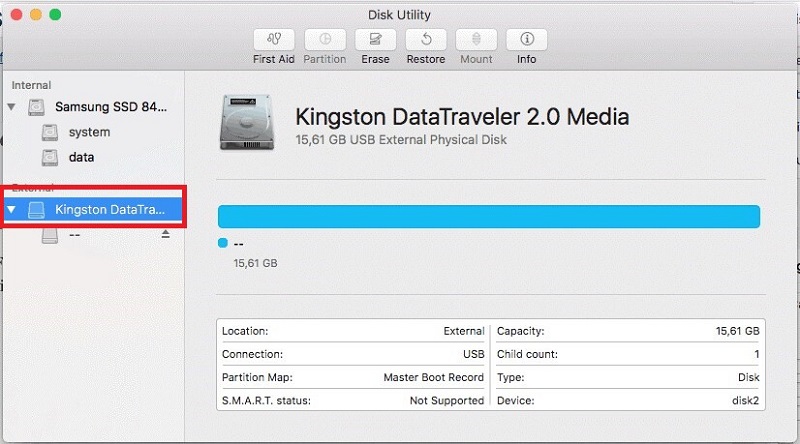

هذه هي الستة التي يمكنك من خلالها إصلاح القرص الصلب الخارجي. لكن المشكلة هي أنك قد تضطر إلى التضحية ببياناتك. لمساعدتك في حل هذه المشكلة ، لدينا أحد أفضل البرامج المتاحة في السوق لاستعادة البيانات من محرك الأقراص الثابتة الخارجي على نظام التشغيل Mac.
الجزء 2: كيفية استرداد البيانات من القرص الصلب الخارجي على ماك؟
4DDiG Data Recovery Mac هي واحدة من أفضل وأقوى الأدوات لاستعادة البيانات على mac. بفضل نظامه القوي ، يمكنه استعادة أي نوع من البيانات بما في ذلك الصور ومقاطع الفيديو والأغاني وما إلى ذلك.
فيما يلي الخطوات التي يمكنك من خلالها استرداد بياناتك بسهولة من محرك أقراص ثابت خارجي على نظام Mac باستخدام 4DDiG Data Recovery Mac:
تحميل آمن
تحميل آمن
-
-
بعد تثبيت Tenorshare 4DDIG Mac ، افتح البرنامج. حدد الموقع (محرك الأقراص الثابتة الخارجي) الذي فقدت بياناتك منه لبدء الفحص.

-
بعد تحديد محرك الأقراص هذا ، انقر فوق "فحص" وسوف يستغرق الأمر بعض الوقت لأداة المسح القوية Tenorshare 4DDIG Data Recovery Mac للبحث عن جميع الملفات التي يمكن استعادتها. بعد الانتهاء من المسح ، سيظهر لك تقريرًا ، حيث يمكنك معاينة جميع الملفات التي يمكن استردادها. يمكنك أيضًا النقر فوق الملفات الفردية ومعاينتها لمزيد من التفاصيل.

سيطلب منك اختيار الموقع الذي تريد استرداد ملفاتك فيه. يوصى بحفظها في وحدة تخزين داخلية أو دليل خارجي آخر غير ذلك الذي تستعيده. حدد الآن كل تلك الملفات التي تريد استردادها ثم انقر فوق الزر "استرداد".
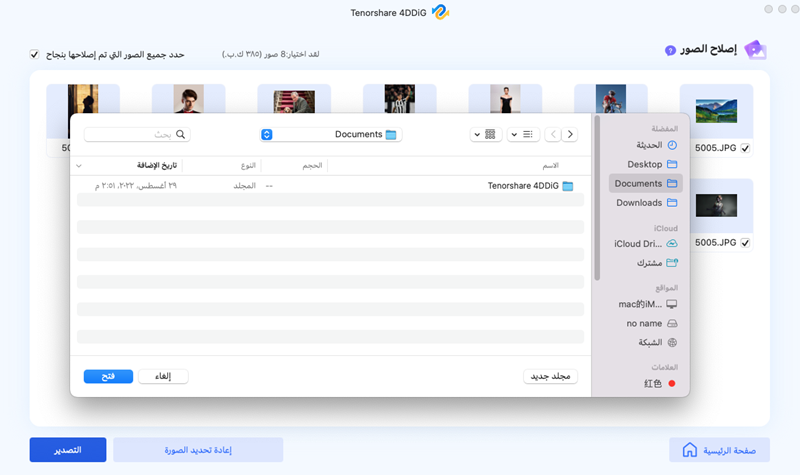
هذه هي الطريقة التي يمكنك بها استعادة جميع ملفاتك بسهولة من محرك أقراص ثابت خارجي على نظام Mac باستخدام 4DDiG Data Recovery Mac.
الجزء 3: كيفية حماية القرص الصلب الخارجي من التلف؟
لقد واجهنا جميعًا مشكلة تلف القرص في مرحلة ما. قد يكون هذا أمرًا لا مفر منه على المدى الطويل ولكن مع ذلك ، هناك بعض الحيل التي يمكن أن تساعدك في تقليل تكرار حدوثه.
فيما يلي بعض النصائح والحيل التي يمكن أن تساعدك على حماية محرك الأقراص الثابتة الخارجي من التلف.
- تأكد من فصل جميع محركات الأقراص الصلبة الخارجية قبل إيقاف تشغيل النظام
- لا تقم أبدًا بفصل محرك أقراص ثابت خارجي أثناء نقل الملفات
- حماية محركات الأقراص الصلبة الخارجية من الرطوبة والماء ودرجات الحرارة القصوى. تأكد أيضًا من عدم إسقاطها والتعامل معها بحذر
- لا تقم بتنزيل برامج البريد العشوائي وما إلى ذلك. تعد البرامج الضارة سببًا كبيرًا يمكن أن يتسبب في تلف محرك الأقراص الثابتة الخارجي.
الخلاصة:
كان هذا كله من كيفية إصلاح محرك الأقراص الثابتة الخارجي على جهاز Mac. حتى إذا كان عليك التضحية بجميع بياناتك ، فتأكد من اتخاذ هذه الخطوة حتى تتمكن على الأقل من الوصول إلى محرك الأقراص الثابتة الخاص بك. بمجرد دخولك ، يمكنك دائمًا استعادة بياناتك باستخدام 4DDiG recovery software . قم بتنزيله الآن للتأكد من أن لديك هذه الأداة الرائعة المنقذة للحياة عندما تحتاج إليها. إذا كان لديك أي أسئلة أخرى بخصوص هذا الموضوع ، فلا تتردد في تركها في قسم التعليقات أدناه. سنكون اكثر من سعداء لسماعهم ومساعدتك. حتى ذلك الحين ابق آمنًا وسلامًا.
ربما يعجبك أيضا
- الصفحة الرئيسية >>
- استرداد مستندات المكتب >>
- كيف يمكن إصلاح القرص الصلب الخارجي على نظام Mac؟