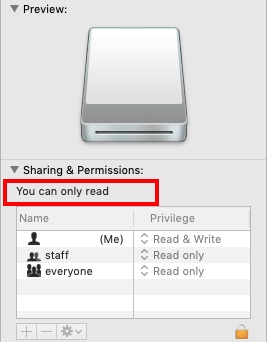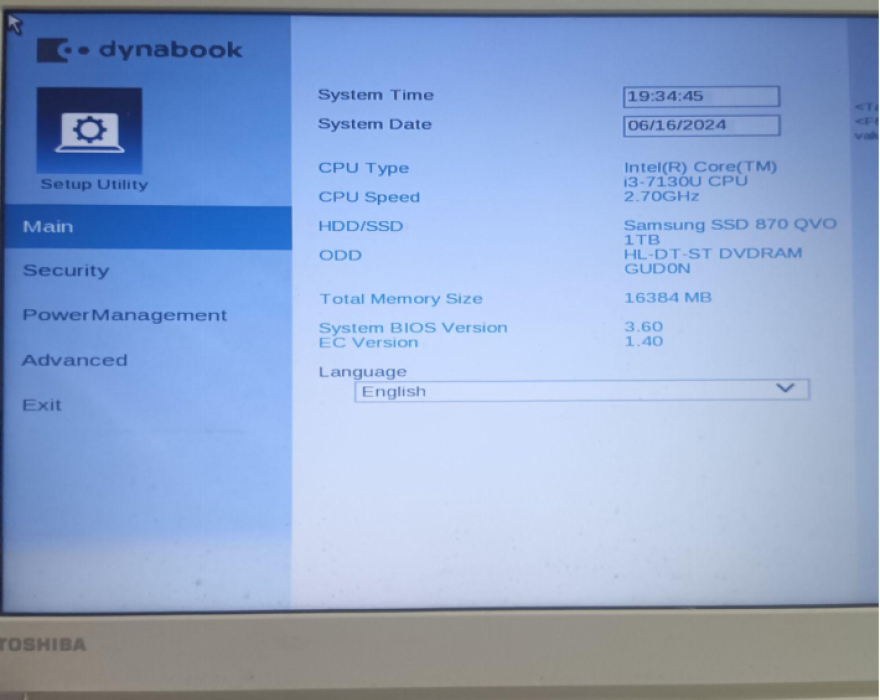كيفية إصلاح خطأ إدخال / إخراج القرص الصلب الخارجي؟
اتبع هذا الدليل للتعرف على 7 طرق لإصلاح خطأ جهاز الإدخال / الإخراج. قبل إصلاح هذه المشكلة ، نقترح بشدة تنزيل أداة Tenorshare 4DiG Data Recovery لاسترداد البيانات من محركات الأقراص التي يتعذر الوصول إليها.
سؤال : كيفية إصلاح خطأ الإدخال / الإخراج على القرص الصلب الخارجي؟
"ما زلت أتلقى" تعذر تنفيذ الطلب بسبب خطأ في جهاز الإدخال / الإخراج "عندما أحاول الوصول إلى محرك الأقراص الثابتة الخارجي من جهاز الكمبيوتر الخاص بي. هل انتهى من القرص الصلب؟ "
- سؤال من Quora
هل واجهت خطأ في جهاز الإدخال / الإخراج حتى الآن؟ هل تتساءل ما هو خطأ جهاز الإدخال / الإخراج؟ إذا كان الأمر كذلك ، فأنت في المكان الصحيح. خطأ جهاز الإدخال / الإخراج هو اختصار لخطأ جهاز الإدخال / الإخراج. يحدث هذا عند تنفيذ إجراء الكتابة والقراءة على الجهاز في Windows 10/8/7. هناك حالات مختلفة حيث تكون النتيجة في أخطاء إدخال / إخراج الجهاز. يمكن أن يكون إصلاحها مباشرًا أو معقدًا ، اعتمادًا على الظروف. سنقوم هنا بإدراج بعض التقنيات التي يمكن أن تساعدك في إصلاح خطأ جهاز الإدخال / الإخراج .
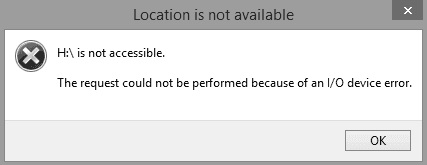
كيفية إصلاح خطأ جهاز الإدخال / الإخراج USB أو محرك الأقراص الصلبة الخارجي في نظام التشغيل Windows 10؟
تحميل آمن
تحميل آمن
الجزء 1: نظرة عامة على خطأ الإدخال / الإخراج
1. ما هو خطأ جهاز الإدخال / الإخراج؟
يعد خطأ جهاز الإدخال / الإخراج مشكلة بالجهاز تمنع Windows من الاطلاع على محتواه أو الكتابة عليه. يمكن أن تظهر على القرص الصلب (HDD أو SSD) ، القرص الصلب الخارجي ، USB ، بطاقة SD ، CD / DVD ، وما إلى ذلك. إذا كان محرك الأقراص الصلبة الخارجي يعرض خطأ في إدخال / إخراج القرص ، فلا يمكنك نقل بيانات الكمبيوتر من وإلى محرك الأقراص هذا.
بالنسبة للجزء الأكبر ، تتلقى الرسالة في نظام التشغيل Windows 10 عند وجود خطأ في جهاز الإدخال / الإخراج "تعذر تنفيذ الطلب بسبب خطأ في جهاز الإدخال / الإخراج."
2. أسباب خطأ إدخال / إخراج القرص الصلب
ما سبب ظهور رسالة خطأ جهاز الإدخال / الإخراج على محرك الأقراص الثابتة؟ انها تقع اساسا في القرص الصلب الخاص بك. يمكن أن تكون الأسباب:
- القرص الصلب تالف أو معطوب (جزء منه أو مكتمل)
- نظام الملفات في القرص الصلب يختلف عن الكمبيوتر الشخصي
- يجب تحديث التعريفات
- وضع النقل غير متوافق مع القرص الصلب
- جهاز نسخ CD / DVD تالف ومنفذ USB
- اتصال USB أو E SATA غير محكم
الجزء 2: كيفية استرداد البيانات من خطأ القرص الصلب الخارجي؟
عندما يكون هناك خطأ في جهاز إدخال / إخراج القرص الصلب ، فقد يتضرر محرك الأقراص الصلبة الخارجي أو يتلف. في هذه الحالة ، لا يقرأ النظام محرك الأقراص الثابتة الخارجي. لذلك ، فأنت في خطر فقدان بياناتك المهمة.
لا تقلق ، لا يزال بإمكانك استعادة بياناتك من القرص الصلب المعيب باستخدام برنامج Tenorshare 4DDiG Data Recovery Software . هذه الأداة مفيدة في استعادة البيانات من محركات الأقراص التي يتعذر الوصول إليها ويمكنها استرداد أنواع البيانات المختلفة مثل الصور ومقاطع الفيديو والصوت والمستندات والمزيد. استخدم الآن 4DDiG لاستعادة بياناتك في بضع خطوات بسيطة.
- دعم سيناريوهات مختلفة مثل الحذف والتنسيق والتلف و RAW وما إلى ذلك.
- يدعم أنواعًا مختلفة من محركات الأقراص الصلبة الخارجية: Seagate ، و Toshiba ، و Western Digital ، وما إلى ذلك.
- استرجاع الملفات من أجهزة متعددة مثل Mac / Windows / محرك الأقراص الصلبة الخارجي / محرك أقراص فلاش USB / بطاقة SD / الكاميرا الرقمية.
- استعادة البيانات من نظام معطل .
- دعم أكثر من 1000 نوع بيانات مثل الصور ومقاطع الفيديو والصوت والمستندات والمزيد.
- إصلاح الصور ومقاطع الفيديو التالفة.
- يدعم نظام التشغيل Windows 11/10 / 8.1 / 8/7.
تحميل آمن
تحميل آمن
- حدد القرص الصلب الخارجي
- مسح القرص الصلب الخارجي ضوئياً
- الاسترداد من القرص الصلب الخارجي
أولاً وقبل كل شيء ، قم بتنزيل Tenorshare 4DDiG Windows Data Recovery وتثبيته. قم بتشغيل البرنامج ، وقم بتوصيل القرص الصلب الخارجي الخاص بك حيث فقدت البيانات مع الكمبيوتر ، وبعد ذلك اختر القرص الصلب الخارجي وانقر فوق Scan للبدء. أيضًا ، يمكنك اختيار أنواع الملفات المستهدفة من الزاوية العلوية اليمنى قبل المسح.

بعد النقر فوق Scan ، يقوم 4DDiG بمسح محرك الأقراص الثابتة الذي اخترته بسرعة للكشف عن البيانات المفقودة. يمكنك التحقق من تقدم المسح أو إيقافه مؤقتًا أو إنهائه وقتما تشاء.
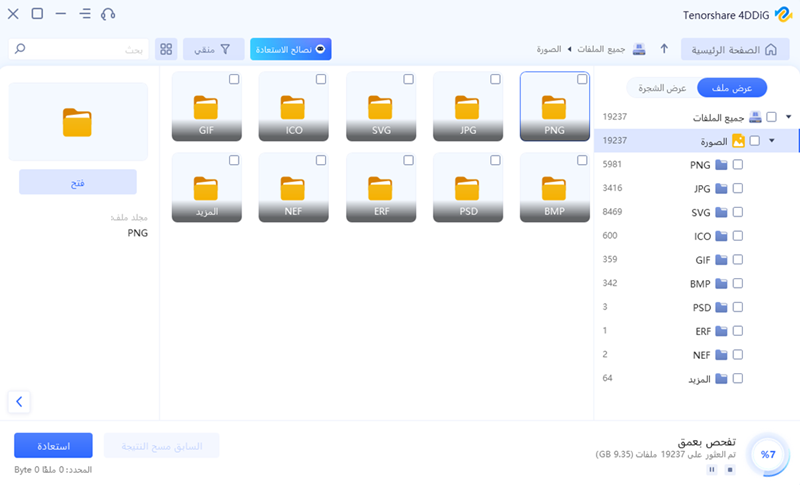
يساعد 4DDiG على مراجعة واستعادة أنواع التسجيلات المختلفة مثل الصور الفوتوغرافية والتسجيلات والأصوات والمحفوظات والمزيد. يمكنك اختيار الملفات التي تريدها لاستعادتها.
بعد النقر فوق استرداد ، سيتم فتح مربع حوار يطلب المكان الذي ترغب في حفظ الملفات فيه. حدد الموقع المثالي ولكن الفريد وانقر فوق موافق.
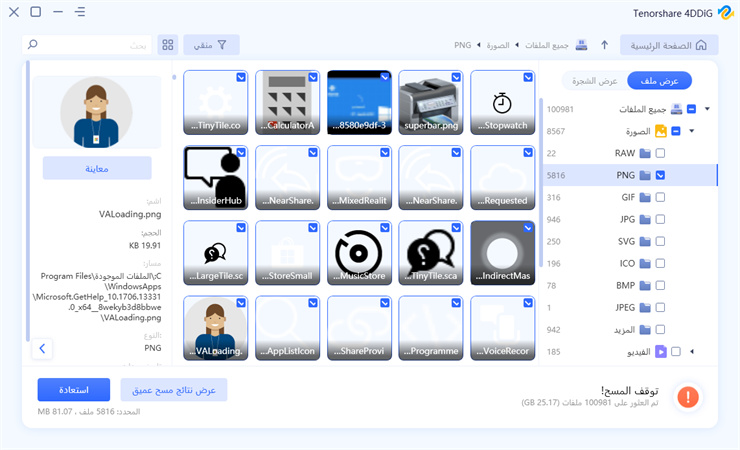
الجزء 3: كيفية إصلاح خطأ الإدخال / الإخراج على القرص الصلب الخارجي؟
1. تحقق من كافة توصيلات الكابلات
يحدث جزء كبير من خطأ جهاز الإدخال / الإخراج بسبب الكابلات التي تربط القرص الصلب الخارجي على جهاز الكمبيوتر. لذا ، فإن الشيء الرئيسي الذي عليك القيام به هو التحقق من الاتصالات مع نظامك. تأكد من توصيل كل كابل بإحكام من كلا الطرفين. يمكنك أيضًا محاولة توصيل القرص الصلب الخارجي بمنفذ آخر لجهاز الكمبيوتر الخاص بك أو استخدام كابل آخر للتحقق مما إذا كان الخطأ إما بسبب الاتصال. إذا كان هذا الترتيب يساعد في إصلاح خطأ جهاز الإدخال / الإخراج على القرص الصلب الخارجي ، فأنت على ما يرام.
2. تحقق من كل التوصيلات
الطريقة التالية الأكثر استخدامًا لإصلاح هذا الخطأ هي الحديث المتبادل في الكبل. في بعض الأحيان ، عندما تنفصل الطاقة في مجموعة واحدة من الأسلاك إلى أخرى ، فقد تنكسر عند هذه النقطة عند قيامك بأنشطة الإدخال والإخراج. لإصلاح هذه المشكلة ، افصل جميع الأجهزة الإضافية باستثناء محرك الأقراص الثابتة الخارجي على جهاز الكمبيوتر الخاص بك. قم بتوصيل الأسلاك اللازمة بالجهاز. يمكنك أيضًا الابتعاد عن هذه المشكلة عن طريق تغيير الروابط الخاصة بك أو يمكنك توصيل محرك الأقراص الخارجي بجهاز كمبيوتر آخر للتحقق مما إذا كانت المشكلة تتعلق بالسلك.
3. تحديث أو إعادة تثبيت برامج التشغيل
لتحديث برنامج تشغيل الجهاز:
الخطوة 1 : أدخل مدير الجهاز في مربع الاستفسار على شريط المهام ، ثم في هذه المرحلة ، حدد إدارة الأجهزة.
الخطوة 2 : حدد تصنيف للتحقق من أسماء الأجهزة ، ثم اضغط يمينًا (أو اضغط باستمرار) على الجهاز الذي تفضل تحديثه.
الخطوة 3 : اضغط على خيار البحث التلقائي لتحديث برنامج التشغيل.
الخطوة 4 : حدد تحديث برنامج التشغيل.
لإعادة تثبيت برنامج تشغيل الجهاز:
الخطوة 1 : أدخل مدير الجهاز في مربع المتابعة على شريط المهام ، ثم في تلك المرحلة ، حدد "إدارة الأجهزة".
الخطوة 2 : انقر بزر الماوس الأيمن فوق اسم الجهاز وانقر فوق إلغاء التثبيت.
الخطوة 3 : أعد تشغيل الكمبيوتر.
الخطوة 4 : سيحاول Windows نفسه تثبيت برنامج التشغيل مرة أخرى.
4. تغيير وضع نقل الجهاز
لا يمكن لنظام التشغيل نقل البيانات من محرك الأقراص إلى جهاز الكمبيوتر إذا كان وضع النقل خاطئًا. يمكنك تغيير وضع النقل وإصلاح محرك الأقراص الصلبة الخارجي لخطأ جهاز الإدخال / الإخراج على النحو التالي:
الخطوة 1 : اضغط (Windows + X) على المفتاحين معًا وحدد مدير الجهاز من قائمة القائمة.
الخطوة 2 : قم بتوسيع عناصر تحكم IDE ATA / ATAPI. سيتم فتح مجموعة فرعية تتخلص من جميع قنوات IDE ATA / ATAPI.
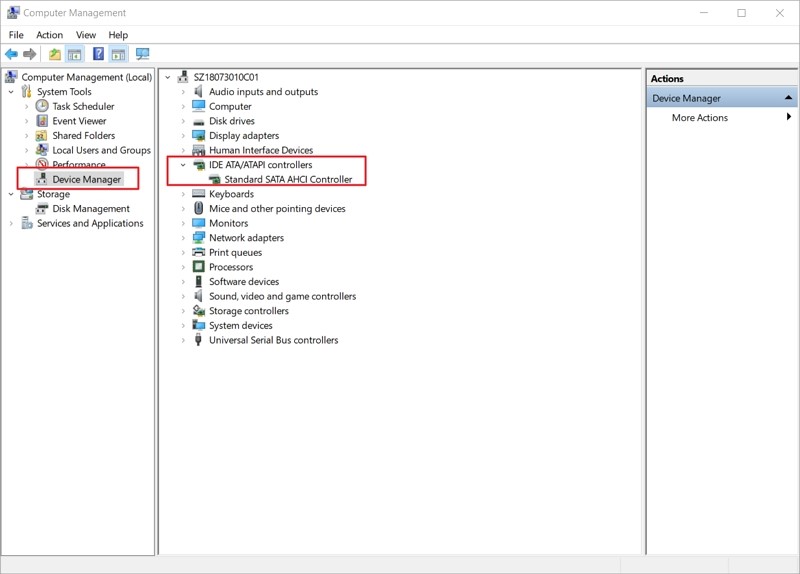
الخطوة 3 : انقر بزر الماوس الأيمن فوق القناة التي يرتبط بها محرك الأقراص المناسب ، وانقر فوق خصائص.
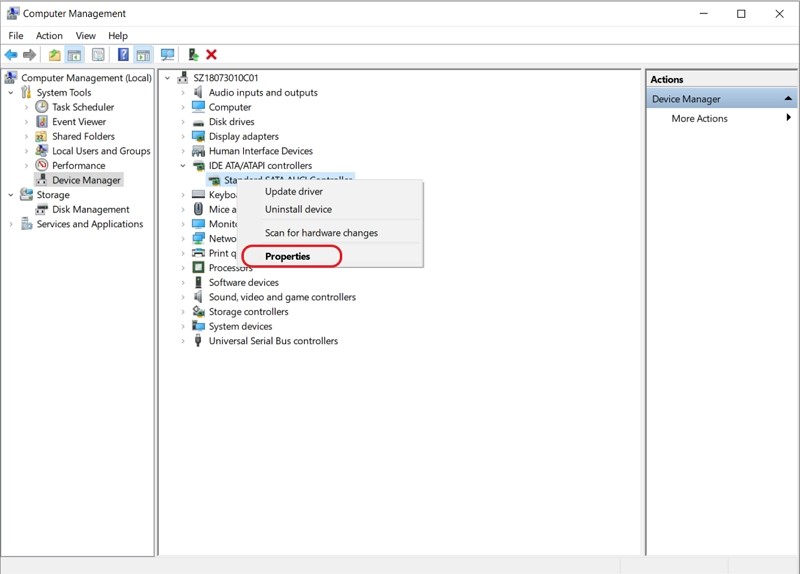
الخطوة 4 : افتح علامة تبويب الإعدادات المتقدمة وحدد PIO فقط في مربع وضع النقل للجهاز الذي يعالج محرك الأقراص الصحيح. عادةً ما يكون هذا الجهاز هو 0. ثم ، في هذه المرحلة ، انقر فوق "موافق" واترك جميع النوافذ.
الخطوة 5 : تحقق من محرك الأقراص ومعرفة ما إذا كانت رسالة الخطأ لا تزال موجودة.
5. موجه الأوامر
الخطوة 1 : اضغط (Windows + X) على المفتاحين معًا وحدد Command Prompt (Admin) من القائمة.
الخطوة 2 : انقر فوق نعم للسماح للنظام بفتح موجه الأوامر كمسؤول.
الخطوة 3 : اكتب chkdsk G:/f/r/x في نافذة موجه الأوامر. "G" هو حرف محرك الأقراص هنا ويمكنك تغييره إلى حرف محرك الأقراص الخاص بك.
سيقوم هذا البديل بفحص وإصلاح أخطاء القرص على كل من \ القرص الصلب الخارجي والداخلي / محرك أقراص USB / بطاقة SD لإصلاح أخطاء جهاز الإدخال / الإخراج. وبعد ذلك ، لن ترى رسالة الخطأ في الوقت الحالي.
6. حاول التمهيد النظيف لجهاز الكمبيوتر الخاص بك
لأمان جهاز الكمبيوتر الخاص بك ، اتبع الخطوات السفلية لتنظيف جهاز الكمبيوتر الخاص بك وتأكد من عدم تعطيل خيارات التمهيد المتقدمة.
الخطوة 1 : اكتب "MSConfig" في البحث واضغط على Enter لفتح "System Configuration".

الخطوة 2 : في النافذة المنبثقة ، انقر فوق علامة التبويب "Administrations" وحدد "Hide all Microsoft administrations" وحدد "Disable all".
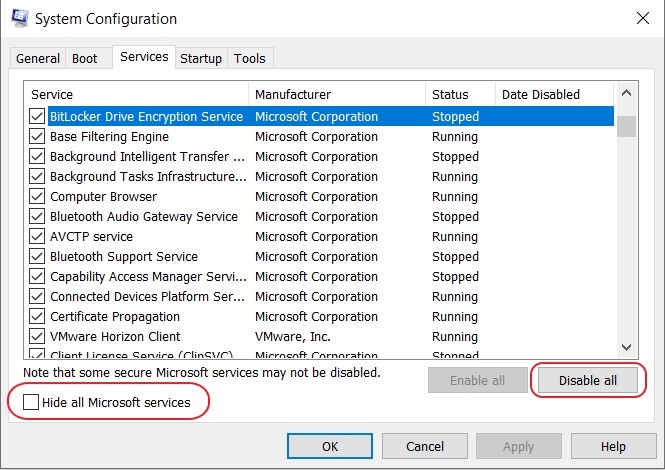
الخطوة 3 : انتقل إلى علامة التبويب "Startup" ثم اختر "Open Task Manager".
الخطوة 4 : اختر كافة عناصر بدء التشغيل ثم اضغط على "Disable".
الخطوة 5 : أغلق مدير المهام.
الخطوة 6 : ارجع إلى "System Configuration"> "Startup" ، واضغط "OK" وأعد تشغيل جهاز الكمبيوتر الذي يعمل بنظام Windows 10.
7. أرسل للإصلاح اليدوي
إذا لم تساعد أي من الاستراتيجيات المذكورة أعلاه في التخلص من محرك الأقراص الثابتة لخطأ جهاز الإدخال / الإخراج ، فيوصى بإرسال جهازك لإصلاح يدوي. للقيام بذلك ، لديك ثلاثة بدائل للمحاولة:
الخطوة 1 : اتصل بمنتج الجهاز وأرسل القرص للإصلاح.
الخطوة 2 : أرسل الجهاز لإصلاحه يدويًا في ورشة إصلاح قريبة.
الخطوة 3 : تخصيص إصلاحات الجهاز اليدوية وخدمات استعادة البيانات.
كيفية إصلاح محرك الأقراص الصلبة الخارجي غير مهيأ | القرص غير معروف لم تتم تهيئته
تحميل آمن
تحميل آمن
الأسئلة المتكررة
1. كيف يمكنني استعادة البيانات من قرص صلب خارجي غير مخصص؟
قد يؤدي الانتقال إلى Windows 11 إلى حذف البيانات مثل المشاريع والمستندات والإعدادات الأقدم. لذلك ، من الحكمة إجراء نسخ احتياطي لجميع المعلومات قبل متابعة التحديث.
الخطوة 1 : لاسترداد الملفات من محرك أقراص ثابت خارجي غير مخصص ، حدد وضع "استرداد الأجهزة الخارجية" في برنامج الاسترداد للمتابعة.
الخطوة 2 : قم بتوصيل القرص الخارجي بالكمبيوتر.
الخطوة 3 :حدد موقعًا وانقر فوق "ابدأ" لفحص البيانات المفقودة.
الخطوة 4 : فحص القرص غير المخصص على جهاز الكمبيوتر الخاص بك.
الخطوة 5 : استعادة البيانات المفقودة.
2. كيف يمكنني إصلاح / مسح المعلمة غير الصحيحة على القرص الصلب الخارجي؟
الخطوة 1 : قم بإجراء فحص سريع على جهاز الكمبيوتر الخاص بك لاكتشاف البرامج الضارة المحتملة.
الخطوة 2 : افتح نافذة سطر الأوامر وقم بتشغيل Chkdsk لإصلاح أخطاء محرك الأقراص.
الخطوة 3 : افتح نافذة سطر أوامر وقم بتشغيل sfc/ scannow على محرك أقراص خارجي.
الخطوة 4 : أعد تهيئة محرك الأقراص الخارجي.
الخطوة 5 : تحديث محرك الأقراص وبرنامج تشغيل USB.
الخطوة 6 : تأكد من الرمز العشري في إعدادات التاريخ والوقت.
الخلاصة:
خطأ في جهاز الإدخال / الإخراج يمكن أن تنتهي محركات الأقراص الصلبة الخارجية بأنها ضارة إذا لم تتم إدارتها بسرعة. يمكنك استخدام بعض الاستراتيجيات لإصلاح أخطاء إدخال / إخراج القرص الصلب الخارجي. لاستعادة البيانات من القرص الصلب الخارجي التالف ، يجب عليك استخدام برنامج مثل Tenorshare 4DDiG Data Recovery Software . إنه برنامج شامل يمكنه المساعدة في استعادة جميع أنواع المستندات في غضون بضع دقائق.
ربما يعجبك أيضا
-

-

-

-

-

-

-

-

-

-

- الصفحة الرئيسية >>
- قرص صلب >>
- كيفية إصلاح خطأ إدخال / إخراج القرص الصلب الخارجي؟