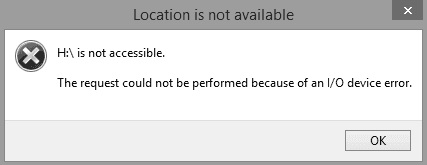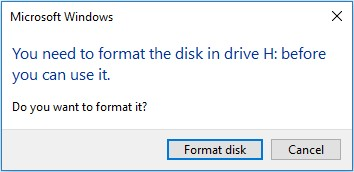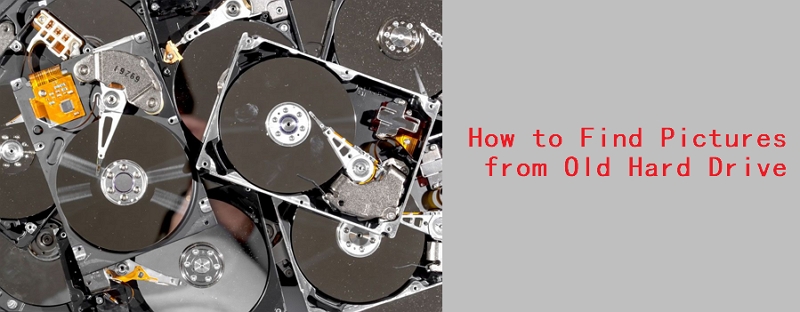استفسار"منذ بضعة أيام ، حذفت نهائيًا بعض الملفات والمجلدات المهمة عن طريق الخطأ. راجعت سلة المحذوفات لكن لم أتمكن من العثور عليها. هل هناك أي طرق أو برامج احترافية لاستعادة البيانات يمكن أن تساعدني في استعادة الملفات المحذوفة من القرص الصلب؟ "
يعد فقدان البيانات جزءًا لا مفر منه من امتلاك جهاز كمبيوتر. سيحدث عاجلاً أم آجلاً ، عن طريق الخطأ أو بسبب عوامل خارجة عن سيطرتك. الشيء الأساسي هو معرفة ما يجب فعله عند حدوثه. رثاء فقدان البيانات ليس حلاً ، تعلم كيفية العثور على الملفات المحذوفة على القرص الصلب. هذا ما توشك هذه المقالة على معالجته. هذه المقالة عبارة عن دليل مفصل ومنهجي حول كيفية استخدام إمكانات الكمبيوتر وتطبيقات الجهات الخارجية ل استعادة الملفات المحذوفة من القرص الصلب على windows 10 في أي وقت من الأوقات. لذلك دعونا نتعمق في ما يجب عليك وما لا يجب عليك فعله عندما تواجه أزمة فقدان البيانات.

كيفية استرداد البيانات من القرص الصلب الخارجي بثلاث طرق؟
تنزيل آمن
تنزيل آمن
الجزء 1: هل من الممكن استعادة الملفات المحذوفة من القرص الصلب؟
هناك طرق مختلفة يمكنك من خلالها حذف ملفك. واحد حيث يمكنك حذفه ببساطة عن طريق الضغط على زر الحذف. والثاني هو عندما تقوم بحذفه نهائيًا بالضغط على الزر Shift + Delete أو بطرق أخرى. في السيناريو السابق ، يمكنك ببساطة استعادة الملفات باستخدام سلة المحذوفات. السيناريو الأخير هو المكان الذي يتعين عليك فيه رفع مستوى لعبتك وتجربة الكثير من الأشياء المختلفة لاستعادة بياناتك. لذا ، فإن السؤال المهم هنا ليس ما إذا كان ذلك ممكنًا ، بل السؤال المهم هو كيفية استرداد الملفات المحذوفة من القرص الصلب لأن استعادة الملفات المحذوفة أمر ممكن تمامًا وبنهاية هذا الدليل ستعرف كيف.
الجزء 2: كيفية استرداد الملفات المحذوفة من القرص الصلب؟
عند الوصول إلى جوهر الأمر ، في هذا القسم ، سوف نمر بأربعة إصلاحات قوية يمكنك استخدامها لاستعادة بياناتك المحذوفة. لا تشعر بالإحباط إذا لم يعمل إصلاح معين من أجلك ، فما عليك سوى الانتقال إلى الحل التالي. الآن ، دعنا نلقي نظرة على الحلول واحدًا تلو الآخر.
الحل 1: افحص سلة المحذوفات
تعتبر سلة المحذوفات إحدى تلك الميزات الموجودة على نظام Windows الخاص بك والتي لا تلاحظها بانتظام ، ولكنها ميزة يمكن أن تساعدك في العثور على الملفات المحذوفة على القرص الصلب. إذا لم تقم بحذف الملفات نهائيًا ، فإن البحث في سلة المحذوفات هو أول شيء يجب عليك فعله. كل ما عليك فعله هو فتح سلة المحذوفات والبحث عن ملفاتك. بمجرد العثور عليها ، ما عليك سوى تحديدها والنقر فوق استعادة. هذا كل شيء ، ملفاتك الآن آمنة وتم استردادها.
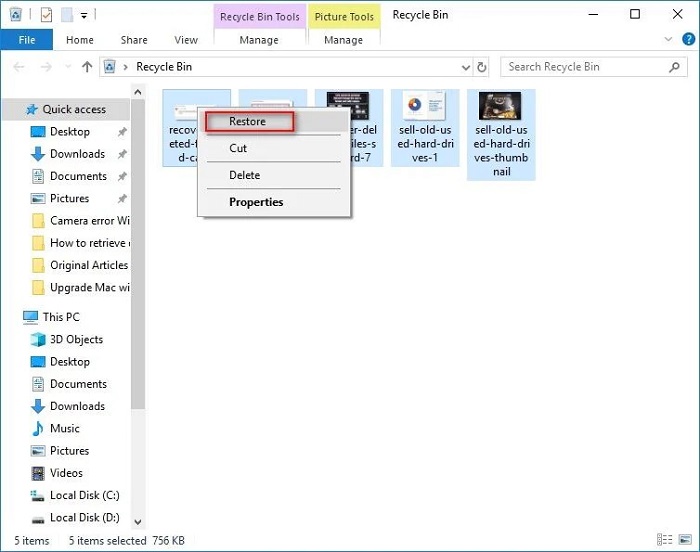
الحل 2: البحث عن الملفات المحذوفة على القرص الصلب من الإصدارات السابقة
يتم تحميل Windows بميزات قيمة لا يعرفها معظمنا. إحدى هذه الميزات المدهشة هي القدرة على استعادة مجلد معين إلى نسخته السابقة. يمكن استخدام هذه الميزة لاستعادة الملفات المحذوفة من القرص الصلب بسهولة ، وإليك الطريقة.
الخطوة 1: حدد موقع المجلد الذي تم حذف الملف منه. انقر بزر الماوس الأيمن على المجلد وانقر على خيار "استعادة الإصدارات السابقة" من القائمة.
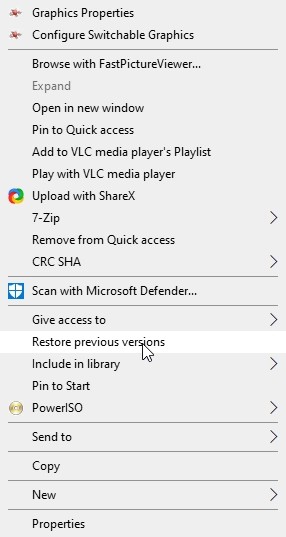
الخطوة 2: من قائمة الإصدارات السابقة المتاحة التي تظهر الآن على شاشتك ، حدد الإصدار الذي تم تأريخه قبل حذف الملفات وتحديده.
الخطوة 3: قم باستعادة المجلد بالنقر فوق الزر "استعادة" والنقر فوق "موافق". ستتم الآن استعادة المجلد الخاص بك إلى إصدار سابق.
إذا نجح هذا في الإجابة على سؤالك حول كيفية استرداد الملفات المحذوفة من القرص الصلب ، فحينئذٍ ، إذا لم يكن الأمر كذلك ، فانتقل إلى الإصلاح التالي.
الحل 3: استعادة الملفات المحذوفة من النسخة الاحتياطية
يعد النسخ الاحتياطي لبياناتك من وقت لآخر عادة رائعة ويمكن أن يخرجك من مواقف لا حصر لها مثل هذه. لذا ، إذا كنت من بين الأشخاص الذين يقومون بنسخ بياناتهم احتياطيًا بانتظام ، فتهانينا ، لأن طريق الاسترداد أصبح أسهل كثيرًا بالنسبة لك. النسخ الاحتياطية بأشكال مختلفة. يمكن أن تكون النسخ الاحتياطية محلية أو قائمة على السحابة. توجد النسخ الاحتياطية المحلية في شكل محركات أقراص خارجية يمكن توصيلها بجهاز الكمبيوتر لاستعادة الملفات. يمكنك أيضًا استخدام نسخة Windows الاحتياطية لإعادة الملفات ، وإليك الطريقة.
الخطوة 1: افتح "لوحة التحكم" على جهازك وانتقل إلى خيارات "النظام والأمان". في النظام والأمان ، حدد "النسخ الاحتياطي والاستعادة".
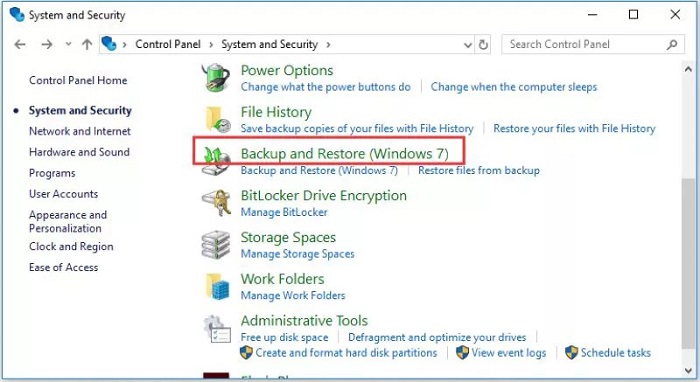
الخطوة 2: بمجرد دخولك إلى نافذة "النسخ الاحتياطي والاستعادة" ، حدد خيار "استعادة ملفاتي".
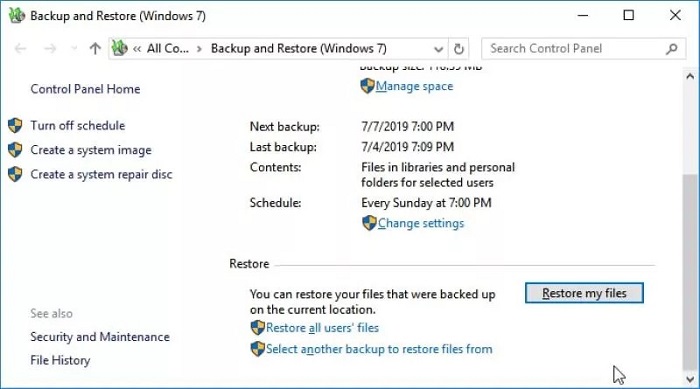
الخطوة 3: سيتم الآن عرض النسخ الاحتياطية التي أنشأتها. يمكنك اختيار نسخة احتياطية محددة أو اختيار مجلد أو ملف تريد استعادته يدويًا.
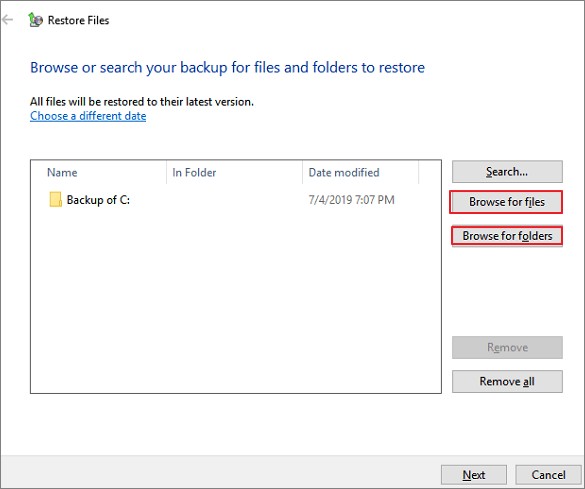
الحل 4: برنامج استرداد الأقراص الصلبة التابع لجهة خارجية
إذا لم تجب أي من الطرق المذكورة أعلاه بشكل كافٍ على سؤال حول كيفية استعادة البيانات المحذوفة من القرص الصلب ، فقد حان الوقت للذهاب إلى الاحتراف. يمكنك الوصول إلى مراكز استعادة البيانات المحلية التي يمكنها تلبية احتياجاتك. مخازن استعادة البيانات اليدوية مجهزة تجهيزًا جيدًا للتعامل مع أزمة فقدان البيانات. ومع ذلك ، في هذه الأوقات العصيبة من COVID-19 ، فإن الخروج لاستعادة بياناتك يمكن أن يشكل خطرًا صحيًا كبيرًا ، خاصة للأشخاص المعرضين للإصابة به. مع وضع ذلك في الاعتبار ، قمنا بتوفير المساعدة المهنية في المنزل على شكل Tenorshare 4DDiG. 4DDiG هو أصل الكل في واحد يضمن استعادة كاملة للبيانات بدقة وسرعة أفضل من جميع منافسيها. ما زلت غير مقتنع؟ فيما يلي بعض ميزاته المذهلة التي ستفوز بك بالتأكيد.
- يستعيد الملفات المفقودة بسبب أي خطأ أو عطل في Windows
- مزود بأحدث الخوارزمية الحديثة التي تجعل استعادة البيانات دقيقة وسريعة.
- استعادة البيانات من أي مكان بدءًا من الأقراص المحلية والخارجية ، والأقسام المفقودة ، ولكن الأجهزة المشفرة في الخزانة إلى سلة المحذوفات ، وأجهزة الكمبيوتر المعطلة ، وما إلى ذلك.
- يدعم 4DDiG استرداد أكثر من 1000 نوع من الملفات.
- واجهة سلسة بميزات تجعل الأمور أقل تعقيدًا.
- خالي من الفيروسات أو البرامج الضارة أو النوافذ المنبثقة أو برامج الإعلانات المتسللة.
تنزيل آمن
تنزيل آمن
الآن دعنا نرى كيف يمكنك بالفعل استخدام 4DDiG data recovery عند حذف الملفات من القرص الصلب.
- قم بتشغيل تطبيق 4DDiG ومن قائمة محركات الأقراص والمخازن المعروضة على الشاشة ، حدد محرك الأقراص الذي تم حذف ملفاتك منه. انقر فوق "مسح" لبدء المسح.
- سيبدأ الفحص الآن وستظهر الملفات المستردة واحدة تلو الأخرى. يمكنك معاينة هذه الملفات واختيار الملفات التي تريد الاحتفاظ بها.
- بمجرد استرداد جميع الملفات ، حدد الملفات التي تريد الاحتفاظ بها وانقر فوق "استرداد". اختر موقعًا على جهاز الكمبيوتر الخاص بك واحفظ الملفات المستردة. وفويلا! عادت بياناتك الآن إلى جهازك.
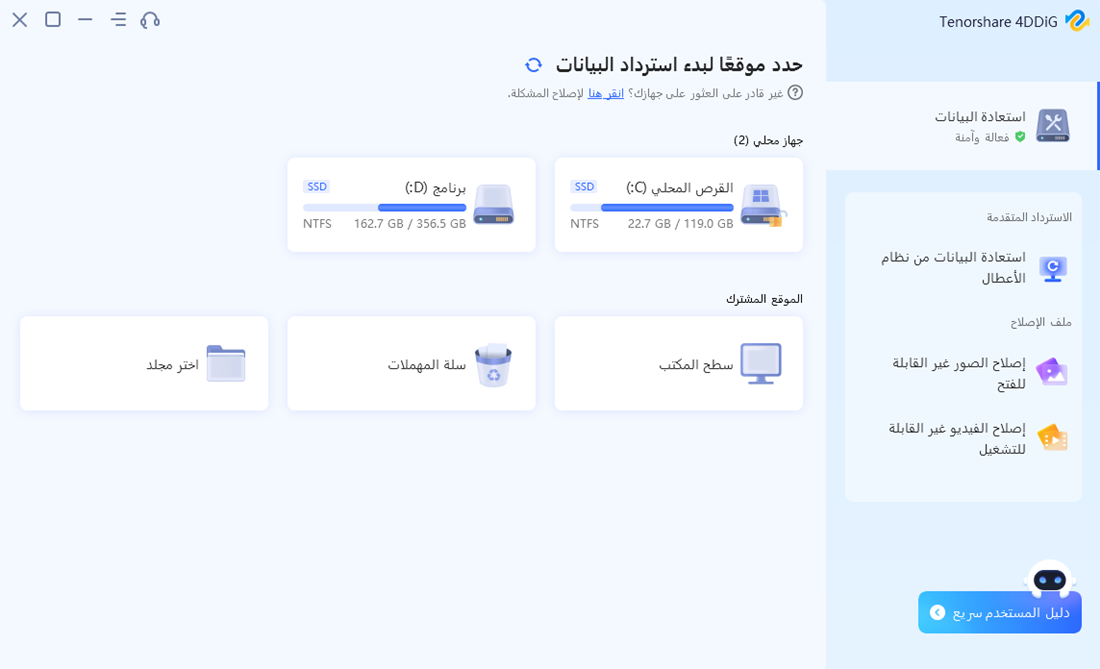
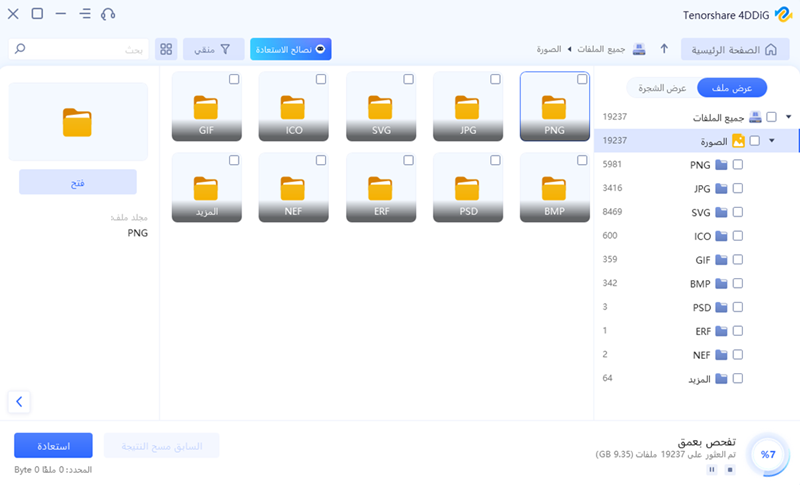
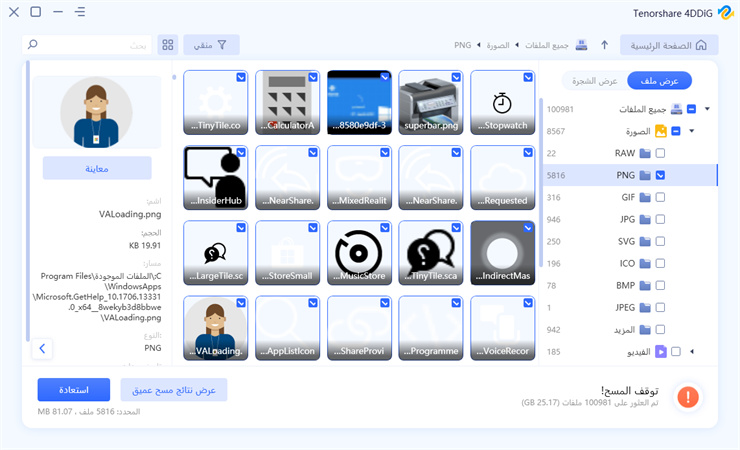
الجزء 3: نصائح احترافية لاستعادة البيانات المحذوفة من القرص الصلب
نصيحة 1: كيفية استرداد الملفات المحذوفة نهائيًا لنظام التشغيل Windows 10؟
قبل محاولة استرداد الملفات المحذوفة من القرص الصلب بوسائل أخرى ، تأكد من فحص سلة المحذوفات بدقة. إذا تمكنت من العثور على الملفات المحذوفة في الحاوية ، فاسترجعها ، إذا لم تستخدم برنامج استعادة البيانات الاحترافي مثل Tenorshare 4DDiG data recovery.
نصيحة 2: ماذا تفعل بعد حذف الملفات؟
إذا قمت بحذف بعض الملفات عن طريق الخطأ ، فمن المستحسن عدم كتابة أي بيانات أخرى في محرك الأقراص هذا حتى يمكن استعادة البيانات بشكل كامل ودقيق.
الخلاصة
إن الإجابة عن سؤال مثل كيفية استرداد الملفات المحذوفة من القرص الصلب ليست سهلة أبدًا ولكننا حاولنا 100٪ لجعل ذلك ممكنًا. لا يقدم هذا الدليل حلولاً شاملة لمشكلات فقدان البيانات فحسب ، بل يترك لك أيضًا Tenorshare 4DDiG التي يمكنك استخدامه في أي مشكلات متعلقة بفقدان البيانات. لذلك في المرة القادمة عندما ينبثق أي خطأ من هذا القبيل ، ما عليك سوى الجلوس وتشغيل 4DDiG والسماح للتطبيق بعمل السحر.