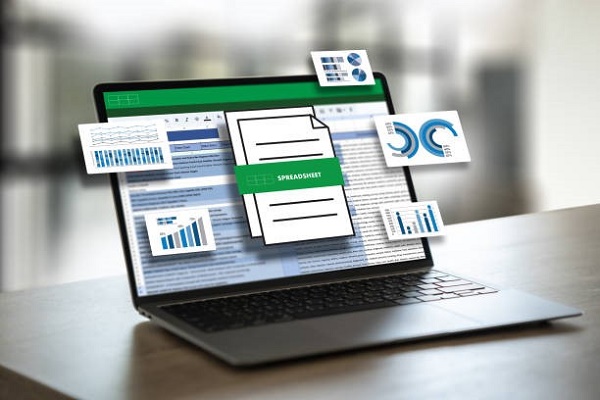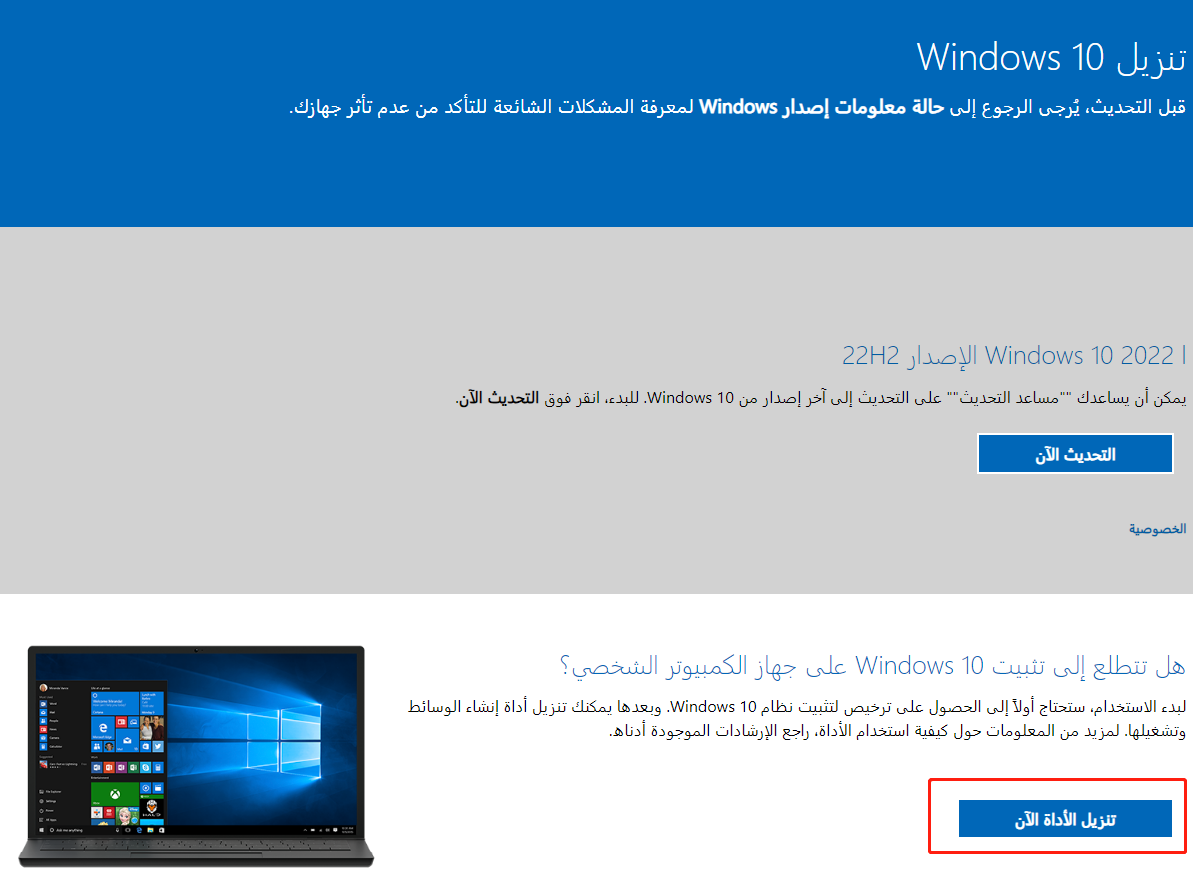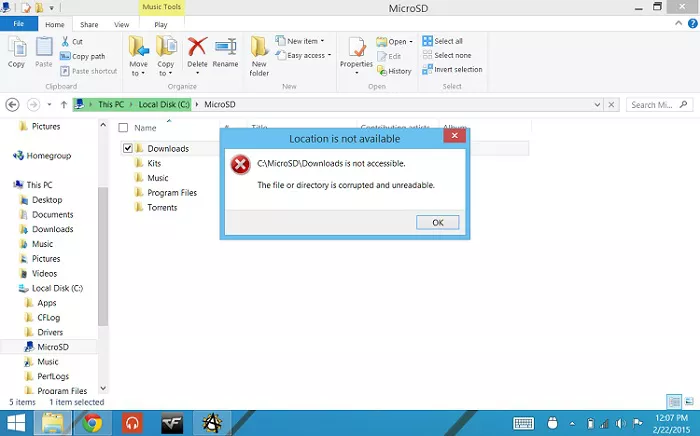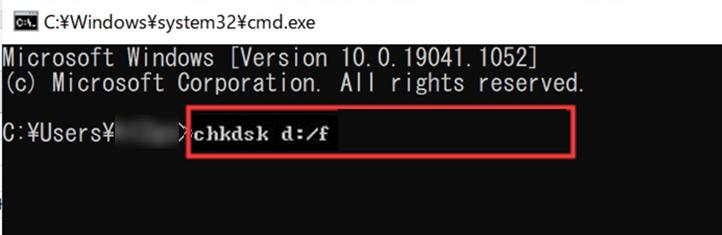كيفية استرداد نقاط الاستعادة المحذوفة Windows 7/10/11
نقاط استعادة النظام هي مكون موجود في نظام التشغيل Windows يساعد العملاء في إعادة أجهزة الكمبيوتر الخاصة بهم إلى نقطة سابقة في السجل. بمعنى آخر ، يمكنك العودة إلى الماضي. يمكنك إلغاء حذف نقاط استعادة النظام دون مشاكل إذا اختفت. عادةً ما نستخدم "استعادة النظام" عندما يكون هناك شيء سيء مع النظام يصعب إصلاحه. تكمن المشكلة ، في بعض الأحيان ، في أن جهاز الكمبيوتر الخاص بك يعرض مشكلة "نقاط استعادة Windows 10 المفقودة". إذا فقدت نقاط الاستعادة ، يمكنك ذلك استعادة نقاط الاستعادة المحذوفة Windows 10 بعد الرجوع إلى هذا الدليل.

الجزء 1: ماذا يحدث إذا قمت بحذف نقاط الاستعادة؟
يعمل "استعادة النظام" عن طريق إصلاح أي أضرار ناتجة عن التشغيل والتحديثات والبرامج وبرامج التشغيل. إنها ليست نفس طريقة عمل النسخ الاحتياطي للبيانات. لا يحفظ نسخة مكررة من ملفاتك. تعمل نقاط استعادة النظام على إصلاح النظام الخاص بك من تلقاء نفسه في برنامج تشغيل أو تمهيد أو خطأ في نظام التشغيل. ولكن في حالة عدم وجود نقاط الاستعادة ، لن تتمكن من الرجوع إلى الإصدار الثابت لجهاز الكمبيوتر الخاص بك. سيؤدي حذف نقاط الاستعادة إلى إفراغ بعض المساحة ولن يؤثر على جهاز الكمبيوتر الخاص بك سلبًا.
الجزء 2: كيفية استرداد نقاط الاستعادة المحذوفة؟
الحل 1: تمكين استعادة النظام
لم يتم تمكين ميزة "استعادة النظام" في نظام التشغيل Windows 10 افتراضيًا. من الضروري تشغيله لاستعادة النقاط المخزنة مؤخرًا. ستساعد الخطوات أدناه في تشغيل الميزة وتساعدك في معرفة كيفية استرداد نقاط الاستعادة المحذوفة في Windows 7 و 10:
الخطوة 1 : اكتب "System" في مربع البحث بجوار رمز Windows في شريط الأدوات. من نافذة خصائص النظام ، انتقل إلى System Protection.
الخطوة 2 : قم بتشغيل "System Protection" عن طريق تحديد محرك أقراص من جهاز الكمبيوتر الخاص بك والنقر فوق خيار "Configure".
الخطوة 3 : من علامة التبويب "Restore Settings" ، قم بتشغيل "System Protection" (مع وجود خيار لها). انقر فوق "OK" لمغادرة النافذة.
الحل 2: بدء تشغيل خدمة النسخ الاحتياطي لوحدة التخزين
يقوم Volume Shadow Copy بنسخ بيانات التطبيق والملفات احتياطيًا. تسمح نسخة الظل لوحدة التخزين للعملاء بنسخ البيانات احتياطيًا أثناء استخدامها. لاستعادة نقاط الاستعادة المحذوفة windows 7 ، استمر في اتباع هذا الدليل:
الخطوة 1 : افتح مربع التشغيل باستخدام Windows + R وأدخل "services.msc" ، وانقر فوق "موافق" للمتابعة.
الخطوة 2 : اكتشف نسخة الظل لوحدة التخزين من نافذة الخدمات التي تظهر. انقر بزر الماوس الأيمن فوقه واختر "ابدأ" للمتابعة.
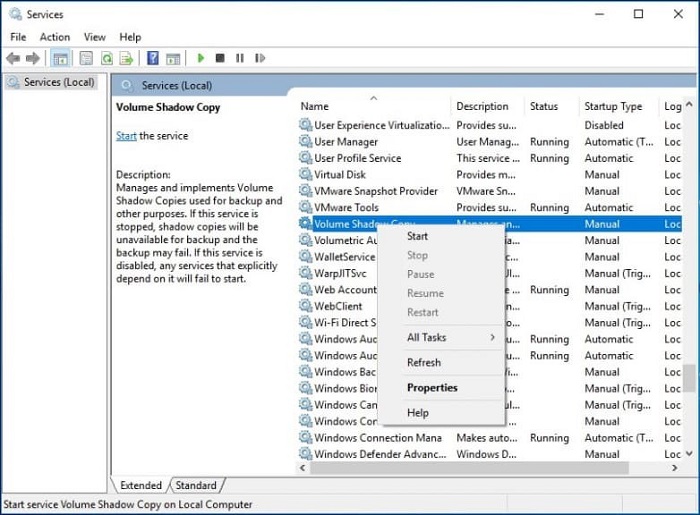
الخطوة 3 : سيبدأ التشغيل وسيمكنك من إنشاء نقطة استعادة.
الحل 3: قم بتشغيل SFC لإصلاح نقاط استعادة النظام التي انتهت Windows 10
قد يكون عدم وجود نقاط استعادة في نظام التشغيل Windows 10/11 هو سبب فقدان نقاط استعادة نظام التشغيل Windows 10. لإصلاح هذا:
الخطوة 1 : افتح موجه الأوامر عن طريق كتابة CMD في مربع البحث. يمكنك أيضًا الضغط على مفتاح Windows + X لفتحه.
الخطوة 2 : قم بتشغيل CMD.exe كمسؤول.
الخطوة 3 : اكتب "sfc/scannow" كما يظهر المؤشر واضغط على Enter.
الخطوة 4 : سيسمح لك ذلك بعدم وجود أي ملفات نظام مفقودة أو تالفة.
الحل 4: ضبط استخدام مساحة القرص
الحد الأدنى لاستخدام مساحة القرص لن يسمح لنظام التشغيل بتحديد نقاط الاستعادة. في مثل هذه المناسبات ، يجب توفير مساحة أكبر. ستتيح لك الخطوات أدناه معرفة كيفية استرداد نقاط استعادة النظام التي كانت موجودة في نظام التشغيل windows 10:
الخطوة 1 : انتقل إلى شريط البحث واكتب "System". من هناك ، انتقل إلى علامة التبويب "System Protection".
الخطوة 2 : حدد قسمًا أو محركًا من النافذة التي ظهرت على شاشتك واضغط على "Configure".
الخطوة 3 : اسحب شريط التمرير أسفل "Disk Space Usage" لتعيين الحد الأقصى للتخزين في شاشة Spring-up الجديدة. اسحبه إلى أقصى مستوى وانقر على Snap ثم "Apply" ، وأغلق النافذة.
الحل 5: استعادة نقاط النظام في الوضع الآمن
اكتشف كيفية استرداد نقاط استعادة Windows 7 التي تختفي عن طريق الدخول إلى الوضع الآمن:
الخطوة 1 : أغلق كل تطبيق من التطبيقات المفتوحة وأعد تشغيل الكمبيوتر. اضغط على مفتاح "Shift" قبل أن يدخل جهاز الكمبيوتر الخاص بك إلى صفحة تسجيل الدخول إلى Windows.
الخطوة 2 : من هناك ، حدد "Troubleshoot" وانتقل إلى "Advanced options".
الخطوة 3 : الآن حدد "Startup Setting" وانتقل إلى "Restart". هناك ، حدد الخيار "Enable Safe Mode with Command Prompt".
الخطوة 4 : عندما تظهر نافذة موجه الأوامر ، أدخل "rstrui.exe" واضغط على "Enter".
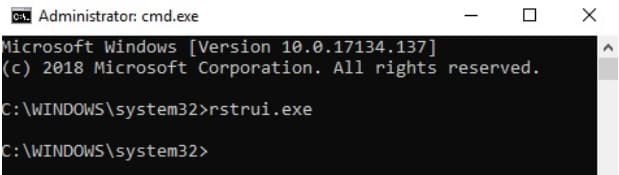
الخطوة 5 : سترى نقاط الاستعادة التي يمكن الوصول إليها عند النقر فوق الزر "Next". حدد أي نقاط مستعادة واضغط على مفتاح "Next" في الجزء السفلي لتحديث النظام إلى تلك النقطة.
الخطوة 6 : كما تظهر النافذة التالية ، قم بتأكيد عملية الاستعادة. التقط زر "Finish" لإلغاء حذف نقاط استعادة النظام.
الحل 6: تغيير خصائص التشغيل لميزة استعادة النظام
الخطوة 1 : افتح شريط البحث واكتب "Task Scheduler". ابحث عن "Microsoft" في مكتبة برنامج جدولة المهام. من القائمة المنسدلة ، حدد Windows> System Restore.
الخطوة 2 : حدد خيار SR وانتقل إلى علامة التبويب "Trigger". هنا ، يمكنك ضبط الخصائص.
الخطوة 3 : بعد القيام بمهمة أخرى ، اختر علامة التبويب "Conditions" من نافذة الواجهة. انتقل إلى علامة التبويب "power" وقم بإلغاء تحديد الخيار "Start the task only if the computer is on AC power".
الخطوة 4 : بالإضافة إلى ذلك ، قم بإلغاء تحديد الخيار "Start the task only if the computer is idle for".
الجزء 3: كيف يمكنني حفظ نقطة الاستعادة بشكل دائم؟
لإنشاء نقطة استعادة دائمة على نظام التشغيل Windows 10 ، عليك اتباع الإجراءات التالية:
الخطوة 1 : انتقل إلى قائمة ابدأ في Windows وحدد Complete PC Backup. حدد "All Programs" ، ثم انتقل إلى "Maintenance" ، وأخيراً حدد خيار "Backup and Restore Center".
الخطوة 2 : التقط خيار "Back up Computer" وحدد المكان الذي ترغب في حفظ نقطة استعادة دائمة فيه.
المكافأة: كيفية استرداد الملفات المفقودة عند فقدان نقاط الاستعادة؟
ستساعدك الحلول المذكورة أعلاه في استعادة حذف نقاط الاستعادة لنظام التشغيل Windows 7 أو 10 OS. سيكون من المفيد أيضًا توخي الحذر أثناء اتباع الوسائل لأن هناك فرصة لفقد ملفاتك. يمكنك الابتعاد عن أعطال النظام ومواطن الخلل في محرك الأقراص الثابتة باستخدام أداة Tenorshare 4DDiG Data Recovery. Tenorshare 4DDiG Data Recovery هو برنامج استرداد مذهل يهدف إلى استعادة أي نوع بيانات ببضع نقرات. إليك الطريقة:
تحميل آمن
تحميل آمن
- حدد القرص
- فحص ومعاينة القرص الصلب
- استعادة الملفات من القرص
قم بتثبيت وافتح الصفحة الرئيسية لـ Tenorshare 4DDiG على جهاز الكمبيوتر الخاص بك. حدد القرص الذي فقدت فيه بياناتك واضغط على "ابدأ" للمتابعة.

سيقوم 4DDiG بفحص جميع الملفات المفقودة على جهاز الكمبيوتر الخاص بك والعثور عليها. تظهر نتيجة المسح جميع الملفات التي تم العثور عليها بشكل فعال. بعد المسح ، يمكنك تحديد الملفات لمعاينتها قبل استعادة البيانات.

أخيرًا ، يمكنك بعد ذلك النقر فوق "استرداد" لاستعادتها من محرك الأقراص الثابتة. بعد النقر فوق استرداد ، حدد الموقع الذي ترغب في استعادة الملفات.

الأسئلة الشائعة حول استعادة النقاط
1. أين هي نقاط الاستعادة الخاصة بي؟
اضغط على Windows + R لفتح مربع التشغيل. اكتب "rstrui" في مربع التشغيل وانقر فوق "التالي" في نافذة استعادة النظام. سيؤدي ذلك إلى سرد جميع نقاط استعادة النظام التي يمكن الوصول إليها على جهاز الكمبيوتر الخاص بك.
2. كيف تعمل استعادة النظام؟
تأخذ استعادة النظام "معاينة" لبعض ملفات النظام ومكتبة Windows وتحفظها كنقاط استعادة. يقوم بإصلاح نظام Windows من خلال العودة إلى الملفات والإعدادات المحفوظة في نقطة الاستعادة.
3. هل ستزيل استعادة النظام تطبيقاتي الحالية؟
سيؤدي استخدام نقطة الاستعادة إلى القضاء على أي تطبيقات وبرامج تشغيل يتم تقديمها بعد إنشاء نقطة الاستعادة. سيؤدي إجراء تقدم في نقاط الاستعادة على جهاز الكمبيوتر الخاص بك إلى حمايتك من فقدان البيانات.
4. كيف يمكنني استعادة نقاط استعادة النظام المفقودة في Windows 7؟
يمكنك استعادة نقاط استعادة Windows 7 التي تختفي باستخدام الأساليب الستة المذكورة أعلاه. تأكد من تنفيذ كل الحلول بدقة لاستعادة نقاط الاستعادة بنجاح.
5. كيفية حذف نقاط الاستعادة في Windows 7؟
الخطوة 1 : انتقل إلى علامة التبويب "حماية النظام" وحدد محرك الأقراص المطلوب.
الخطوة 2 : من هناك ، سيتم حذف نقاط استعادة النظام.
الخطوة 3 : اضغط على زر "تكوين" ثم اضغط على "حذف".
6. هل يتم حذف نقاط الاستعادة؟
نعم ، يمكن حذف نقاط الاستعادة بعد 90 يومًا. يقتصر عمر نقاط الاستعادة في نظام التشغيل Windows 10 على 90 يومًا فقط. لذلك ، قد تفقد نقاط الاستعادة لجهاز الكمبيوتر الخاص بك عندما يصل عمره الافتراضي.
الخلاصة:
نأمل أن تكون قد تمكنت أخيرًا من إلغاء حذف نقاط استعادة النظام باستخدام الحلول الموصى بها أعلاه. بصرف النظر عن ذلك ، فإن الطريقة الأكثر ملاءمة لاستعادة ملفاتك هي Tenorshare 4DDiG . يمكن لـ 4DDiG استعادة ملفاتك بشكل فعال دون الحاجة إلى العمل عليها. كل ما يتطلبه الأمر هو بضع نقرات فقط ، ويمكنك استعادة الملفات المفقودة مرة أخرى.
ربما يعجبك أيضا
- الصفحة الرئيسية >>
- إصلاح ويندوز >>
- كيفية استرداد نقاط الاستعادة المحذوفة Windows 7/10/11