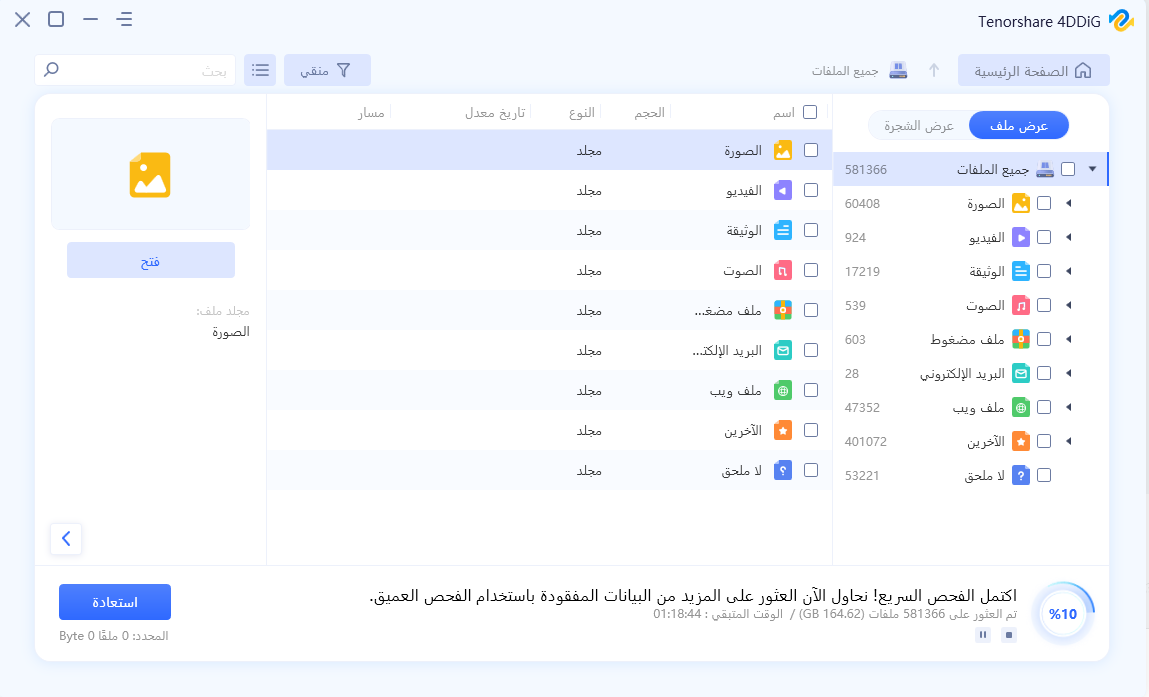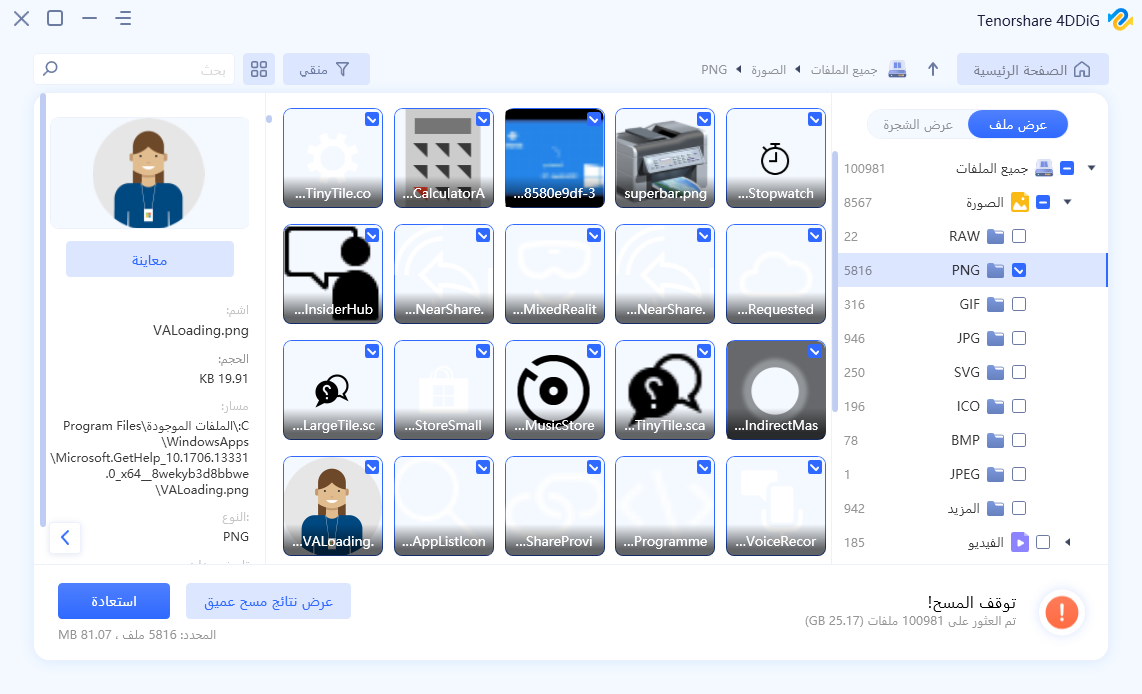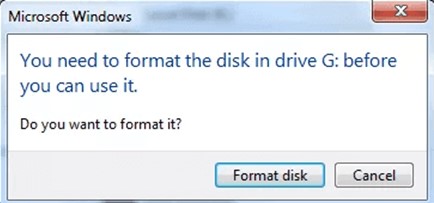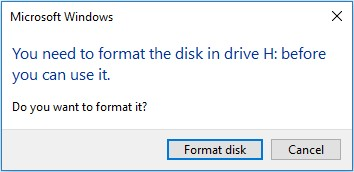تخيل أنك قد تجد نفسك في موقف حيث تمتلك بيانات بالغة الأهمية على الكمبيوتر المحمول أو المكتبي، فقط لتدرك أنك قمت عن طريق الخطأ بتنسيق القرص الصلب الخاص بك أثناء عملية التثبيت. لا أحد منا يرغب في مواجهة مثل هذا الموقف. وبالتالي، فإن اهتمامنا الأساسي سيكون بطبيعة الحال كيفية استعادة البيانات من القرص الصلب المنسق. في هذه المقالة، سنرشدك خلال الخطوات اللازمة لإنجاز هذه المهمة. لذا، دون مزيد من اللغط، دعنا نستكشف الحلول المتاحة ونتعمق في العملية.

الجزء 1: ماذا يحدث لملفات القرص الصلب الخاص بك عند تنسيقها؟
عند تهيئة القرص الصلب، تحدث سلسلة من التغييرات المهمة التي تؤثر بشكل مباشر على الملفات المخزنة عليه. إن فهم ما يحدث لملفات القرص الصلب أثناء عملية التهيئة يمكن أن يوفر رؤى قيمة حول عملية استعادة البيانات.
أولاً، يمحو التهيئة بيانات التعريف الخاصة بنظام الملفات، مثل جدول الملفات الرئيسي (MFT) أو جدول تخصيص الملفات (FAT). تحتوي هذه البيانات التعريفية على معلومات حيوية حول تنظيم الملفات. وبدونها، يفقد نظام التشغيل معرفة مواقع الملفات وإمكانية الوصول إليها.
بالإضافة إلى ذلك، تتضمن عملية التهيئة استبدال جدول تخصيص الملفات الحالي بجدول جديد فارغ. يعمل هذا الإجراء بشكل فعال على تمييز القرص الصلب بالكامل كمساحة متاحة لكتابة بيانات جديدة. ومع ذلك، تظل البيانات الفعلية المخزنة على القرص سليمة حتى يتم استبدالها بمعلومات جديدة. وهذا يعني أن الملفات المنسقة لا تزال موجودة على القرص الصلب ولكن لم يعد من الممكن الوصول إليها من خلال نظام الملفات المعتاد.
الجزء 2: هل يمكنني استعادة الملفات من القرص الصلب المنسق؟
باختصار، الإجابة هي نعم. على الرغم من أن التنسيق يجعل الملفات غير قابلة للوصول من خلال نظام الملفات المعتاد، إلا أن البيانات الفعلية تظل على القرص الصلب حتى يتم الكتابة فوقها ببيانات جديدة. وهذا يعني أن هناك إمكانية لاستعادة الملفات من القرص الصلب المنسق، خاصة إذا كانت عملية التنسيق سريعة أو إذا حدث الحد الأدنى من الكتابة فوق البيانات. ومع ذلك، فإن استعادة الملفات بنجاح من القرص الصلب المنسق يعتمد على عوامل مختلفة، بما في ذلك طريقة التنسيق المستخدمة، ومدى الكتابة فوق البيانات، وفعالية أدوات أو خدمات استعادة البيانات المستخدمة. لزيادة فرص استعادة الملفات من القرص الصلب المنسق ، من المهم التوقف عن استخدام القرص الصلب المنسق على الفور والبحث عن برنامج استعادة بيانات احترافي مثل 4DDiG Windows Data Recovery.
برنامج استعادة الملفات المحذوفة من الكمبيوتر ويندوز 10 بعد الفورمات
الجزء 3: كيفية استعادة البيانات من القرص الصلب المنسق على أنظمة التشغيل Windows وMac؟
إذا كنت تبحث عن حل فعال لاسترجاع ملفاتك القيمة من القرص الصلب المنسق، فلا تبحث أبعد من 4DDiG Windows Data Recovery. تشتهر Tenorshare 4DDiG بأمانها وموثوقيتها، وهي برنامج رائد لاستعادة البيانات مصمم لاستعادة البيانات المفقودة من مجموعة واسعة من المصادر بما في ذلك Windows وMac ومحركات أقراص USB وبطاقات SD والأجهزة الخارجية والكاميرات الرقمية. سواء تم حذف ملفاتك عن طريق الخطأ من سلة المهملات أو فقدتها بسبب تهيئة القرص الصلب، فإن 4DDiG يساعدك على استعادة ما كان يبدو مفقودًا في السابق.
- يمكنك استعادة الملفات بسهولة من أجهزة الكمبيوتر المعطلة، والأقراص الخارجية والداخلية، ومحركات أقراص فلاش USB، وبطاقات SD، والمزيد.
- يدعم أكثر من 2000 نوع من الملفات، بما في ذلك الصور ومقاطع الفيديو والمستندات والصوت.
- يمكنك استعادة الملفات المفقودة بسبب الحذف غير المقصود، أو التنسيق، أو فقدان القسم، أو التلف، أو تعطل النظام، أو هجمات الفيروسات، والمزيد.
الآن، دعنا نستعرض كيفية استعادة البيانات من القرص الصلب المنسق في ثلاث خطوات سهلة باستخدام Tenorshare 4DDiG.
تحميل آمن
تحميل آمن
حدد محرك الأقراص المستهدف وابدأ المسح:
قم بتشغيل 4DDiG Data Recovery واختر محرك الأقراص المستهدف من القائمة. انقر فوق "مسح" لبدء عملية المسح.

حدد محرك الأقراص المستهدف وابدأ المسح:
يقدم 4DDiG عرضًا مصنفًا للملفات المستردة، بما في ذلك الملفات المحذوفة والملفات الموجودة والموقع المفقود وملفات RAW وملفات العلامات. يمكنك أيضًا استخدام خيار عرض الملف لاستعراض الملفات حسب أنواع معينة مثل الصور والفيديو والمستندات والصوت والبريد الإلكتروني والمزيد. يمكنك إيقاف المسح مؤقتًا أو إيقافه بمجرد العثور على الملفات المطلوبة.

معاينة الملفات واستعادتها:
بعد اكتمال الفحص، قم بمعاينة الملفات القابلة للاستعادة وحدد الملفات التي تريد استعادتها. تذكر حفظ الملفات المستردة في موقع مختلف لتجنب الكتابة فوق البيانات الأصلية.

الجزء 4: كيفية تهيئة القرص الصلب بأمان دون فقد البيانات
بعد استعادة البيانات بنجاح من القرص الصلب المنسق، دعنا نستكشف بعض النصائح والتقنيات القيمة لتهيئة القرص الصلب بأمان دون فقد البيانات. باتباع هذه النصائح، يمكنك ضمان عملية تهيئة سلسة مع حماية ملفاتك المهمة.
النصيحة 1: تهيئة القرص الصلب بأمان باستخدام مستكشف Windows
الخطوة 1: انقر فوق أيقونة "جهاز الكمبيوتر".
الخطوة 2: حدد القرص الذي ترغب في تهيئته، ثم "انقر بزر الماوس الأيمن" عليه.
الخطوة 3: اختر "تهيئة" من القائمة المنسدلة.
الخطوة 4: بمجرد ظهور مربع "التهيئة"، يمكنك تحديد حجم السعة. يمكنك أيضًا إعداد نظام الملفات.
الخطوة 5: انقر فوق "ابدأ". عند النقر فوق "ابدأ"، سيظهر تنبيه أمامك. إذا كنت متأكدًا من رغبتك في تهيئة محرك الأقراص، فيمكنك النقر فوق "موافق".
النصيحة 2: تهيئة القرص الصلب بأمان باستخدام إدارة الأقراص في Windows
الخطوة 1: انقر فوق "ابدأ" في Windows، واكتب "diskmgmt.msc" وقم بتشغيله. الآن، انقر فوق "جهاز الكمبيوتر" ثم انقر بزر الماوس الأيمن واختر "إدارة" من القائمة المنسدلة.
الخطوة 2: ثم حدد "إدارة الأقراص" ضمن "التخزين".
الخطوة 3: انقر بزر الماوس الأيمن على القسم الذي تريد تنسيقه وحدد "تنسيق" من القائمة المنسدلة.
الخطوة 4: اضبط تسمية وحدة التخزين وحجم وحدة التخصيص ونظام الملفات. اضغط على "موافق" للبدء.
الجزء 5: يسأل الناس أيضًا
س 1: هل يؤدي تهيئة القرص الصلب إلى مسحه؟
لا يؤدي تهيئة القرص الصلب إلى مسح البيانات المخزنة عليه بالكامل. بل إنه يضع علامة على البيانات الموجودة على أنها لم تعد قابلة للوصول ويجهز القرص للكتابة فوقها ببيانات جديدة. وحتى يتم استبدال المساحة التي كانت تشغلها البيانات القديمة سابقًا بمعلومات جديدة، فقد يكون من الممكن استعادة بعض أو كل البيانات باستخدام برنامج متخصص لاستعادة البيانات. لمسح البيانات الموجودة على القرص الصلب بشكل آمن، ستحتاج إلى استخدام أداة مسح البيانات أو مسح القرص التي تكتب فوق البيانات بمعلومات عشوائية، مما يجعل استعادتها أكثر صعوبة أو مستحيلًا.
س 2: لماذا أقوم بتهيئة القرص؟
التحضير للاستخدام: عندما تحصل على قرص جديد لأول مرة، سواء كان محرك أقراص ثابتًا أو SSD أو بطاقة ذاكرة، فإنه يحتاج عادةً إلى التهيئة قبل أن تتمكن من استخدامه مع الكمبيوتر أو الأجهزة الأخرى. تعمل عملية التهيئة على إعداد نظام الملفات والبنية التي يمكن للجهاز التعرف عليها.
محو البيانات: غالبًا ما يتم استخدام التهيئة عندما تريد محو جميع البيانات الموجودة على القرص أو جهاز التخزين. إنها طريقة لمسح السجل بالكامل والتأكد من عدم إمكانية الوصول إلى أي من بياناتك القديمة.
إصلاح الأخطاء: إذا أصبح القرص تالفًا أو ظهرت به أخطاء في نظام الملفات، فقد يكون تهيئة القرص طريقة لإصلاح هذه المشكلات. فهو في الأساس ينشئ نظام ملفات جديدًا خاليًا من الأخطاء.
الخلاصة
في الختام، من الممكن بالفعل استعادة البيانات من القرص الصلب المنسق باستخدام الأدوات والتقنيات المناسبة. باتباع الإصلاحات المذكورة في هذا الدليل، يمكنك زيادة فرصك في استعادة بياناتك القيمة بنجاح. تذكر استخدام برنامج موثوق لاستعادة البيانات مثل 4DDiG Windows Data Recovery الذي أثبتت فعاليته في استعادة البيانات بأمان في العديد من مراجعات Tenorshare 4DDiG. كما يجب اتخاذ الاحتياطات اللازمة لحماية بياناتك في المستقبل. مع المثابرة والنهج الصحيح، يمكنك استعادة ملفاتك المفقودة واستعادة راحة البال.