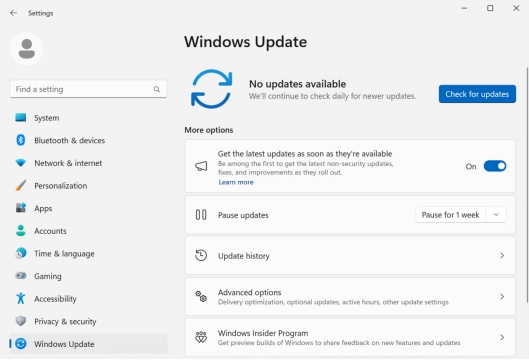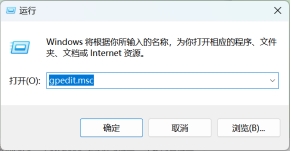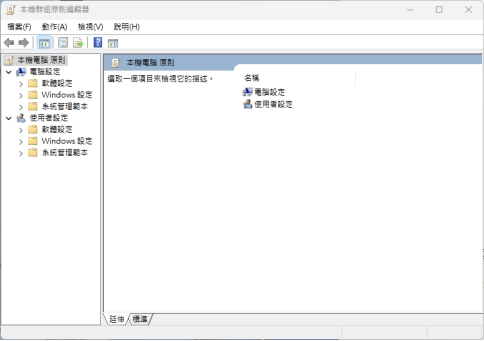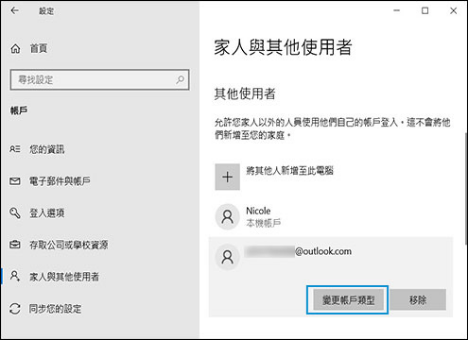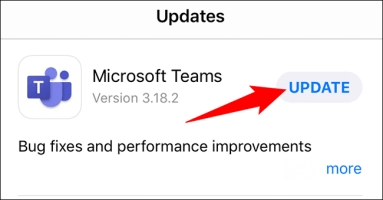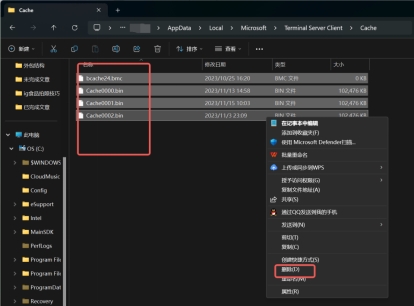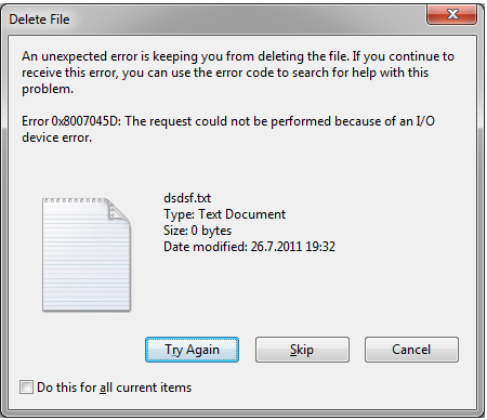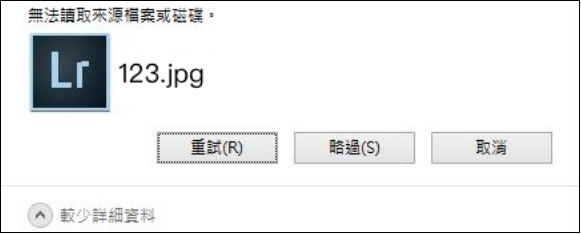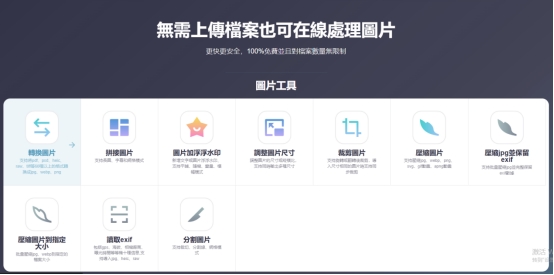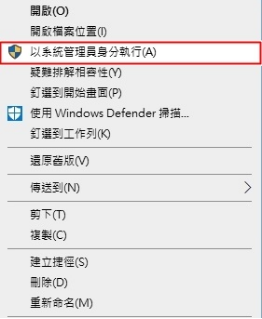提問
「明天要開重要會議,卻發現新版Teams無法安裝!」
「誤刪Teams聊天記錄,急需找回客戶傳送的合約檔案。」
Microsoft Teams已成為遠距辦公、線上教學的核心工具,但許多用戶在安裝或更新時常遇到「Teams無法開啟」「安裝卡在0%」等問題,尤其升級至Windows 11後,相容性錯誤更頻繁發生。根據微軟2023年技術支援統計,超過30%的Teams安裝失敗案例源自權限衝突與系統更新延遲。這些狀況不僅影響工作效率,更可能因誤刪聊天記錄導致客戶資料外洩風險。
一、為什麼Teams無法開啟?
爲什麽Teams無法開啟?接下來讓我們一起來看看解析Teams安裝失敗的原因,Teams安裝失敗或無法啟動的常見原因包括:
- 系統相容性問題
Windows版本過舊:Teams需Windows 10 1709以上版本支援。
.NET Framework損毀:部分系統元件缺失會阻擋安裝程序。
- 權限限制
企業群組原則鎖定:IT部門可能禁止自行安裝軟體。
使用者非管理員身分:需取得系統管理員權限才能執行安裝。
- 殘留檔案衝突
舊版Teams未完整移除:殘留的註冊表或快取檔案導致新版安裝失敗。
- 錯誤代碼解析:
錯誤0x80070005:權限不足,需關閉防毒軟體或調整防火牆設定。
錯誤0x80004005:系統暫存檔損毀,建議執行DISM修復指令。
錯誤0x803F8001:Windows Store服務異常。
二、如何解決Teams無法安裝問題?
- 1. 更新Windows Update
- 2. 更改電腦限制性原則
- 3. 更改Windows防止裝置安裝原則
- 4. 更換電腦系統管理員
- 5. 更新Teams系統
- 6. 清除Teams快取
- 7.透過系統修復解決Teams無法安裝
1. 更新Windows Update
Teams安裝失敗常因系統版本過舊或缺少關鍵更新。Windows Update能補齊必要的系統元件(如.NET Framework),確保相容性。
-
按下「Win + I」開啟「設定」,點擊進入「Windows Update」。

點擊「檢查更新」,安裝所有可用項目。
重新啟動電腦後再次執行Teams安裝程式。
若自動更新失敗,可至Microsoft Update目錄手動下載KB5005565以上版本補丁。
2. 更改電腦限制性原則
企業電腦常因群組原則限制而無法安裝Teams。此問題多見於錯誤訊息「此操作已被管理員禁止」。解決方法的操作步驟如下:
本機群組策略編輯器在 Windows家庭版上不可用。若無權限修改群組原則,需聯繫IT部門申請解除限制。
-
用管理員身份按下「Win + R」輸入「gpedit.msc」開啟本機群組原則編輯器。

-
依序展開「電腦設定」→「系統管理範本」→「Windows元件」→「Microsoft Teams」。
雙擊「防止安裝Microsoft Teams」,設為「已停用」。
重新開機後再次嘗試安裝。
3. 更改Windows防止裝置安裝原則
當安裝Teams時出現「無法驗證驅動程式」,通常是系統禁止未簽署的驅動程式安裝。具體解決方法如下:
- 按下「Win + R」鍵,輸入「gpedit.msc」並按 Enter
鍵,進入本機群組原則編輯器。如果打不開,請參考方法2的溫馨提示。

- 在左側面板中依次展開:「電腦設定」 → 「系統管理範本」 → 「系統」 → 「裝置安裝」 → 「裝置安裝限制」。
- 在右側列表中,找到「防止安裝與其他裝置相符的驅動程式」或類似描述的原則。雙擊打開該原則,然後選擇「已停用」或「未配置」,以取消對裝置驅動程式安裝的限制。點擊「套用」後再點「確定」。
- 為確保更改生效,您可以執行命令「gpupdate /force」(在命令提示字元中執行),或者直接重啟電腦。
- 重啟後,再次嘗試安裝Microsoft Teams,看是否能夠順利完成安裝。
4. 更換電腦系統管理員
非管理員帳戶安裝Teams時,會觸發權限不足的錯誤。解決方式為將當前使用者加入「Administrators」群組
-
打開「設定」選擇「賬戶」→「家庭與其他使用者」,選中希望成爲系統管理員的帳戶,點選「變更帳戶類型」,將其類型設定為「管理員」。
-
登出原有系統管理員賬戶,並以目標新管理員帳戶登入。
-
再次打開「設定」→「帳戶」→「家庭與其他使用者」,點選舊管理員帳戶,選擇「變更帳戶類型」,將其從「管理員」改為「標準使用者」,或根據需求選擇是否刪除該帳戶(請先備份重要資料)。

5. 更新Teams系統
舊版Teams殘留檔案可能阻礙新版安裝。建議手動下載最新安裝包,並徹底移除舊版:
-
手動下載最新版安裝包:[Microsoft Teams官網]。
-
完全解除安裝舊版(路徑:
C:\Users\使用者\AppData\Local\Microsoft\Teams)。
執行新安裝包並勾選「為所有使用者安裝」。
6. 清除Teams快取
殘留快取檔案可能導致安裝卡在初始化階段。此方法特別適用於頻繁閃退或安裝進度停滯的狀況。完成後建議暫時停用防毒軟體,避免即時掃描干擾安裝程序。
儘管清除 Teams 快取通常能解決一些故障,但此操作也可能帶來以下隱患,因此請按需求使用:
- 聊天記錄丟失:清除快取會移除電腦上所有暫存的聊天記錄,因此在執行前請務必確認所有記錄已同步至雲端。
- 需要重新登入:快取被清除後,您可能必須再次使用 Microsoft 帳戶或工作/學校帳戶登入 Teams。
- 設定恢復預設:此操作會將 Teams 的所有自訂設定恢復為預設狀態,操作後可能需要重新調整您的個人設定。
以下是清除Teams快取的操作步驟:
關閉Teams所有程序(包含背景執行)。
-
按「Win + R」開啟命令提示元,輸入「%appdata%\Microsoft\Teams」並按下「Enter」鍵,打開快取檔案夾。
-
選擇 Teams 快取資料夾內的所有檔案和資料夾,然後按 Delete 鍵。出現提示時確認刪除即可完成清除快取,最後重新嘗試安裝Teams即可。

7.透過系統修復解決Teams無法安裝
如果遇到Teams無法安裝的情況,也可以嘗試修復系統后手動進行安裝,此方法適用於錯誤代碼0x80070005、0x80004005等系統損毀導致的安裝失敗。具體操作步驟如下:
準備工作:
- 1完成Windows系統更新(設定→Windows Update)。
- 2卸載第三方安全軟體或電腦管家(如360安全衛士、CCleaner)。
執行系統修復指令
右鍵點擊「開始」按鈕,選擇「Windows PowerShell(管理員)」。
-
依序輸入以下指令(每行輸入後按Enter執行):
- sfc /SCANNOW
- Dism /Online /Cleanup-Image /ScanHealth
-
若第二條指令顯示「未檢測到組件存儲損壞」,跳過後續命令;否則繼續執行:
- Dism /Online /Cleanup-Image /CheckHealth
- DISM /Online /Cleanup-image /RestoreHealth
等待DISM指令完成(62.3%進度可能停滯,無報錯請耐心等候)。
重啟電腦後,再次執行:
sfc /SCANNOW
手動下載與安裝Teams
-
從官方連結下載安裝包:Teams下載頁面。
-
右鍵點擊安裝檔,選擇「以系統管理員身分執行」進行安裝。
注意 :
執行指令時,務必確認以「管理員權限」開啟PowerShell。
安裝完成前,避免關閉視窗或中斷程序。
若需進一步協助,回覆時請遮擋個人資訊(如電子郵件、電話)。
三、電腦Teams遺失/誤刪資料還能恢復嗎?
在排除Teams安裝問題時,若不慎刪除了重要數據,如聊天記錄、會議錄影或共享檔案,您也無需過於擔心!推薦使用Tenorshare 4DDiG Windows 資料救援工具,這款先進的數據恢復工具能夠一鍵掃描並找回被誤刪的資料。不論是文字記錄還是影音文件,操作簡單且高效,讓您迅速挽回寶貴的工作資訊!
4DDiG Windows 資料救援的產品優勢:
- 廣泛兼容性:支援2000+裝置,涵蓋富士相機、SD卡、USB隨身碟、外接硬碟等各類儲存裝置,無縫整合NAS與磁碟陣列,解決跨設備救援需求。
- 全面格式支援:RAW檔到影音檔案,專攻RAF、CR3等RAW原始檔,支援JPG、PNG、MP4等格式,獨家修復引擎可還原損毀檔案,保留EXIF資訊。
- 直覺操作:3步驟快速救援,無需技術背景,選擇裝置→深度掃描→預覽復原,內建智慧篩選器依類型、日期分類,縮圖預覽一目瞭然。
- 高成功率:深度掃描技術,分區層級掃描結合檔案特徵辨識,實測95%以上未覆蓋資料可救回,支援格式化、分割區丟失、病毒攻擊等情境。
-
選擇本機磁碟
從硬碟清單中選擇您丟失資料的本機磁碟,然後按「開始」進行掃描。或者您可以在掃描之前在右上角選擇目標檔案類型。
-
掃描本機磁碟
4DDiG會立即全面掃描所選擇的硬碟,尋找丟失的檔案,如果您找到想要還原的檔案,隨時可以暫停或停止掃描。
-
預覽並從本機磁碟中還原檔案
在找到目標檔案後,您可以預覽並將它們還原到安全的位置。為了避免硬碟覆寫和永久資料遺失,請不要將它們保存在您遺失檔案的同一分割區中。
-
選擇位置儲存資料
為了避免資料再次遺失,您可以將復原的資料還原到本機磁碟或 Google Drive。
四、關於Teams的相關問題
1. 為什麼不能下載Teams?
- 地區限制:部分國家禁止存取Microsoft伺服器,需使用VPN切換節點。
- 瀏覽器衝突:關閉Chrome/Firefox的廣告攔截外掛再嘗試下載。
- 企業網路限制:公司防火牆可能封鎖Microsoft服務,需透過代理伺服器(Proxy)連線。
2. Teams如何取得控制權?
會議中點擊「分享」→「請求控制權」,待主持人同意後即可遠端操作對方視窗。主持人可於「會議選項」預設開放控制權,避免頻繁請求中斷流程。
3. 為什麼Teams進不去?
以下是最常見的2個原因:
- 帳號權限過期:企業版Teams需定期重新驗證帳號。
- DNS設定錯誤:將DNS伺服器改為8.8.8.8(Google)或1.1.1.1(Cloudflare)。
總結
Teams無法安裝的問題多源自系統設定與權限衝突,透過更新、清除快取與權限調整,大多能迅速解決。若過程中誤刪重要資料,務必立即使用 4DDiG Windows 資料救援軟體執行救援,避免檔案被覆蓋。立即依照本文步驟操作,讓Teams重回正常工作軌道!