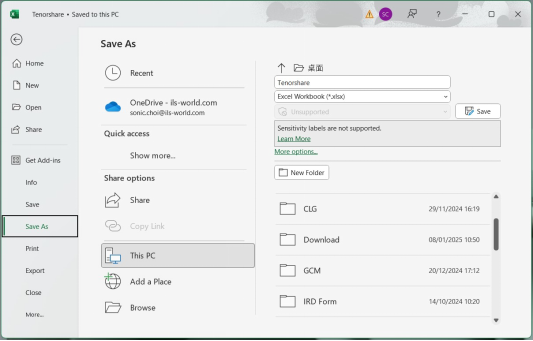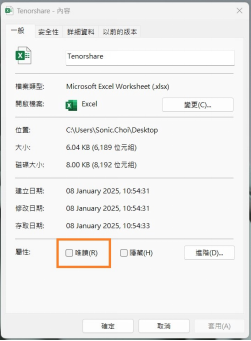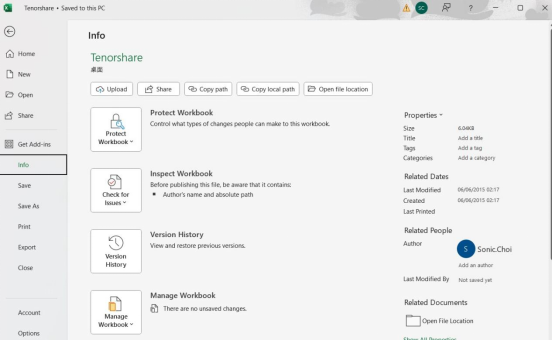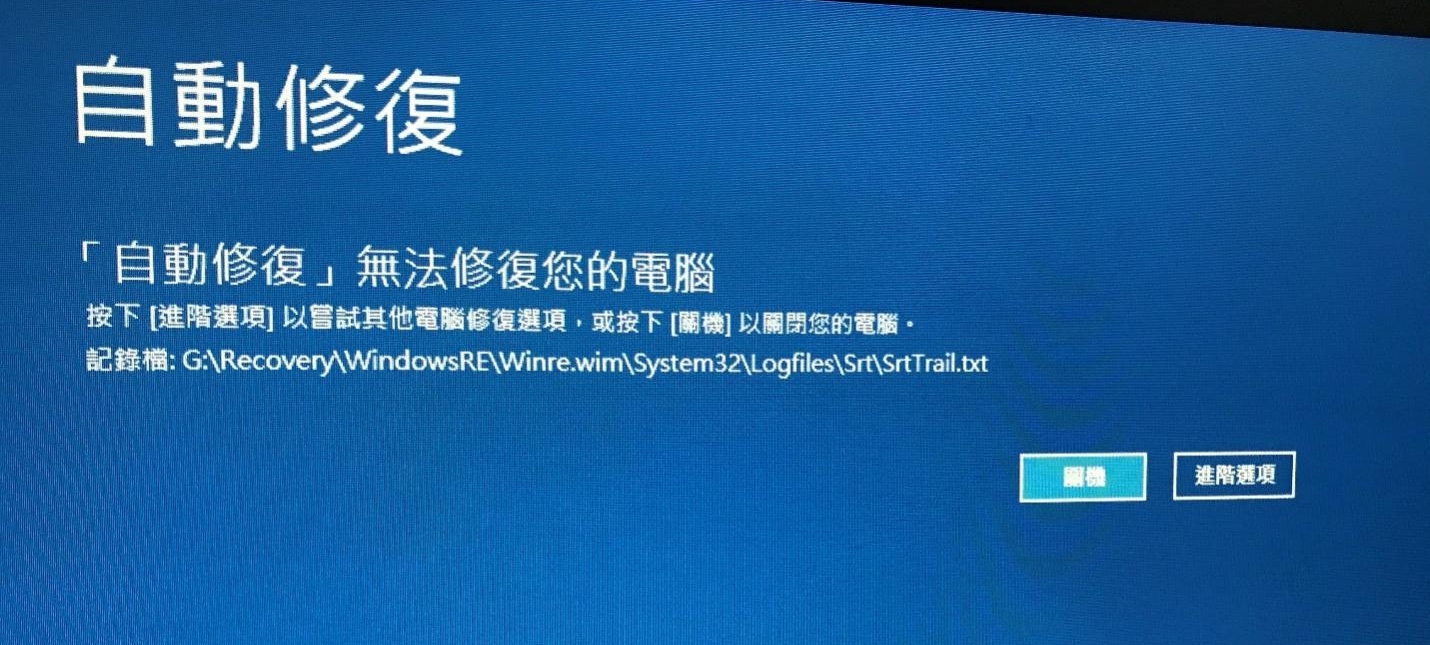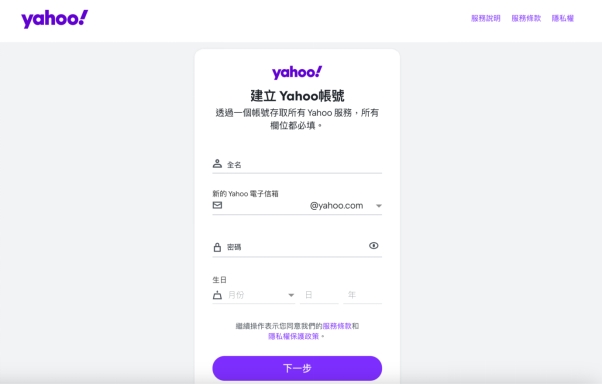當你正準備在 Excel 裡處理重要數據,卻被「唯讀模式」攔住,這讓你只能乾瞪眼!不管是從同事那收到的檔案,還是網路下載的表格,唯讀模式總是讓人又氣又急!更糟的是,有時候你試了半天的方法,檔案還是死活不讓你編輯,甚至乾脆打不開。是不是覺得超崩潰?
其實,Excel 唯讀問題並不難解決,只要抓住它的「脾氣」,方法正確,就能輕鬆破解它的限制。這篇文章將帶你從唯讀的原因說起,教你如何快速把 Excel 唯讀解除掉,甚至分享一款神奇的資料救援工具,幫你救回無法打開的 Excel 檔案。跟著我們一起來解鎖 Excel 的秘密,讓你的工作回復正常!
一、為什麼出現 Excel 唯讀?
遇上 Excel 檔案變唯讀的情況,可能與以下原因有關:
- 檔案權限設定:檔案擁有者可能對檔案設定了唯讀權限,限制其他使用者的編輯功能。
- Excel 本身設置:檔案可能在儲存時啟用了「建議唯讀」功能,提示用戶以唯讀模式開啟檔案。
- Excel 保護模式:為了保護用戶安全,Excel 可能將來自不明來源的檔案(如網路下載)設置為唯讀模式。
- 檔案已被其他人開啟:如果檔案同時被其他人以編輯模式開啟,Excel 可能會以唯讀模式開啟以避免衝突。
- 臨時檔案損壞:如果與檔案相關的臨時檔案損壞,Excel 可能無法正常打開編輯模式,只能提供唯讀存取。
了解這些原因有助於定位問題來源,進一步探索解決方法。
二、如何解除 Excel 唯讀?
Excel 檔案進入唯讀模式會讓你無法進行即時編輯,影響工作效率。但我們可以透過多種方法在 Excel 取消唯讀。以下將帶你了解六種實用方法,每種方法都包含簡單易懂的操作步驟。
方法1. 啟用繼續編輯取消 Excel 唯讀
當 Excel 因保護模式而進入唯讀狀態時,你可以通過啟用「繼續編輯」來解除限制,這通常適用於從網路或未知來源下載的檔案。
開啟檔案後,檔案上方可能會顯示黃色的「保護檢視」通知列。
點擊通知列右側的「啟用編輯」按鈕。
檔案將退出唯讀模式,允許編輯。

方法2. 透過另存新檔解除 Excel 唯讀
如果原檔案受限無法編輯,可以通過另存新檔的方式創建一個不受限制的副本。
-
點擊左上角的「檔案」選單。
-
選擇「另存新檔」,然後選擇一個新的儲存位置。
-
在檔名欄位中輸入新名稱,點擊「儲存」。

開啟新儲存的檔案即可進行編輯。
方法3. 修改檔案狀態解除唯讀
某些 Excel 檔案可能因設定了「建議唯讀」而變成唯讀檔案,你可以透過取消該設定來解除限制。
關閉該檔案,返回檔案的儲存位置。
-
右鍵點擊檔案,選擇「內容」。
在「一般」選項中,取消勾選「唯讀」屬性。
-
點擊「套用」或「關閉」即可。

方法4. 解除 Excel 鎖定結構取消唯讀
當工作表結構被保護時,你可能無法編輯表格內容。這種情況可以通過解鎖結構來解決。
-
在 Excel 中,點擊 「檢視」 標籤。
-
如果檔案已被鎖定,你會看到 「取消保護工作簿」 的選項。
點擊此選項,並輸入保護密碼(若有提示)。
解鎖後,即可進行編輯。
方法5. 檢查 Excel 檔案共享設置
如果檔案被多人共享使用,可能會出現 Excel 唯讀打不開的情況,你需要檢查檔案的共享設定。
-
在 Excel 中,點擊 「檔案」 選單,然後選擇 「資訊」。
檢查是否有多人同時存取檔案的情況。
-
如果檔案受限共享權限,你需要聯繫檔案擁有者,請其解除或修改權限設定。

以上方法涵蓋了從簡單操作到進階設定的多種方式,適合應對不同情境下的唯讀問題。可以根據實際需求選擇合適的解決方案,恢復檔案的編輯功能。
三、Excel 唯讀檔案打不開怎麼辦?
當你遇到 Excel 檔案不僅是唯讀,甚至無法正常開啟的情況,而且無論試了任何方法都無法將Excel 「Read Only」解除,你可能會擔心檔案資料永久丟失。其實,只要使用專業的資料救援工具 Tenorshare 4DDiG Windows 資料救援軟體,就能輕鬆將 Excel 唯獨檔案還原到之前的版本 。
4DDiG 資料救援的優勢:
- 針對損壞或無法打開的 Excel 檔案,快速恢復檔案原始狀態,讓你重新編輯使用。
- 不僅能修復 Excel 檔案,還支持恢復 Word、PowerPoint 等多種格式的檔案。
- 無論是檔案損壞、錯誤刪除、還是系統崩潰,都能幫助你找回重要資料。
- 檔案預覽功能讓你在修復或恢復之前確認檔案是否完整,避免不必要的操作。
- 友好的操作介面讓用戶都能輕鬆上手,幾步操作即可完成檔案修復或救援。
如果你正在為 Excel 唯讀檔案無法打開而煩惱,Tenorshare 4DDiG 將是你的最佳選擇!透過這款專業工具,你可以快速恢復損壞檔案,減少因檔案問題帶來的損失。立即下載並嘗試,為你的重要數據提供最安全可靠的保障!
-
選擇本機磁碟
從硬碟清單中選擇您丟失資料的本機磁碟,然後按「開始」進行掃描。

-
掃描本機磁碟
4DDiG會立即全面掃描所選擇的硬碟,尋找丟失的檔案,如果您找到想要還原的檔案,隨時可以暫停或停止掃描。

-
預覽並從本機磁碟中還原檔案
在找到目標檔案後,您可以預覽並將它們還原到安全的位置。為了避免硬碟覆寫和永久資料遺失,請不要將它們保存在您遺失檔案的同一分割區中。

-
選擇儲存檔案的位置
請勿將資料儲存在遺失資料的位置,您可以將復原的資料還原到本機磁碟或Google Drive中。

總結
要將 Excel 唯讀解除,其實沒你想像中那麼難啦!從簡單的啟用編輯到調整檔案屬性,再到檢查檔案共享設置,我們已經分享了一系列實用的方法。如果你的 Excel 檔案只是唯讀,這些技巧應該足夠幫你搞定。但如果遇到檔案損毀或無法打開的情況,就得祭出「大招」了!
Tenorshare 4DDiG 資料救援軟體就是你的救星,不僅能快速還原損壞的 Excel 檔案,還支援多種格式的資料救援,操作簡單又高效。與其在崩潰邊緣掙扎,不如試試 4DDiG,一鍵救回你的重要資料!現在就下載,幫你找回安心與效率!