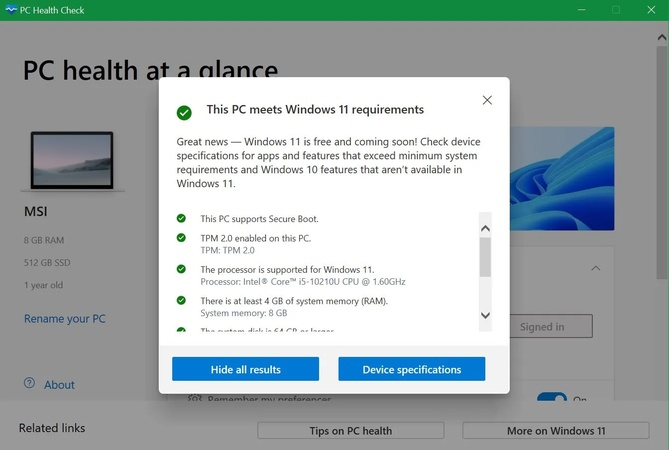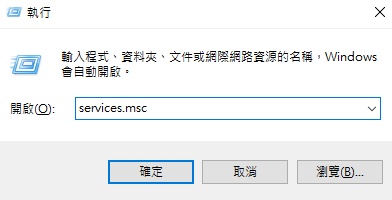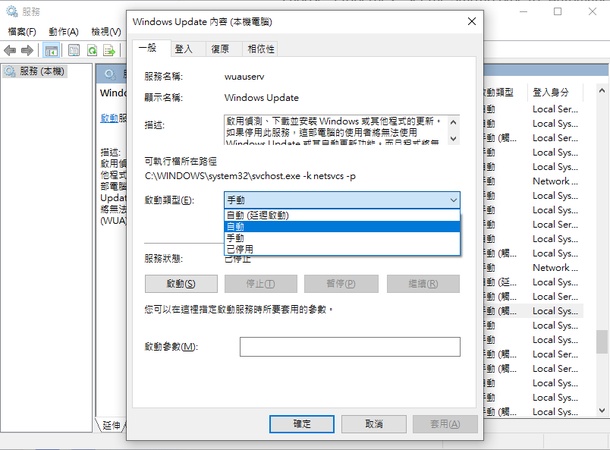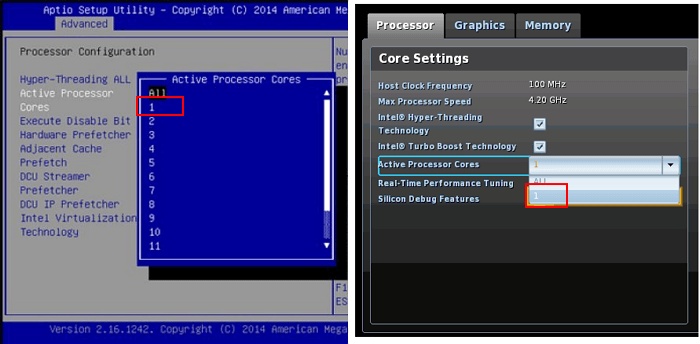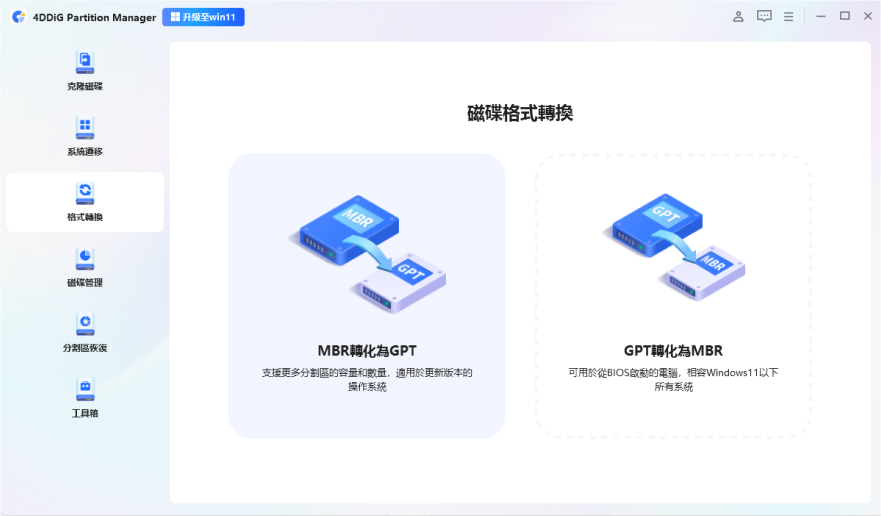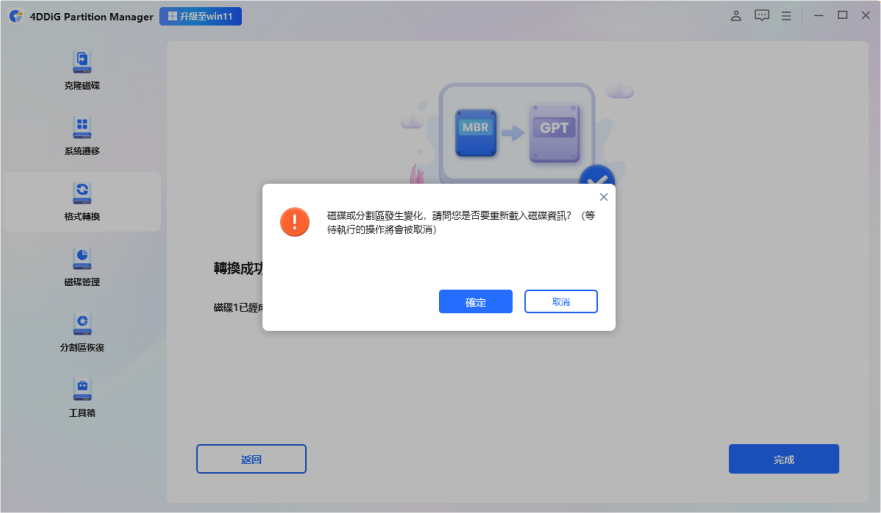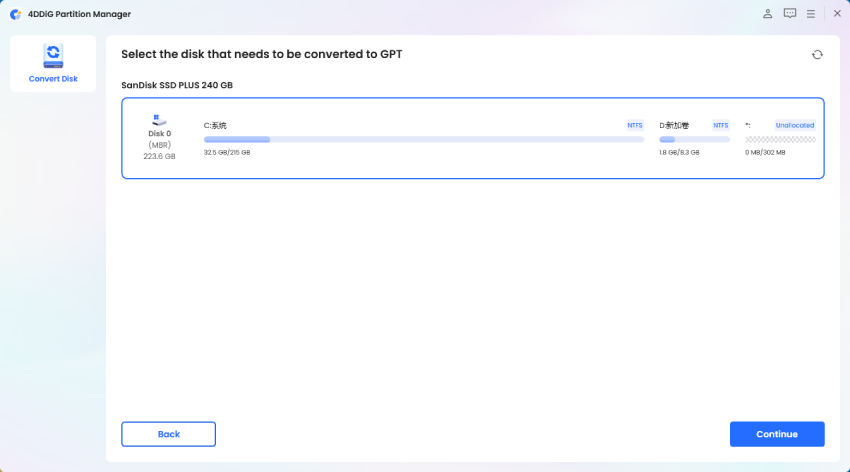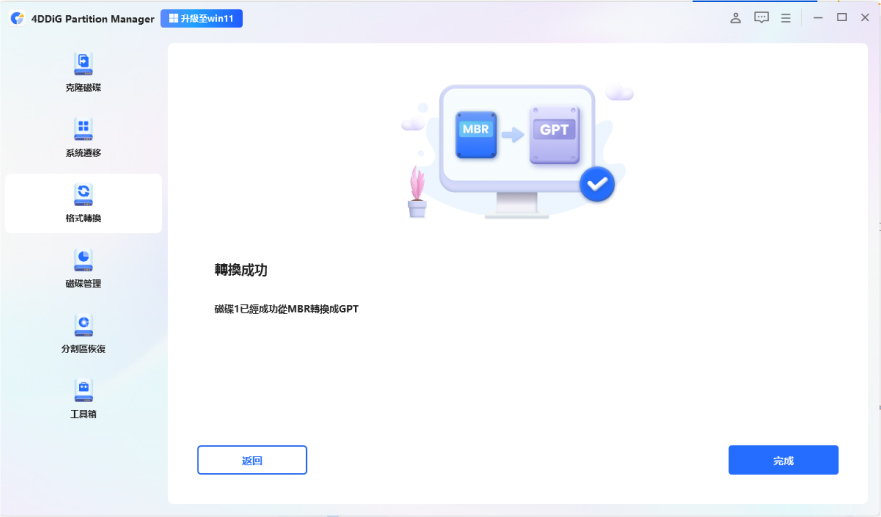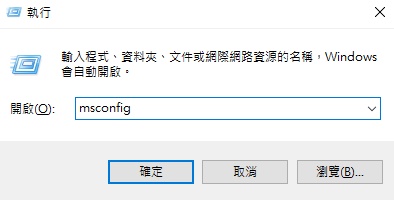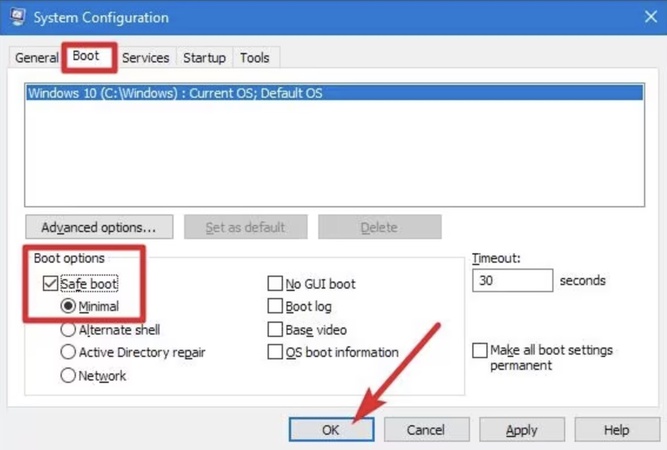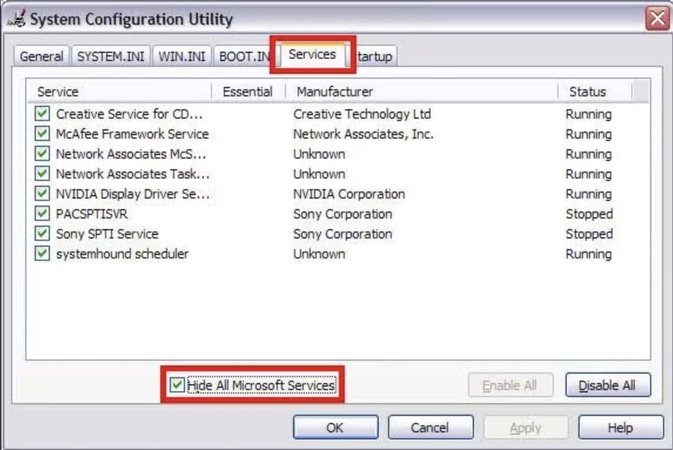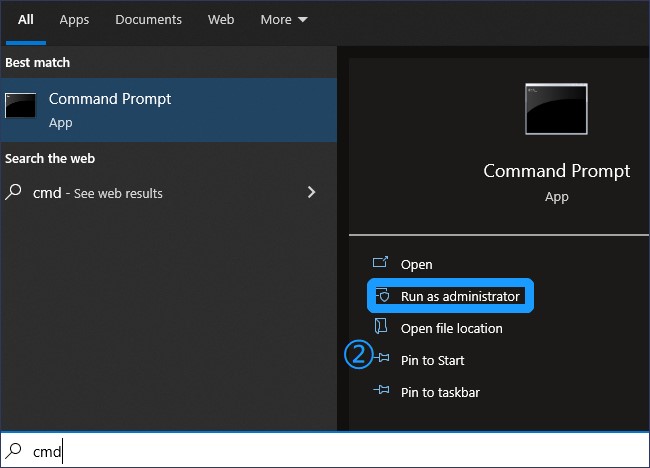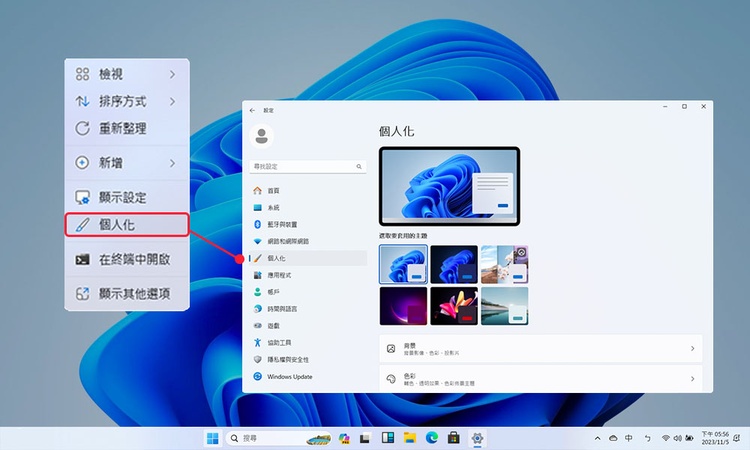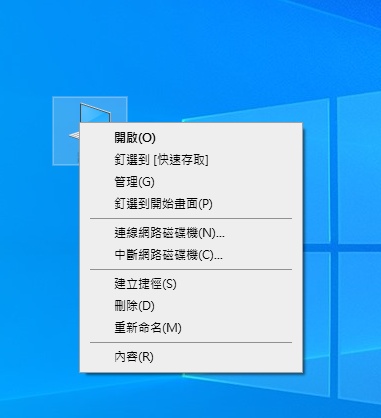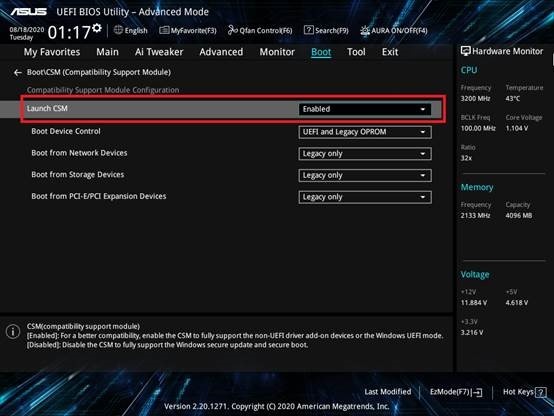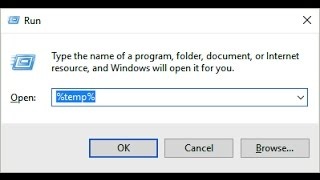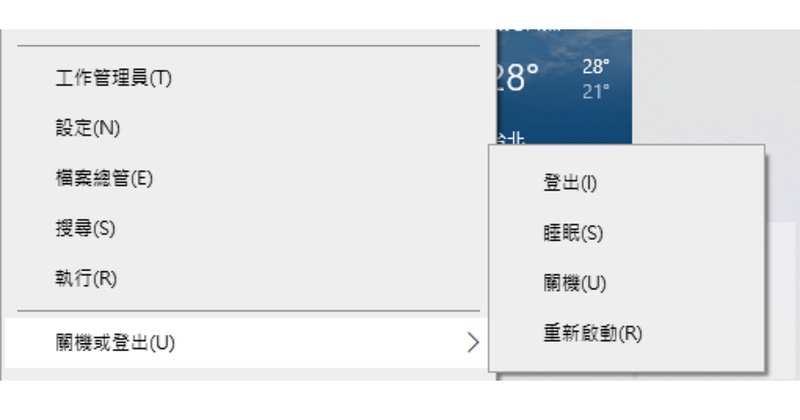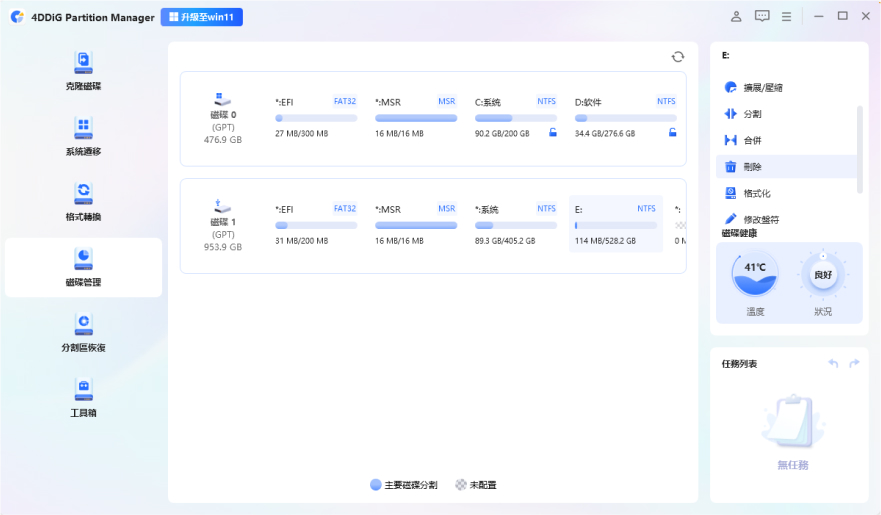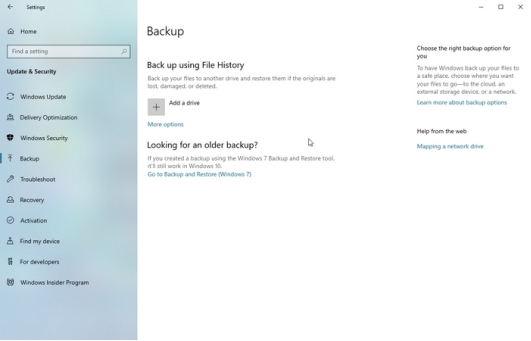當您選擇升級到 Windows 11 時,您將體驗到更好的功能和更完善的功能,儘管升級過程並非總是順利進行。 Windows 11 安裝失敗錯誤經常出現在那些不知道下一步該怎麼做而無法繼續升級的使用者身上。許多用戶都曾經遇到這個普遍存在的問題,但這不應該阻礙他們的升級進程。
在本文中,我們將引導您透過4種實用方法來解決問題,幫助您解決 Windows 11 更新失敗問題。無論您是技術新手還是經驗豐富的用戶,這些解決方案都提供了清晰、可操作的步驟來克服這一障礙。
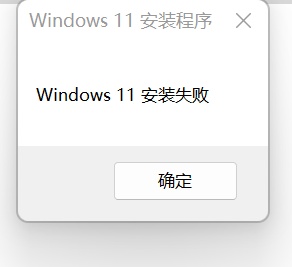
一、為什麼出現 Windows 11 安裝失敗錯誤?
多種因素都可能觸發「Windows 11 安裝失敗」錯誤,導致升級無法進行。以下是 Win 11 安裝失敗的原因:
- 系統需求不高:除了硬體需求外,Windows 11 還需要滿足特定的系統需求。如果從 Windows 10 更新,則必須是支援的版本並已啟用。
- 安裝檔案損壞:Windows 11 需要完整無缺的安裝檔才能正常運作。
- 軟體衝突:預先安裝的軟體(包括防毒工具、第三方驅動程式和後台應用程式)會產生軟體衝突。
- 磁碟分割區問題:執行 Windows 11 的 UEFI 系統需要基於 GPT(GUID 分割區表)的分割區格式,而不是先前使用的 MBR(主開機記錄)。
- BIOS/UEFI 設定:正確的韌體配置至關重要。必須啟用安全啟動,且對於 GPT 磁碟,啟動模式應為 UEFI。
二、如何修復 Windows 11 安裝失敗問題?
解決Windows 11 更新失敗錯誤首先要了解其根源,但知道如何修復它是讓您重回正軌的關鍵。
以下方法提供了一些簡單的方法來解決相容性問題、刪除特定錯誤代碼、調整磁碟設定以及消除軟體幹擾,相信您一定能找到適合您情況的解決方案。
方法1:檢查電腦相容性
您的電腦需要進行微軟的最低設定檢查,這是安裝 Windows 11 的第一步。電腦硬體與 Windows 11 的兼容性是安裝失敗的主要原因,因此從一開始就進行檢查可以避免浪費不必要的時間和資源。
微軟的系統需求包括 64 位元處理器、4 GB 隨機存取記憶體、TPM 2.0 支援以及其他規格。執行此測試可以幫助您發現薄弱環節,以便在繼續操作之前採取措施。
請造訪微軟官方網站,找到 Windows 11 系統需求頁。
-
下載並執行微軟的 PC Health Check工具來掃描您的電腦硬體。

-
如果您的電腦不符合要求,請升級記憶體等元件,或在 BIOS 中啟用 TPM 2.0(如果可能)。
方法2:移除 0xC1900101 更新
Windows 11 安裝過程中會顯示 0xC1900101 錯誤代碼,因為它偵測到驅動程式或系統硬體有衝突。這可能是導致此問題的原因,其根源可能是顯示卡驅動程式老舊、記憶體不足或 BIOS 配置錯誤。
-
請中斷所有外部裝置(例如 USB 隨身碟或印表機)與電腦的連接,以避免衝突。
-
開啟「裝置管理員」,展開「顯示轉接器」,右鍵點選顯示卡,然後選擇「解除裝置」,以移除 GPU 驅動程式。依照提示完成操作。

-
按 Windows + R,輸入「services.msc」,然後按 Enter 鍵,以改善啟動設定。尋找背景智慧傳輸服務 (BITS)、Windows 更新服務和加密服務。

-
右鍵單擊每個服務,選擇「內容」,將啟動類型設為「自動」,然後點擊「確定」。

如果低於 4 GB,請添加更多記憶體以滿足要求。
-
透過重新啟動電腦並進入 BIOS(通常透過 F2、F10 或 Del 鍵)來調整 BIOS 設定。找到「活動核心設定」,將活動處理器核心數變更為 1,然後儲存並退出。

方法3:將 MBR 轉換為 GPT
Windows 11 的安裝需要磁碟使用 GPT 分割區格式,因此 MBR 分割區系統將無法繼續運作。手動將 MBR 轉換為 GPT 可能會刪除所有數據,但使用 4DDiG Partition Manager可以建立安全的轉換路徑。該工具透過便捷的轉換過程,允許在轉換過程中保留檔案。這成為解決安裝問題的有效解決方案。
安全下載
-
在您的電腦上下載並安裝4DDiG分割區管理器。然後啟動應用程式,選擇左側導覽面板中的「格式轉換」,並點擊「MBR 轉換為 GPT」以繼續進行。

-
選擇您要轉換的磁碟,點擊「繼續」,然後您將進入執行界面。請確保保存所有未保存的檔案並避免斷電。確認一切正確後,點擊「確定」。

-
在PE環境中啟動程序後,選擇「MBR轉換為GPT」以繼續。選擇您要轉換的磁碟,點擊「繼續」。

提示:
請注意,在PE環境中,使用者只能看到自己的系統磁碟。
-
等待操作完成。請按照以下說明啟動您的電腦,否則您的電腦可能無法正確啟動。

方法4:執行乾淨啟動安裝
Windows 11 安裝可能會失敗,因為安裝過程中會執行後台程式和服務。系統乾淨啟動只需要啟動時必要的系統服務,因為它可以最大限度地減少啟動幹擾。乾淨啟動可以讓您偵測出導致軟體問題並阻礙安裝的原因。
-
按 Windows + R 鍵開啟電腦上的「執行」對話方塊,輸入「msconfig」,然後按「確定」啟動系統配置視窗。

-
點擊「啟動」,如果已選取「安全啟動」,請取消選取。

-
切換到「常規」選項卡,然後從中選擇「選擇性啟動」。取消勾選「載入啟動項目」複選框以停用不必要的啟動程序。

-
前往「服務」標籤,並勾選「隱藏所有 Microsoft 服務」以保護核心系統功能。
-
點擊「全部停用」以關閉剩餘的第三方服務。

-
導航至「啟動」選項卡,點擊「開啟任務管理器」,然後右鍵單擊每個已啟用的啟動項目並選擇「停用」。
-
逐一啟用每個項目,按一下系統配置中的「確定」,然後重新啟動電腦。
總結
「Windows 11 安裝失敗」看似難以解決,但您可以使用合適的工具並遵循必要的步驟來解決這個問題。您的電腦相容性檢查可以驗證硬體是否已準備就緒,而 0xC1900101 錯誤清理有助於解決與驅動程式相關的問題。
使用 4DDiG 分割區管理器將磁碟轉換為 GPT 分割區可以修復分割區問題,乾淨啟動可以消除軟體衝突。事先使用相同工具備份系統可以增加額外的安全性。這四種方法,加上周密的準備工作,可以幫助您成功安裝 Windows 11,並立即享受其帶來的益處。
安全下載