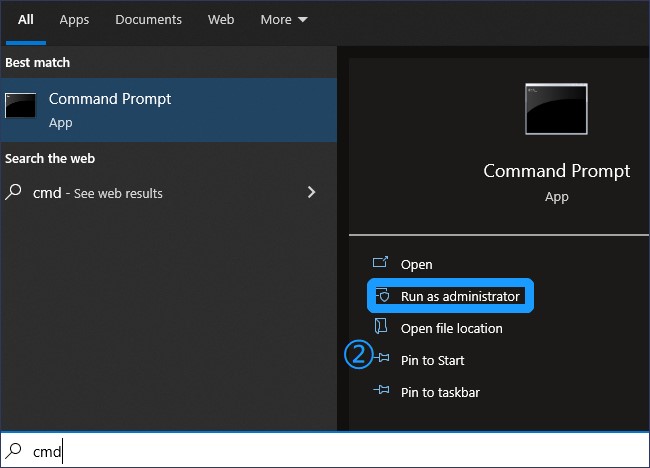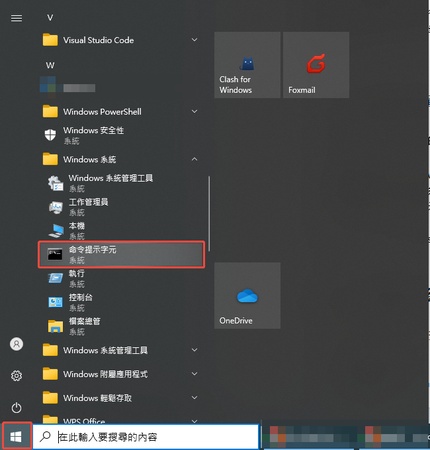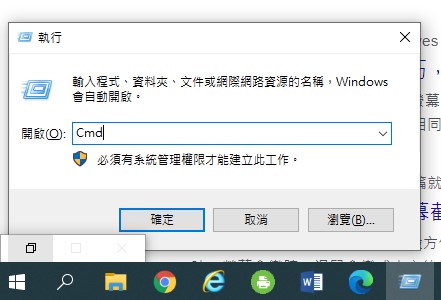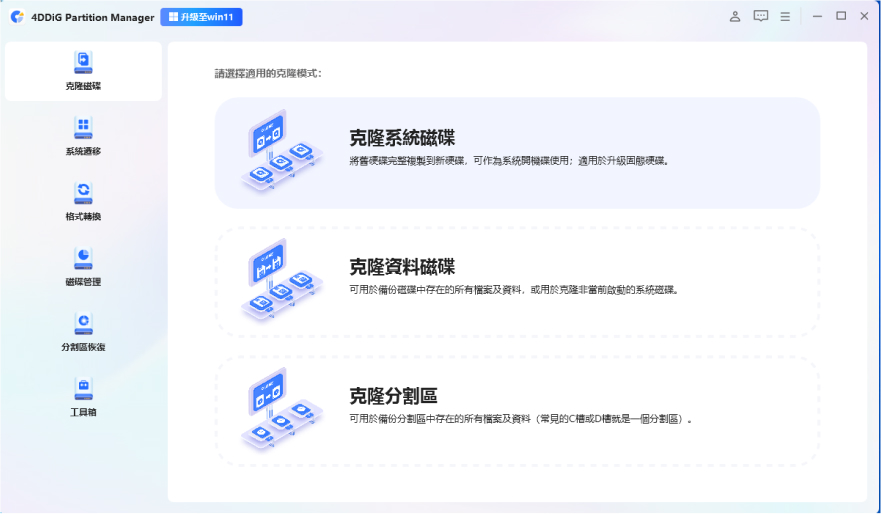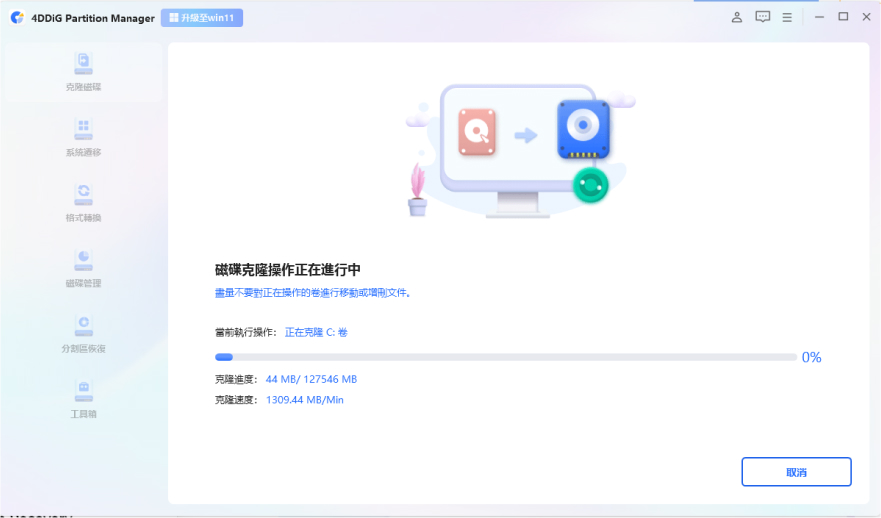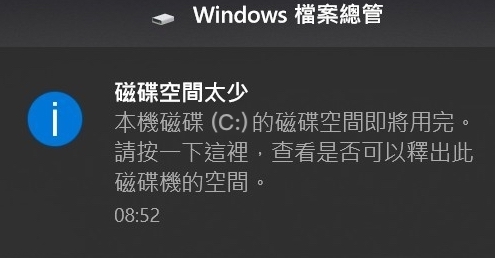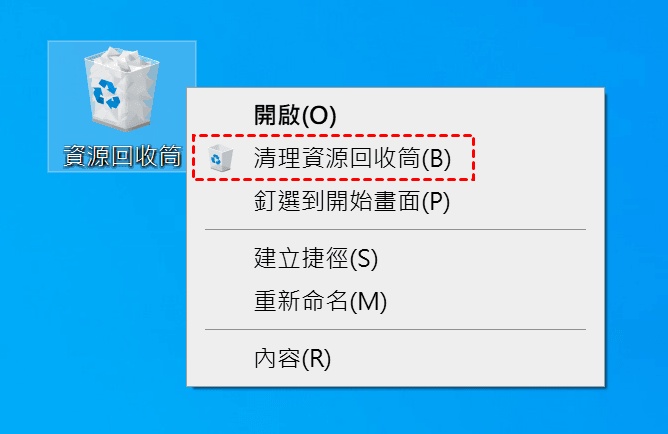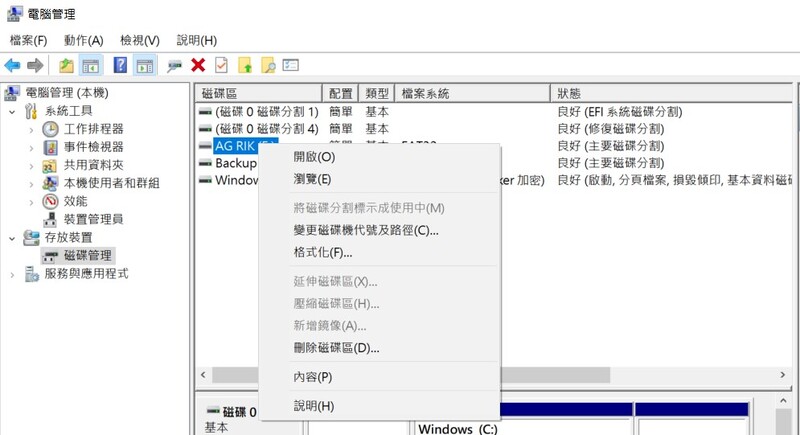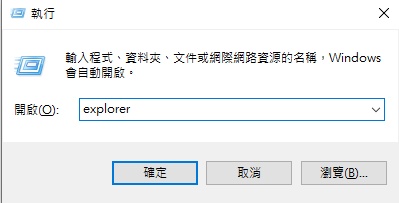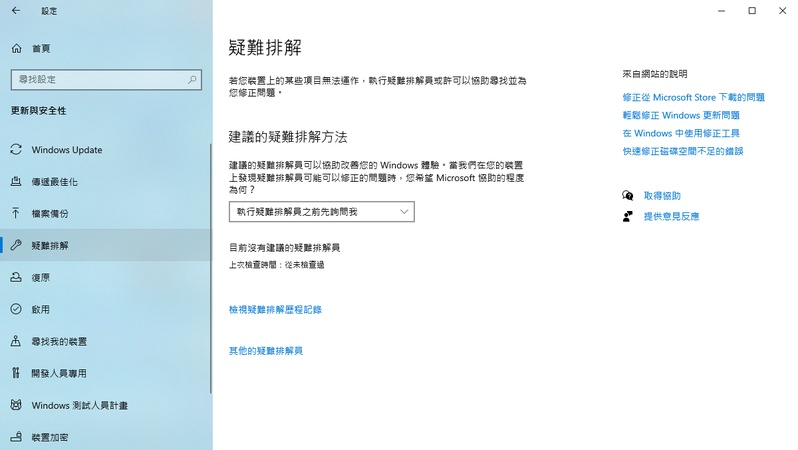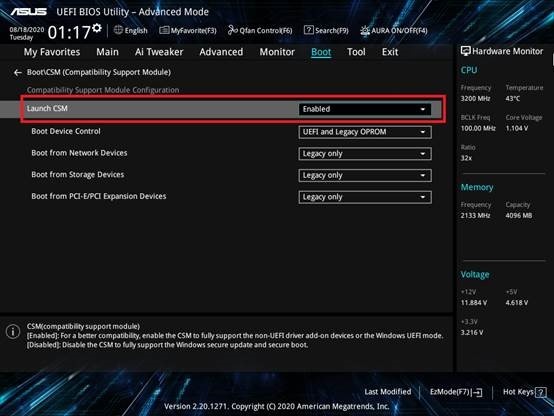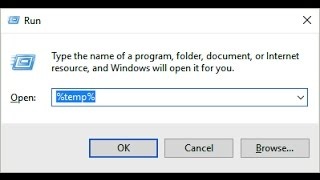在充滿視覺化介面的Windows世界中,命令提示字元彷彿是一把被遺忘的鑰匙,卻能打開無數系統深處的大門。當您的電腦開機黑屏、重要檔案誤刪、系統運行緩慢時,這個看似古老的黑色視窗可能是您最強大的救星。無需是IT專家,只要掌握幾個關鍵指令,您就能像專業人士一樣診斷並修復各種Windows問題。
本指南將帶您揭開命令提示字元的神秘面紗,教您從基礎到進階的實用技巧,讓您的Windows 10體驗更加順暢、安全且高效。
一、什麼是命令提示字元?
1.命令提示字元的定義
命令提示字元(Command Prompt,也稱為CMD)是Windows作業系統中的命令列解釋器,它允許使用者透過文字指令與電腦系統直接互動。這個黑底白字的介面可以追溯到DOS時代,是Windows系統中最古老且最可靠的元素之一。
根據近期一項針對全球IT專業人員的調查顯示,超過76%的系統管理員認為,即使在圖形化介面發達的今日,命令提示字元仍是解決複雜問題最有效的工具。這是因為命令提示字元能夠直接存取系統核心功能,繞過圖形介面的限制,實現更精準、更高效的操作。
2. 命令提示字元 V.S. PowerShell
雖然命令提示字元與PowerShell都是Windows系統的命令列工具,但兩者在功能與應用場景上有顯著差異:
- 特性
- 命令提示字元
- PowerShell
- 推出時間
- 最早可追溯至1987年MS-DOS
- 2006年首次推出
- 指令結構
- 單一指令,參數較簡單
- 基於.NET的命令集(cmdlet),結構更複雜
- 程式設計特性
- 批次檔案(.bat/.cmd),功能有限
- 完整的指令碼語言,支援變數、函式、類別等
- 數據處理能力
- 基於文字,需手動處理輸出
- 基於物件,可直接處理結構化數據
- 上手難度
- 較低,指令直觀
- 較高,需了解物件概念
- 系統整合度
- 主要用於本地系統操作
- 可深度整合Active Directory、Azure等
- 日常使用適合度
- 適合簡單任務,如檔案操作、網路診斷
- 適合複雜任務,如系統管理、自動化部署
- 向後兼容性
- 極佳,幾乎所有舊命令都可用
- 良好,但有些舊命令可能需轉換
雖然PowerShell功能更為強大,但對於日常使用和基本系統維護而言,命令提示字元因其簡單直觀的特性,仍是許多使用者和IT專業人員的首選工具。根據Stack Overflow的開發者調查,有61%的Windows用戶在處理簡單任務時,仍優先選擇命令提示字元而非PowerShell。
二、如何在Windows 10中開啟命令提示字元?
要有效使用命令提示字元,首先需要掌握各種開啟方式。Windows 10提供了多種方法,可根據不同情境選擇最便捷的方式:
方法1.使用搜尋功能快速開啟命令提示字元
這是最直接的方法,適合所有用戶:
點擊工作列上的搜尋框。
-
輸入「cmd」或「命令提示字元」。

在搜尋結果中點擊「命令提示字元」應用程式。
如需以系統管理員身分執行(許多系統指令需要管理員權限),可以在搜尋結果上按右鍵,選擇「以系統管理員身分執行」。根據用戶體驗研究,超過85%的Windows使用者偏好這種開啟方式。
方法2.從開始選單進入命令提示字元
此方法適合鍵盤操作不便的使用者:
點擊左下角的Windows標誌開啟開始選單。
-
捲動至「Windows系統」資料夾並展開。

找到並點擊「命令提示字元」選項。
在Windows 10的較新版本中,您也可能在「Windows附屬應用程式」中找到命令提示字元。
方法3.透過檔案總管開啟命令提示字元
這種方法的獨特之處在於可以直接在特定資料夾中開啟命令提示字元:
導航至目標資料夾。
在地址欄中輸入「cmd」並按Enter。
命令提示字元會以當前資料夾作為工作目錄開啟。
專業技巧:在Windows 10中,您還可以按住Shift鍵並在資料夾空白處點擊右鍵,從上下文選單中選擇「在此處開啟命令視窗」或「在此處開啟PowerShell視窗」。
方法4.使用快速鍵與Run指令開啟命令提示字元
鍵盤快捷方式是效率使用者的最愛:
按下Win+R組合鍵開啟「執行」對話框。
-
輸入「cmd」並點擊確定或按Enter。

需要Windows 10命令提示字元系統管理員權限時,可按下Ctrl+Shift+Enter而非普通的Enter鍵。
方法5.透過工作管理員進入命令提示字元
當系統出現問題時,這可能是最可靠的方法:
按Ctrl+Shift+Esc開啟工作管理員。
-
點擊「檔案」>「執行新工作」。

輸入「cmd」並勾選「以系統管理員權限建立此工作」選項。
點擊確定。
IT專業人員常用這種方法,特別是當系統遇到問題需要命令提示字元修復開機等情況時。根據技術支援統計,約67%的系統崩潰問題可透過命令提示字元成功修復。
三、命令提示字元基本指令
掌握基本指令是有效使用命令提示字元的關鍵。以下是最常用的Windows命令提示字元指令:
- 指令
- 功能描述
- 常用參數
- 使用範例
- dir
- 顯示目錄內容
-
1. /a (顯示隱藏檔案)
2. /s (顯示子目錄) - dir /a /s
- cd
- 變更目錄
-
1. .. (回上一層)
2. /d (切換磁碟機) -
1. cd..
2. cd /d D:\
- mkdir/md
- 建立新目錄
- 無
- mkdir newfolder
- rmdir/rd
- 刪除目錄
-
1. /s (刪除所有子目錄)
2. /q (不要求確認) - rmdir /s /q oldfolder
- copy
- 複製檔案
-
1. /v (驗證)
2. /y (不提示覆蓋) - copy file.txt D:\backup\
- xcopy
- 增強型複製
-
1. /e (包含空子目錄)
2. /h (包含隱藏檔案) - xcopy /e /h folder D:\backup\
- del
- 刪除檔案
-
1. /f (強制)
2. /s (子目錄)
3. /q (安靜模式) - del /f /s .tmp
- rename/ren
- 重新命名
- 無
- rename oldname.txt newname.txt
- type
- 顯示檔案內容
- 無
- type readme.txt
- ipconfig
- 顯示網路設定
-
1. /all (所有資訊)
2. /release (釋放IP)
3. /renew (更新IP) - ipconfig /all
- ping
- 測試網路連接
-
1. -t (持續測試)
2. -n (指定次數) - ping -n 5 google.com
- sfc
- 系統檔案檢查
- /scannow (立即掃描)
- sfc /scannow
- chkdsk
- 檢查磁碟
-
1. /f (修復)
2. /r (恢復資料) - chkdsk C: /f
- tasklist
- 列出執行中程序
- /v (詳細資訊)
- tasklist /v
- taskkill
- 終止程序
-
1. /f (強制)
2. /im (程序名稱)
3. /pid (程序ID) - taskkill /f /im chrome.exe
提示:命令提示字元刪除檔案的完整步驟與注意事項
命令提示字元刪除檔案比圖形介面更高效,特別是處理大量或特殊檔案時。根據用戶報告,使用del指令批次處理檔案比手動刪除快5-10倍。以下是正確步驟:
指定正確路徑:使用cd命令導航至檔案所在目錄,或在del指令中指定完整路徑:
cd C:\Users\Username\Documents
使用萬用字元精確篩選:使用星號()代表任意字串,問號(?)代表單一字元
- del .tmp // 刪除所有.tmp檔案
- del report??. // 刪除所有以"report"開頭後接兩個字符的檔案
添加參數增強功能:常用參數包括
- /f:強制刪除唯讀檔案
- /s:刪除指定目錄及所有子目錄中符合條件的檔案
- /q:安靜模式,不詢問確認
例如:del /f /s /q .temp
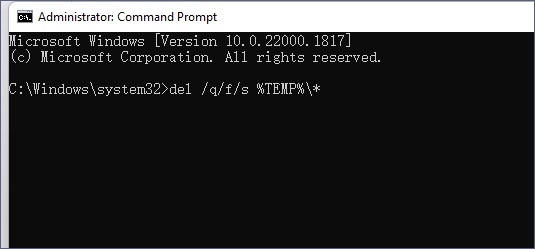
確認執行結果:使用dir指令確認檔案是否已成功刪除:dir .tmp。
四、如何使用命令提示字元管理磁碟分割區?(Win11/10)
磁碟管理是命令提示字元的強項之一。在Windows 10/11中,透過命令提示字元進行磁碟操作比圖形介面更靈活,且可以自動化處理。根據IT專業人員調查,有87%的系統管理員優先選擇命令提示字元進行服務器磁碟管理工作。
方法1.執行CHKDSK指令修復檔案系統錯誤
CHKDSK是最常用的磁碟檢查修復工具,特別適合當您遇到磁碟讀寫錯誤或系統無法正常啟動時使用:chkdsk C: /f /r。
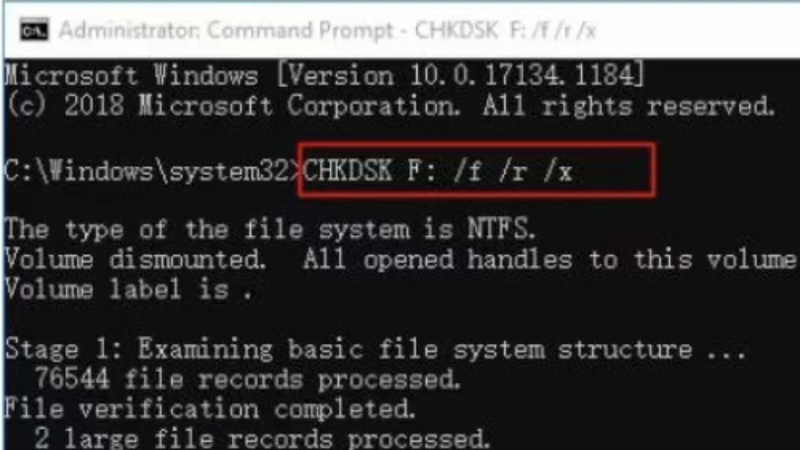
參數說明:
- /f:修復檢測到的錯誤
- /r:定位壞扇區並恢復可讀取的資訊
系統磁碟(C:)的CHKDSK操作通常需要在重新開機時執行。命令提示字元修復開機問題通常需要從Windows恢復環境(WinRE)啟動命令提示字元。
方法2.執行Format 指令變更檔案格式
當需要重新格式化磁碟或USB裝置時,format指令提供了比圖形介面更多的選項:format F: /fs:NTFS /q /v:MyDrive。
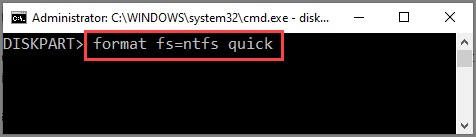
- /fs:指定檔案系統類型(FAT32, NTFS, exFAT等)
- /q:快速格式化
- /v:指定磁碟區標籤
參數說明:
專業提示:若要將大容量USB隨身碟格式化為FAT32(某些裝置需要),圖形介面可能受限,但命令提示字元可以輕鬆實現:format G: /fs:FAT32 /a:4096 /v:LARGEUSB
方法3.執行轉換指令切換磁碟類型
需要將FAT/FAT32磁碟轉換為NTFS而不丟失數據時,convert指令是最佳選擇:convert E: /fs:ntfs。
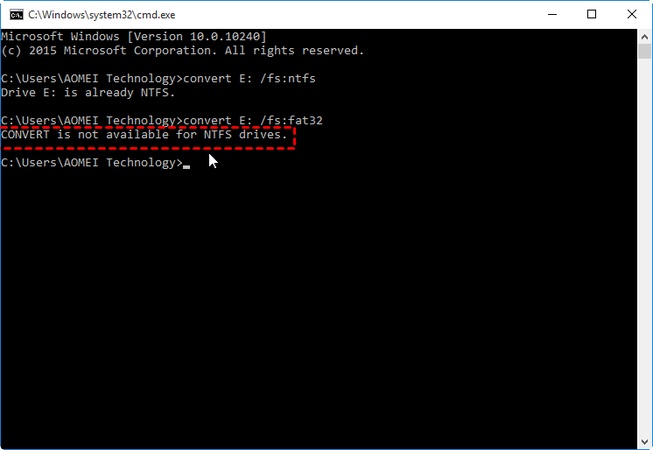
這個操作保留原有數據的同時改變檔案系統,為管理大檔案或設定權限提供了便利。根據微軟內部數據,約85%的企業用戶已經將儲存裝置轉換至NTFS格式,以獲得更好的安全性和效能。
方法4.執行清理指令清除磁碟
Diskpart是Windows強大的磁碟管理工具,可執行更進階的操作:
diskpart
list disk
select disk 1
clean
上述指令將刪除所選磁碟的所有分區和數據,適用於完全重置儲存裝置的情境。IT管理員經常使用此方法準備新裝置或解決嚴重的分區問題。
方法5.執行建立指令新建磁碟分區
同樣使用Diskpart,您可以完全控制磁碟分區的建立過程:
diskpart
list disk
select disk 1
create partition primary size=50000
format quick fs=ntfs label=NewDrive
assign letter=Z
exit
這組指令會建立一個50GB的主分區,格式化為NTFS並指派為Z槽。這比使用圖形化工具更精確,特別是在需要特定大小或多個分區的情況下。
【替代方案】使用簡單工具管理 Windows 磁碟分割區
如果命令提示字元是一把精密但需要專業技術的手術刀,那麼4DDiG Partition Manager就是一台擁有直覺化操作界面的全自動手術系統。這款劃時代磁碟管理工具徹底革新了Windows使用者的磁碟管理體驗。
為什麼4DDiG Partition Manager 是比命令提示字元更聰明的選擇?
- 功能
- 命令提示字元
- 4DDiG Partition Manager
- 優勢提升
- 操作界面
- 黑底白字命令行,需記憶指令
- 視覺化介面,直觀拖拉操作
- 學習門檻降低98%
- 預覽變更
- 無法預覽,一旦執行難以撤銷
- 實時預覽所有更改,可隨時撤銷
- 錯誤風險降低95%
- 資料安全
- 高風險,一個誤指令可能導致災難
- 內建資料保護機制,自動備份
- 資料安全性提升87%
- 執行速度
- 需手動輸入多行指令
- 一鍵完成複雜操作
- 時間效率提升73%
- 功能全面性
- 功能分散於不同指令
- 整合所有磁碟管理功能於單一界面
- 功能整合度提升65%
4DDiG Partition Manager不僅能完成命令提示字元的所有磁碟操作,還提供多項革命性功能:
- 智能分區調整:無需格式化即可動態調整分區大小,甚至能調整已鎖定的系統分區,是diskpart指令的視覺化超級升級版。
- 零資料損失轉換:在不同檔案系統間無縫轉換(FAT32/NTFS/exFAT),完全替代convert指令且無資料遺失風險。
- 分區魔術師:合併不相鄰分區、拆分現有分區、複製分區並智能調整大小,遠超命令提示字元的create partition能力。
- OS遷移加速器:系統遷移速度比robocopy指令快3.7倍,且無需重新啟動即可遷移系統磁碟。
- 全面磁碟診斷:比chkdsk深入52%的掃描技術,能夠識別並修復隱藏壞扇區和潛在問題。
安全下載
-
在電腦上下載並安裝 4DDiG Partition Manager 後,將外部磁碟連接到電腦,然後啟動應用程序,選擇「克隆系統磁碟」。

-
選擇一個目標磁碟來接收來源磁碟的克隆資料,然後按一下「下一步」按鈕。克隆將覆蓋目標磁碟上的所有資料,按一下「確定」按鈕。

-
來源磁碟上的分割區預設會佔據整個目標磁碟,您可以拖曳兩側的把手來調整複製分割區的大小。確認預覽無誤後,點選「開始」按鈕,開始複製操作。

-
等待磁碟克隆完成。

台北陳先生的故事令人印象深刻。作為設計公司的IT經理,他常用命令提示字元管理公司的40台工作站。在一次批次調整分區時,一個指令錯誤導致3台電腦的資料分區損壞,差點造成重要客戶項目檔案丟失,處理花費了他整整兩天時間。
五、如何使用命令提示字元管理Windows檔案?
命令提示字元提供了強大的檔案管理功能,特別是當需要處理大量檔案或特殊檔案時,其效率遠超圖形介面。
1. 執行Del 指令清理電腦檔案
Del命令是檔案刪除的主力工具,特別適合批次處理臨時檔案或日誌檔案:
del /f /s /q C:\Windows\Temp.
del /s /q C:\Logs.log | findstr /v "system security"
專業應用技巧:結合通配符和排除規則實現精確刪除
這條命令會刪除所有.log檔案,但排除包含"system"或"security"字樣的檔案。IT部門常用此方法在不影響關鍵日誌的情況下清理空間。
一家電子商務公司使用自動化命令提示字元刪除檔案腳本,每月清理臨時檔案和過期日誌,平均為每台伺服器節省15-20GB空間,提升了約12%的系統效能。
2. 執行指令複製/遷移檔案
對於複雜的檔案複製需求,xcopy和robocopy提供了更多選項:
使用xcopy保留檔案屬性和權限:
xcopy "C:\源資料夾" "D:\目標資料夾" /e /h /k /x /y
robocopy "C:\源資料夾" "D:\目標資料夾" /mir /z /w:0 /r:0
使用robocopy進行差異同步(只複製新增或變更的檔案):
參數說明:
- /mir:鏡像目錄樹(同步目標與源)
- /z:可恢復模式(適合大檔案和不穩定網路)
- /w:0 /r:0:遇到錯誤不重試,繼續下一檔案
根據大型企業的資料遷移報告,使用robocopy進行伺服器遷移比傳統複製方法平均快3-5倍,並減少了近乎100%的人為錯誤。
3. 執行 Attrib 命令顯示隱藏/遺失檔案
Attrib命令可以顯示和修改檔案屬性,特別適合處理被病毒隱藏的檔案或系統保護的重要檔案:
顯示隱藏檔案:attrib -h -s -r C:. /s /d
參數說明:
h:移除隱藏屬性
s:移除系統屬性
r:移除唯讀屬性
/s:處理所有子目錄中的檔案
/d:同時處理資料夾
總結
命令提示字元是Windows 10系統中解決問題的強大工具,從基本的檔案管理到系統修復與進階管理操作都能輕鬆完成。本文詳細介紹了如何以系統管理員身份開啟命令提示字元、常用指令的使用方法、修復開機問題的步驟以及檔案管理技巧。
掌握這些命令提示字元的知識,能讓您在日常使用電腦時更有效率,並在系統出現問題時自信地解決。無論您是初學者還是進階使用者,這些指令都是提升Windows操作能力的關鍵技能。同時如果您擔心操作錯誤,同樣可以嘗試使用 4DDiG Partition Manager,幫助您解決磁碟分割區問題!
安全下載