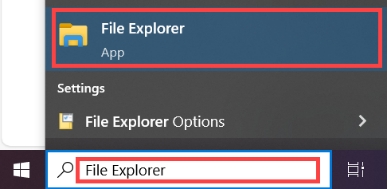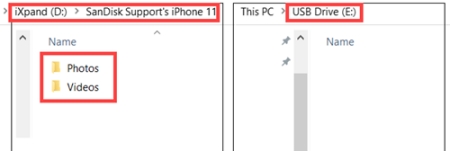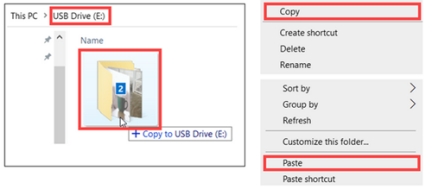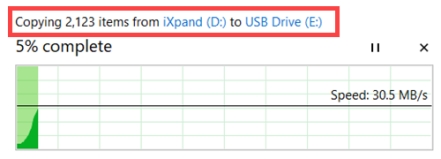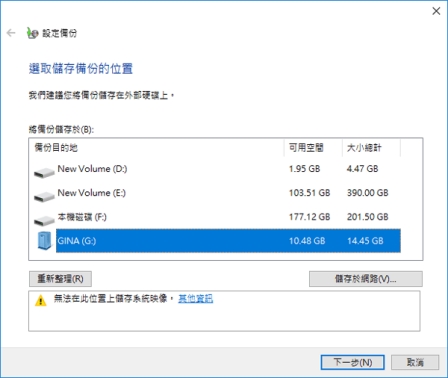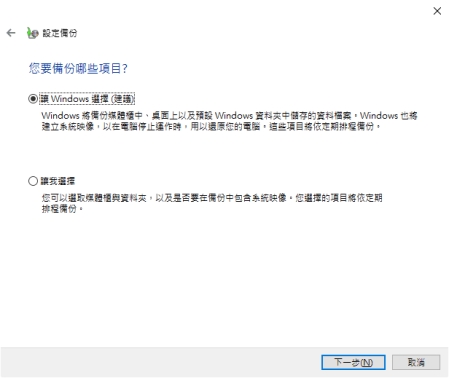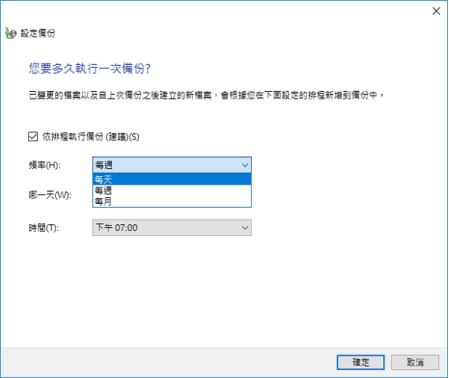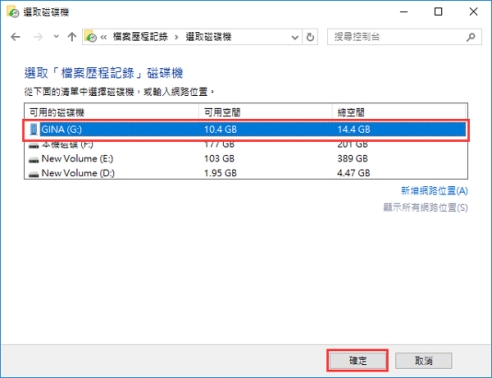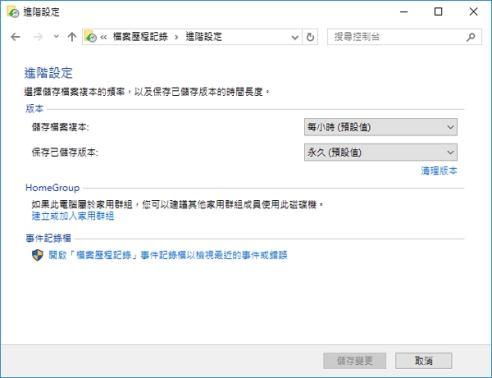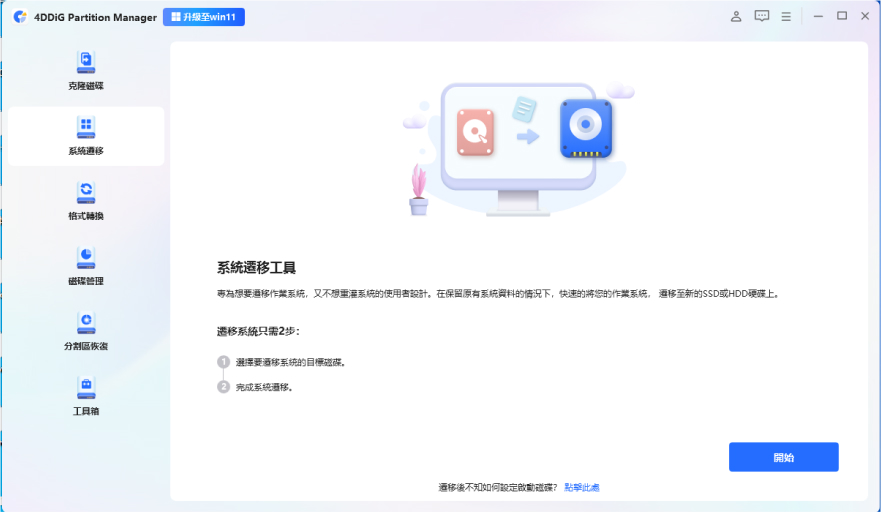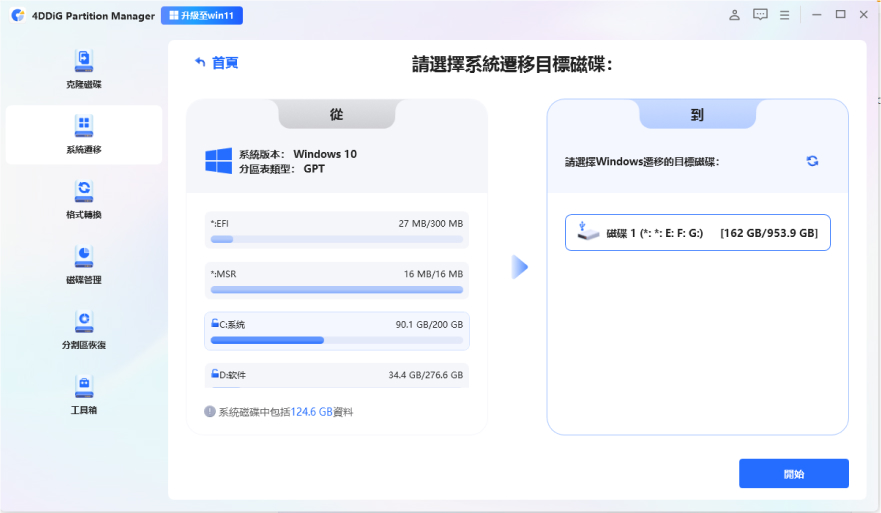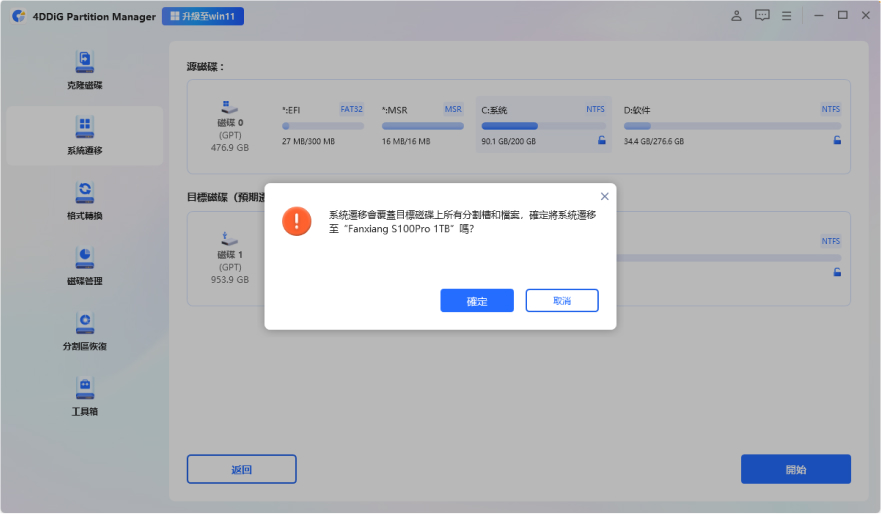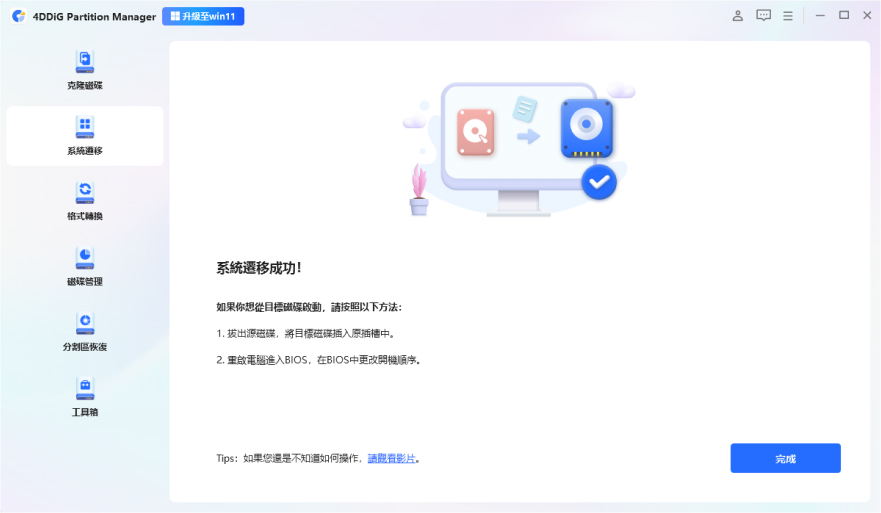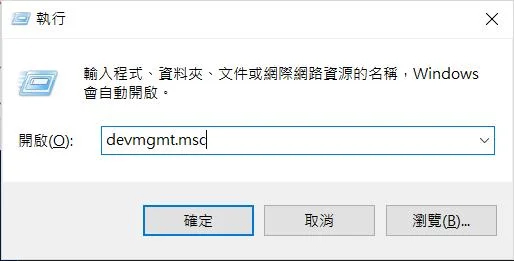你是否曾經因為電腦硬碟突然損壞,導致重要資料瞬間消失而感到崩潰?或是像許多音樂愛好者一樣,累積了數以千計的音樂 CD 和 DVD,將它們複製到外接硬碟後,卻擔心備份不夠安全?
別擔心,外接硬碟同步備份就是你的救星!這篇文章將為你詳細解析外接硬碟同步備份的所有疑惑,從手動備份到自動化工具,讓你輕鬆保護重要資料,不再為資料丟失煩惱!繼續閱讀,成為備份達人吧!
一、 為什麼使用外接硬碟同步備份?
在數位時代,資料就是我們的生活重心,但硬碟故障、系統崩潰或誤刪檔案的情況卻時有發生。這時候,外接硬碟同步備份就像是為你的數位生活加上一層堅固的「保護盾」。它不僅能快速備份大量資料,還能讓你在沒有網路的情況下隨時存取重要檔案。更重要的是,外接硬碟獨立於電腦,即使電腦損壞,你的資料依然安全無虞。
隨著資料量的增加,如何有效地進行外接硬碟的同步備份成為了許多人的困擾。接下來,我們將介紹幾種不同的方法,幫助你輕鬆完成外接硬碟備份同步。
二、 使用外接硬碟同步備份的方法
方法1:手動同步備份外接硬碟
手動備份外接硬碟是最基礎且靈活的備份方式,特別適合那些希望完全掌控備份內容的使用者。你可以根據自己的需求,選擇特定的檔案或資料夾進行備份,而不是盲目地備份整個系統。這種方式非常適合需要定期更新某些重要檔案,但又不想花時間設定Windows 自動備份檔案的使用者。手動進行外接硬碟同步備份的操作步驟如下:
-
將外接硬碟透過 USB 線連線到電腦。確保電腦識別到外接硬碟,並檢查硬碟的可用空間是否足夠。

-
開啟「檔案總管」,找到需要備份的檔案或資料夾。可以選擇單個檔案或多個檔案。

-
右鍵點選選中的檔案或資料夾,選擇「複製」。

-
開啟外接硬碟的檔案夾,右鍵點選空白處,選擇「貼上」。

-
備份完成後,開啟外接硬碟,檢查檔案是否完整且正確複製。

方法2:使用Windows備份與還原自動備份外接硬碟
如果你覺得手動備份太費時間,不妨試試 Windows 內建的備份工具。這是一個強大且免費的解決方案,可以幫助你輕鬆實現自動備份,將重要資料定期儲存到外接硬碟中。以下是使用Windows備份與還原備份外接硬碟的具體操作步驟:
在進行外接硬碟資料轉移操作時,請確保外接硬碟與電腦保持連線。
前往「控制檯」,點選「備份與還原(Windows 7)」。
-
點選「變更設定」,從選項中選擇用於儲存備份的外接硬碟,接著點選「下一步」。

-
點選「讓 Windows 選擇」後點選「下一步」。

-
點選「變更排程」,根據需求設定備份頻率(如每天、每週或每月),然後點選「確定」。請注意,在預設的情況下,排程備份被設定為每週日的下午7:00。

-
點選「儲存設定並執行備份」,系統將開始備份程式。耐心等待 Windows 備份與還原工具自動完成外接式硬碟備份。
方法3:透過檔案歷程記錄同步備份外接硬碟
檔案歷程記錄是 Windows 系統中另一個內建功能,專門為使用者提供定期、自動化的檔案備份解決方案。它特別適合那些需要長期保護重要檔案(如工作檔案、照片、音樂等)的使用者。但注意,這個功能只能備份C槽檔案。且在進行此操作時,請確保外接硬碟與電腦保持連線。
那麼,如何使用檔案歷程記錄同步備份外接硬碟呢?以下是具體操作步驟:
開啟「控制檯」,找到並點選「檔案歷程記錄」。
在檔案歷程記錄視窗中,點選「選取磁碟機」。
-
從列表中選擇你的外接硬碟,然後點選「確定」繼續。

-
點選「進階設定」,根據需求調整備份頻率(如每分鐘、每小時或每天)。

-
點選「立即執行」,檔案歷程記錄會自動將 C: /Users/帳戶名下的所有資料夾備份到外接硬碟。
這樣一來,你的重要檔案就能定期自動備份啦~
方法4:使用外接硬碟備份軟體自動備份
你可能會問:「Windows不是有內建備份工具嗎?為什麼還要用外接硬碟備份軟體?」這就像問「有了手電筒,為什麼還要智慧照明?」——智慧系統更自動、更高效!
Windows工具雖能備份,但外接硬碟軟體如4DDiG Partition Manager更強大,支援自動備份、分割槽管理,操作簡單,資料安全無憂。無論是日常備份還是應對突發情況,它都能讓你的資料高效且安全備份,操作還簡單到讓你懷疑自己是不是個「備份大師」!接下來,看看它有多強大吧!
- 無需重灌系統:輕鬆將 Windows 系統遷移到 SSD,無需重新安裝,節省時間與精力。
- 完整硬碟克隆:有效克隆整個硬碟,備份資料或升級到大容量硬碟,確保資料零丟失。
- 分割槽修復與恢復:快速修復、恢復或還原電腦及外接儲存裝置上的分割槽,解決資料丟失問題。
- Windows 11 升級檢測:一鍵檢測電腦是否符合 Windows 11 升級條件,並繞過系統要求免費升級。
- 靈活分割槽管理:調整、分割、建立、刪除或格式化分割槽,最佳化磁碟空間,並支援還原誤刪分割槽。
安全下載
瞭解了4DDiG Partition Manager的強大功能後,接下來讓我們一步步教你如何輕鬆設定自動備份,讓你的資料保護變得像「設定鬧鐘」一樣簡單!
-
在電腦上下載並安裝 4DDiG Partition Manager 後連接新磁碟機。然後啟動應用程序,選擇「系統遷移」並點擊「開始」。

-
現在選擇新磁碟機作為目標磁碟,然後點選「開始」繼續。 (預設選擇源盤)

-
將出現一個彈出窗口,通知您在系統遷移過程中,目標磁碟上的分割區和檔案將被覆寫。若要繼續下一步,請按一下「確定」,然後按一下「開始」開始系統遷移。

-
系統遷移現在將在 4DDiG 分割區管理器下開始,並且需要一些時間才能完成,具體取決於磁碟機的大小。等待操作完成即可。

硬碟複製&硬碟對拷全面指南:8款超強軟體詳細解析
三、 關於外接硬碟同步備份的FAQs
1. 外接硬碟可以用多久?
外接硬碟的壽命通常為 3-5 年,具體取決於使用頻率和保養情況。建議定期檢查硬碟健康狀態,並及時更換老舊硬碟。
2. 雲端硬碟會自動備份嗎?
雲端硬碟通常不會自動備份本地檔案,使用者需手動上傳或設定同步功能。某些服務提供自動備份選項,但需提前設定。確保定期檢查備份狀態,以避免資料遺失。
3. 外接硬碟備份安全嗎?
外接硬碟備份是一種安全的資料儲存方式,但仍需注意風險,如硬碟損壞或丟失。定期檢查硬碟的健康狀況並保持良好的使用習慣,可以降低資料遺失的風險。此外,建議使用專業軟體如4DDiG檔案恢復工具來救援資料,這款工具能有效恢復因意外刪除或格式化而丟失的檔案,提升資料安全性。結合外接硬碟和4DDiG,可建立更可靠的備份系統。
總結
外接硬碟同步備份可是保護重要資料的「神器」!不管是手動備份還是自動工具,都能讓你的資料穩穩當當。但如果你想要更高效、更靈活的備份方案,那4DDiG Partition Manager絕對是你的不二之選!趕緊下載試試,讓你的資料保護秒變「專業級」吧~
安全下載