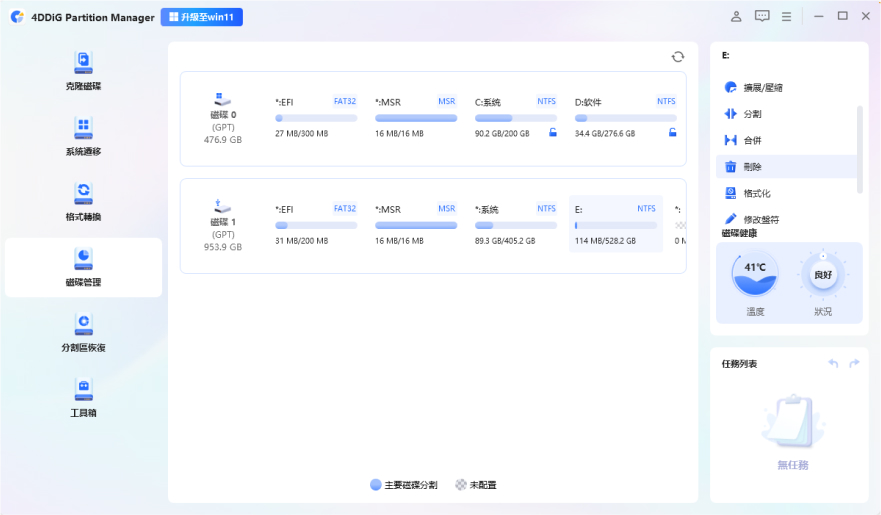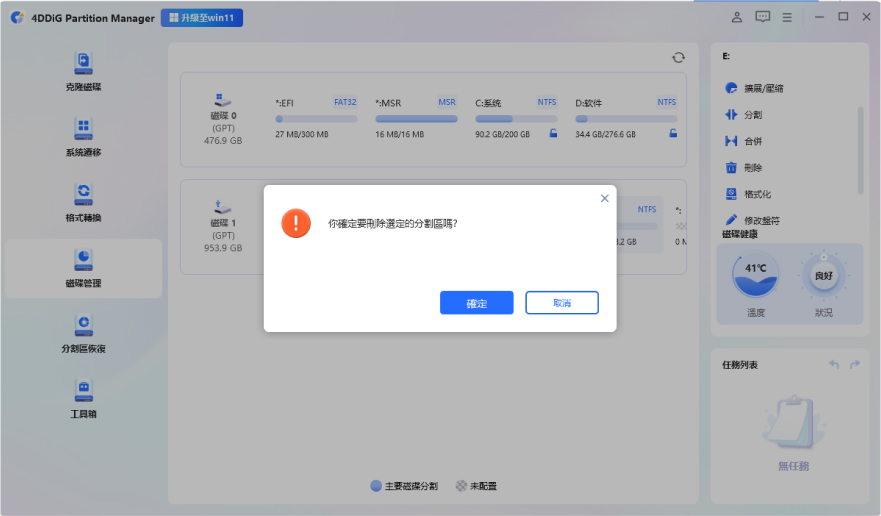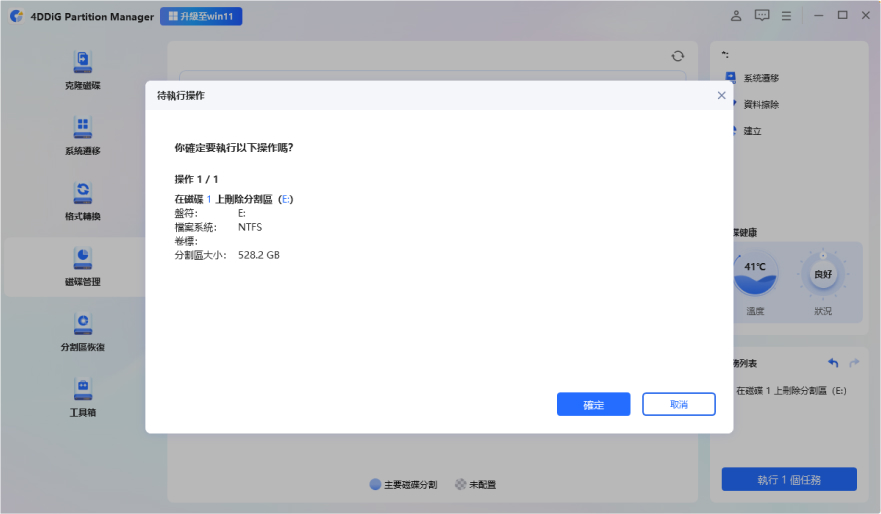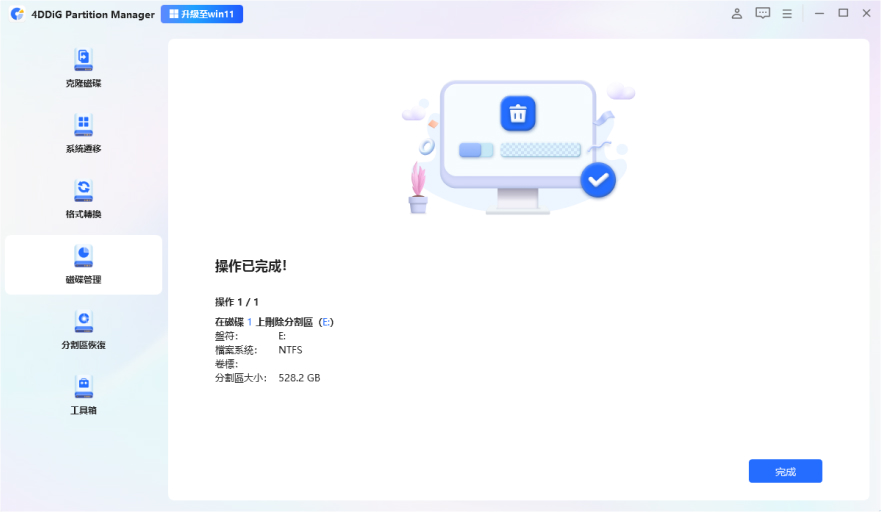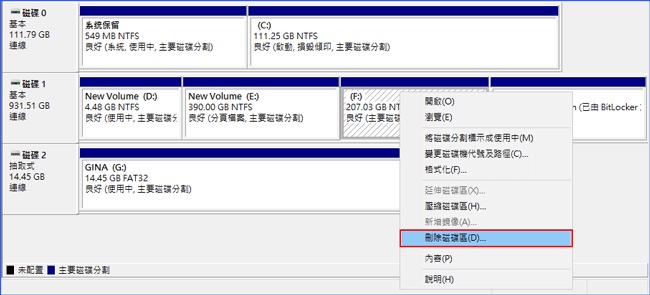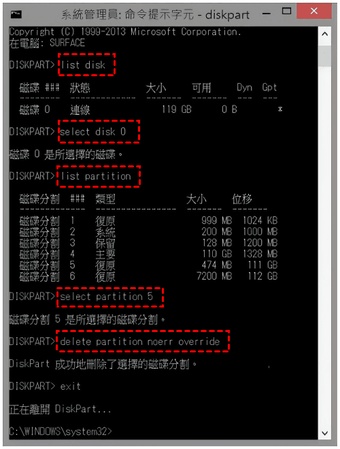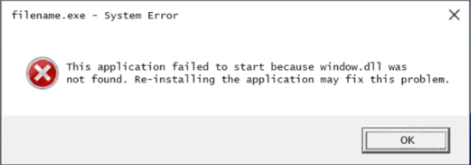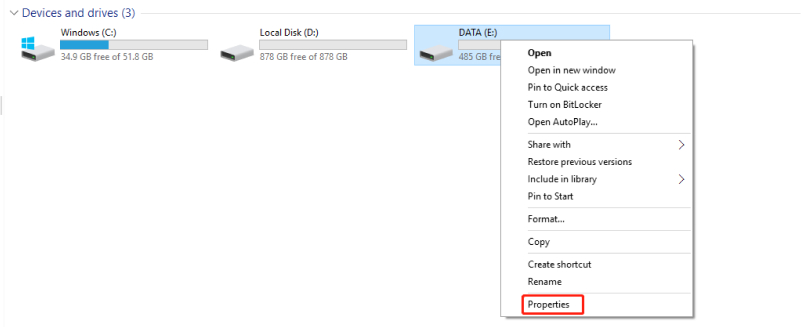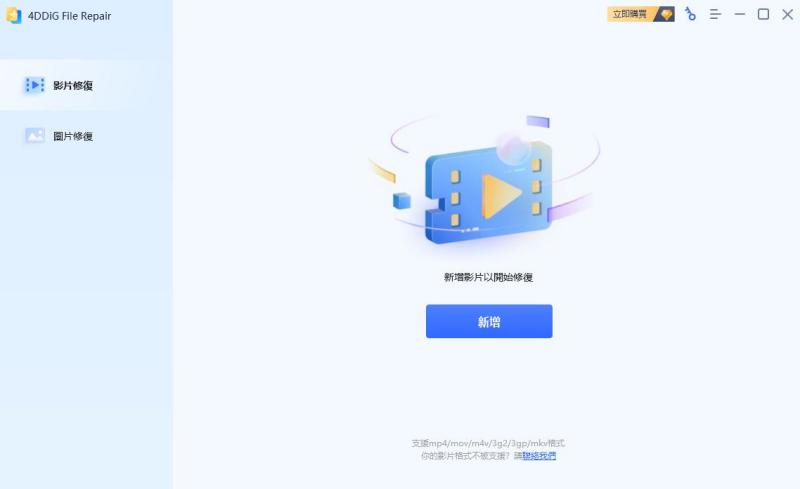你是否曾經開啟磁碟管理工具,發現一個神秘的「修復磁碟分割」佔用了大量空間,卻不知道它到底有什麼用?或者,當你急需釋放硬碟空間時,卻發現這個分割區無法直接刪除,讓人頭痛不已?
別擔心,這種情況其實很常見。本文將為你揭秘修復磁碟分割,並提供多種修復磁碟分割刪除的方法,讓你輕鬆釋放空間,同時避免系統崩潰的風險。現在就一起來探索吧!
一、 修復磁碟分割是什麼?
當你開啟Windows的磁碟管理工具時,可能會看到一個標記為「修復磁碟分割」(Recovery (healthy) partition)的區域。這是Windows系統在安裝時自動建立的一個特殊分割區,主要用於在系統出現嚴重故障時恢復到原廠設定,避免重灌作業系統的麻煩。
簡單來說,修復磁碟分割就像是系統的「急救包」,裡面存放了恢復工具和啟動檔案,當你的電腦無法正常啟動時,可以透過這個分割區進行修復。雖然它對系統恢復很有幫助,但它也佔用了硬碟空間。
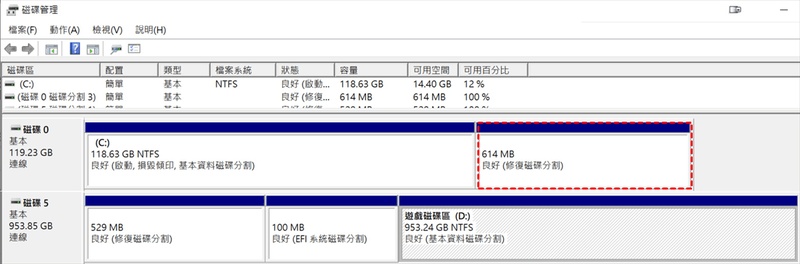
修復磁碟分割通常分為兩種型別:
-
Windows修復磁碟分割:
這是Windows系統自帶的恢復工具,允許你進入Windows修復環境(WinRE),用於修復系統問題或還原到之前的狀態。 -
電腦製造商的修復磁碟分割:
在某些品牌電腦上,你可能會看到標記為「OEM保留分割區」的區域。這是製造商預裝的恢復工具,包含了作業系統的映像和預安裝的內容。你可以透過按下特定按鍵(例如HP的F9或Dell的F12)來將電腦恢復到原廠設定。
二、 修復磁碟分割可以刪除嗎?
可以刪除修復磁碟分割,但不一定安全。Windows 10的修復磁碟分割通常佔用450MB-1GB空間(Windows 8/8.1為200MB,Windows 7為100MB),而OEM修復磁碟分割則可能佔用7-20GB。如果你在磁碟管理中看到幾GB的修復分割區,那通常是Dell、HP或Lenovo等品牌電腦預裝的恢復工具。
由於這些分割區可能佔用大量空間,許多用戶考慮刪除它們。然而,刪除修復磁碟分割並不一定安全,因為這可能會影響Windows RE(修復環境)和原廠設定的正常使用。建議保留Windows修復磁碟分割以備不時之需。如果確實需要刪除,請謹慎操作。
如果你已經備份了重要資料,並且確定不需要依賴這些分割區進行系統修復,那麼接下來我們將為你提供詳細的步驟,教你如何在Win11/Win10刪除修復磁碟分割。
三、 Win11/10 如何刪除修復磁碟分割?
方法1:使用專業分割工具刪除修復磁碟分割
你想進行Windows10修復磁碟分割刪除,但又擔心操作不當會導致系統崩潰。這時候,專業分割工具4DDiG Partition Manager就像你的「數位救星」,幫你輕鬆解決問題!它提供了以下強大功能:
- 無需重新安裝系統:無需重新安裝Windows系統也能確保系統穩定執行,避免繁瑣的重灌步驟。
- 完整克隆硬碟:可完整克隆硬碟,確保所有資料安全備份,避免因操作失誤導致資料遺失。
- 分割區管理:靈活調整、分割、刪除或格式化分割區,輕鬆釋放修復磁碟分割佔用的空間,並最佳化硬碟使用效率。
- Windows 11升級檢查:一鍵檢查系統是否符合Windows 11升級要求,並提供繞過限制的解決方案,讓升級更順暢。
- MBR轉GPT:如果需要將系統從MBR轉換為GPT以支援更大硬碟或UEFI啟動,它能在不遺失資料的情況下完成轉換,確保系統相容性。
使用 4DDiG Partition Manager,只需幾步就能安全刪除修復磁碟分割,釋放寶貴的空間,同時確保系統穩定執行。
安全下載
-
下載並啟動 4DDiG Partition Manager 。在左側導航欄中選擇「磁碟管理」。然後右鍵單擊您要刪除的分割區,從下拉列表中選擇「刪除」選項。

-
當出現要求確認的對話框時,點擊「確定」。

-
然後,程式將刪除任務新增到任務列表中。請點選右下角的「執行 1 個任務」,然後點選「確定」以使刪除操作生效。

-
請等待幾秒鐘,讓程式完成分割區的刪除操作。成功刪除選定的分割區後,點擊「完成」。

方法2:使用Windows內建管理工具刪除修復磁碟分割
如果你偏好使用Windows內建工具,可以透過「磁碟管理」來刪除分割區:
-
在開始選單或搜尋框中搜尋「磁碟管理」,進入後右鍵點選需要刪除的分割區,選擇「刪除磁碟區」。
-
點選「是」確認Windows10修復磁碟分割刪除。完成後,該分割區將變成未配置空間,可用於延伸其他分割區或建立新分割區。

這種方法只能一次刪除一個分割區。
方法3:使用Diskpart指令刪除修復磁碟分割
對於熟悉命令列操作的使用者,可以透過Diskpart指令刪除修復磁碟分割:
在搜尋框中輸入「diskpart.exe」,並「以系統管理員身份執行」。
-
在 Diskpart 命令提示字元中,依序輸入以下指令,並在每個指令後按下「Enter」鍵執行:
list disk:顯示所有磁碟。
select disk n:選擇包含目標分割區的磁碟(n為磁碟編號)。
-
list partition:列出所選磁碟上的所有分割區,以便使用者確認要刪除的修復磁碟分割。
-
select partition n:選擇需要刪除的分割區(n為分割區編號),如「select volume 3」。
-
delete partition:刪除選定的分割區。

此方法缺乏直觀介面顯示每個分割區的詳細資訊,容易誤刪分割區。建議使用專業工具(如 4DDiG Partition Manager)來避免錯誤。
四、 關於修復磁碟分割的FAQs
1. 為什麼有多個修復磁碟分割?
這是因為每次Windows更新後,系統可能會建立一個新的修復磁碟分割,而舊的分割區則可能無法正常使用。隨著時間推移,這些分割區會越來越多,佔用的硬碟空間也越來越大,導致可用空間被無謂消耗。
2. 如何刪除Windows磁碟分割區?
可以使用Windows內建的「磁碟管理」工具或專業分割軟體(如4DDiG Partition Manager)來刪除分割區,輕鬆釋放硬碟空間。
3. 不刪除修復磁碟分割可以拓展磁碟空間嗎?
可以,但需要先將未配置空間合併到現有分割區,或建立新的分割區來利用這些空間。可以使用磁碟管理工具來調整其他分割,釋放空間供需要擴展的分割使用。這樣可以在不刪除資料的情況下有效管理磁碟空間。
總結
希望以上提供的 3 種修復磁碟分割刪除的方法能給你帶來一定的幫助。從使用專業工具到Windows內建功能,再到Diskpart指令,每種方法都簡單易行,適合不同需求的使用者。但是如果你追求更安全、成功率更高的方法,推薦使用4DDiG Partition Manager。現在就下載試試,讓你的硬碟管理變得更加高效吧!
安全下載