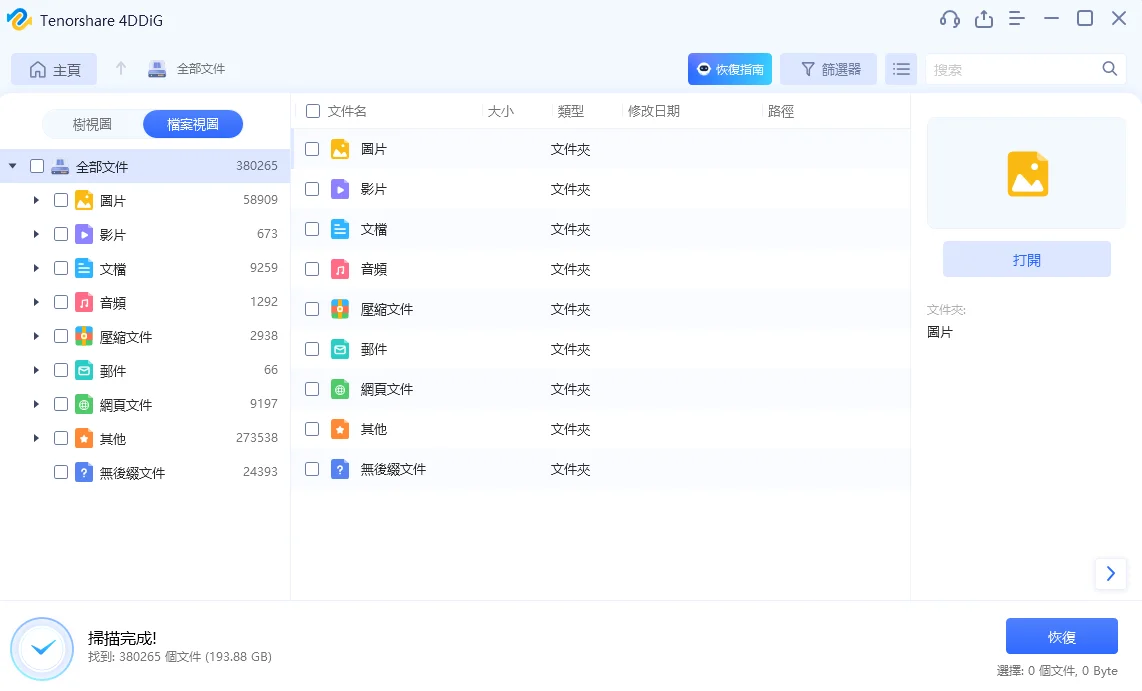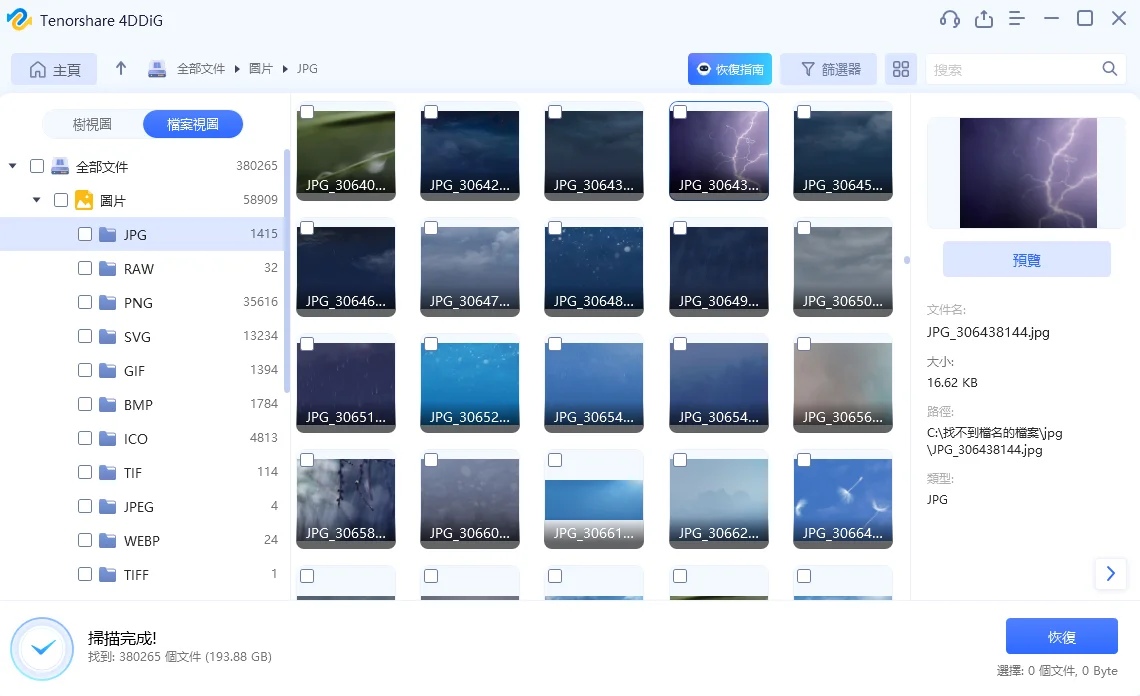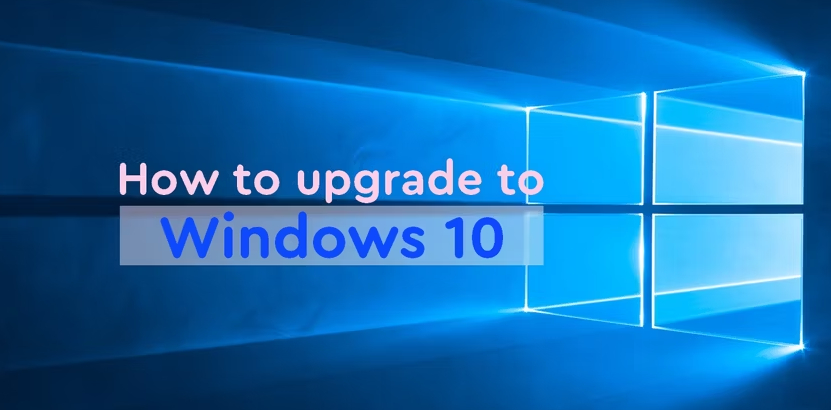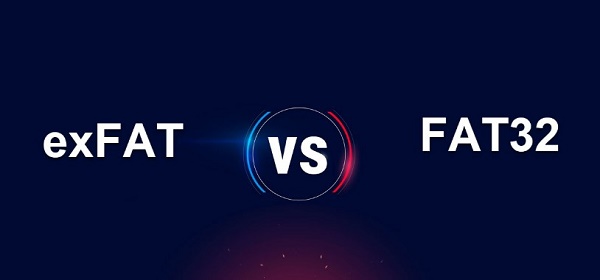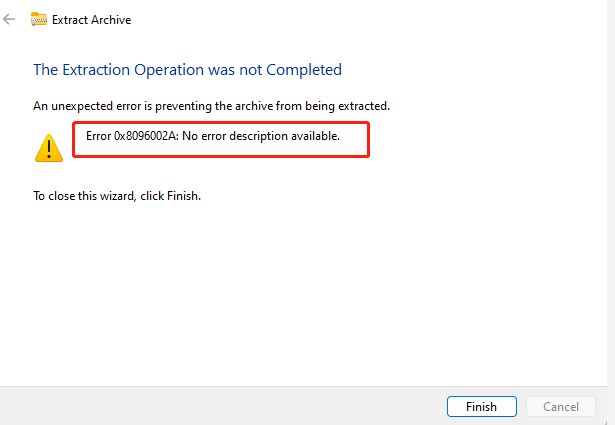SanDisk 記憶卡是我們生活中不可或缺的存儲工具,無論是拍攝照片、錄製影片或儲存音樂,它們都能夠輕鬆地將您的數位生活儲存在小小的卡片中。然而,隨著使用頻率的增加,難免會遇到資料遺失或記憶卡無法讀取的情況。這種時候,真的是讓人頭疼不已。

幸運的是,現在有多種方法可以幫助您修復 SanDisk 記憶卡。在本文中,我們將介紹三種有效的方法,幫助您快速從 SanDisk 記憶卡救援您的寶貴資料。其中一款工具尤其值得推薦,它簡單易用卻擁有超高的修復率。這款 SanDisk 救援軟體可以幫助您快速掃描和恢復您的資料,讓您不需要擔心資料遺失的問題。
準備好了嗎?讓我們一起深入了解如何修復 SanDisk 記憶卡,並選擇最適合您的修復方法。
一、為什麼需要 SanDisk SD卡修復工具?
1.SD 卡用久了,就會開始出現各種問題,導致資料損失甚至無法存取。以下是一些常見的情況:
-
資料遺失或損壞:不小心刪除文件、格式化錯誤、病毒攻擊等,都可能導致資料遺失或損壞。
-
記憶卡無法讀取:SanDisk SD卡可能會因為受損、未正確移除或其他原因而無法被設備讀取。
-
記憶卡顯示為 RAW 格式:這表示檔案系統受損,無法正常訪問資料。
-
記憶卡提示需要格式化:這通常是檔案系統錯誤的跡象。
-
記憶卡性能下降:隨著使用時間的增加,記憶卡的性能可能會下降,例如讀寫速度變慢。
2.為了修復這些問題,您需要使用專業的 SanDisk SD卡修復工具,它們可以幫助您:
-
從已刪除、格式化、已損壞的記憶卡中恢復重要資料。
-
修復已損毁或不能開啟的檔案。
-
修復和重新建構檔案系統,使記憶卡重新正常讀取,讓您再次訪問資料。
-
進行檢查和維護,可以預防潛在問題,確保資料的安全性和記憶卡的穩定性。
無論是面對緊急情況還是日常維護,擁有一款可靠的修復工具都是非常有必要的。
二、如何快速救援 SanDisk 記憶卡?
方法 1.使用 SD卡修復工具救回 SanDisk 記憶卡中的檔案
當您的 SanDisk 記憶卡發生資料遺失或損壞時,您一定會非常擔心所有重要的檔案都消失得無影無蹤。這時候, Tenorshare 4DDiG 資料救援工具 就是一個值得信賴的好伙伴。
4DDiG 是一款功能強大卻易於使用的 SanDisk 資料救援工具,擁有強大的掃描技術,能夠深度掃描記憶卡並恢復最大量的丟失資料。這款軟體能夠幫助您從 SanDisk 記憶卡中救援已經刪除或損壞的檔案,而且恢復率超高。
此外,4DDiG 還具有以下功能特點:
-
支持多種存儲設備,包括 SD 卡、內部和外部硬碟、USB 隨身碟等。
-
處理多種資料損壞情況,無論是意外刪除、還是格式化、病毒攻擊、甚至系統崩潰等。
-
可恢復超過 2000 種不同的檔案格式,包括照片、影片、文檔、音迅檔等。
-
簡單直觀的操作介面,意味著即使沒有電腦操作技術也能輕鬆上手,快速完成資料恢復。
-
在恢復之前,你可以先預覽檔案,確保你恢復的正是你需要的資料。
以下是 4DDiG 的軟體下載連結,您可以先安裝試用,可以免費試用!
完成安裝後,您只要跟著以下步驟就能輕鬆救援 SanDisk 記憶卡中的資料:
-
在您的電腦上下載安裝並啓動 4DDiG Windows Data Recovery,選擇存儲檔案位置,點擊「掃描」開始恢復過程。

-
在彈出顯示的選項頁面中選擇「其他」,然後點擊「僅掃描其他」。這時候掃描程序將開始在目標位查找文件。進度條將顯示您已完成多少任務。

-
在搜索結果裏尋找到相關的檔案,把它打勾選擇。您可以先預覽或直接點擊恢復將它還原,在顯示的選項頁面中選擇還原的位置,然後點擊「恢復」。

方法 2.通過命令提示字元救援 SanDisk記憶卡中的資料
Windows 內置的命令提示字元 (CMD)是一種完全免費的工具,可以幫助救援 SanDisk 記憶卡中的資料。這個方法可以嘗試修復受損的檔案系統,恢復可讀取的資料。雖然 CMD 無法保證百分之百成功,但在許多情況下,這是第一步嘗試修復記憶卡的有效方法。
以下是操作步驟:
-
將 SanDisk 記憶卡插入讀卡器,並連接到電腦的 USB 端口。
-
按 Windows + R 鍵,打開「執行」對話框。輸入 cmd,然後按 Enter 鍵。


-
在 CMD 輸入 chkdsk X: /f,其中 X 是記憶卡的驅動器號。例如,如果記憶卡的驅動器號是 E:,則命令為 chkdsk E: /f。然後,按 Enter 鍵執行該命令。

chkdsk 是檢查磁碟的命令。
X: 是你記憶卡的驅動器號。
/f 是修復磁碟上的錯誤的參數。
-
等待 CMD 完成檢查和修復過程,介面將顯示檢查和修復結果。如果有錯誤被修復,會在結果中顯示相關訊息。
注意事項
-
chkdsk 命令主要針對檔案系統錯誤,如果記憶卡有物理損壞或嚴重損壞,這個方法可能無法修復。
-
對於不熟悉命令提示字元操作的用戶來說,這個方法可能顯得過於技術性,容易操作錯誤。
-
根據記憶卡的大小和損壞程度,修復過程可能需要較長時間,有時可能需要等待幾十分鐘甚至更久。
方法 3.使用微軟官方程式恢復SanDisk SD卡中的檔案
Windows File Recovery 是微軟提供的一款免費的命令列工具,用於在 Windows 10 或更高版本的作業系統上還原已刪除的檔案。這個工具支援從硬碟、SSD、USB 磁碟機和 SD 卡等儲存裝置中復原檔案。
以下是操作步驟:
-
到 Microsoft Store 搜尋「Windows File Recovery」,然後下載並安裝。

-
按下 Windows 鍵 + R,打開「執行」對話框,輸入 winfr,然後按下 Enter。

-
在 CMD 中,輸入 「winfr X: Y: [/mode] [/switches]」。

X: 是 SanDisk SD 卡的磁碟機代號(例如 E:)。
Y: 是要將恢復的檔案保存到的磁碟機代號(例如 C:)。
[/mode] 是恢復模式,例如 /regular 或 /extensive。
[/switches] 是額外的參數,例如 /n 來指定檔案名稱或路徑。
例如,以下這個命令將恢復 SanDisk SD 卡(E:) 中的所有 JPG 檔案,並將其保存到電腦的 C: 磁碟機中。:
winfr E: C: /regular /n \Users<username>\Pictures.jpg
-
按下 Enter 執行恢復命令,Windows File Recovery 將開始掃描 SanDisk SD 卡並恢復檔案。
-
恢復完成後,Windows File Recovery 將顯示恢復結果,包括恢復的檔案列表和路徑。
-
Windows File Recovery 使用命令行界面,需要輸入特定的命令和參數,對於不熟悉命令行操作的用戶可能會無法操作。
-
Windows File Recovery 需要 Windows 10 或更新版本才能使用。
-
在資料量較大的情況下,恢復過程可能需要較長時間,尤其是使用 Extensive 模式進行深度掃描時。
三、關於 SanDisk 記憶卡修復的相關問題
Q1:我的 SanDisk 記憶卡突然無法讀取,該怎麼辦?
首先,不要驚慌,這種情況並不罕見。你可以按照以下步驟來嘗試修復:
-
檢查讀卡器和插槽:確保讀卡器和插槽沒有問題,可以換一個讀卡器或插槽試試。
重啟設備:有時候,簡單的重啟電腦或相機可能解決問題。
-
使用資料恢復工具:如果記憶卡仍無法讀取,可以使用如 4DDiG 這樣的資料恢復工具進行掃描和修復。
Q2:如何防止 SanDisk 記憶卡資料丟失?
預防資料丟失可以從以下幾個方面著手:
-
定期備份:養成定期備份重要資料的習慣,將資料複製到其他存儲設備或雲端。
-
正確使用記憶卡:在讀寫資料時不要突然拔出記憶卡,避免記憶卡受損。
-
避免超負荷使用:不要將記憶卡填滿,留出一定的空間,以確保其正常運行。
四、結語
SanDisk 記憶卡用途非常廣泛,但使用久了難免會碰到資料遺失、讀取不到等問題。本文介紹了三種有效的方法來幫助您完成 SanDisk 記憶卡修復,其中最推薦的是 4DDiG。
Tenorshare 4DDiG 資料救援工具 這款 SanDisk 救援軟體不僅簡單易用,救援率也非常高,能應對各種資料遺失的情況。最棒的是,它還提供免費試用,讓您可以先試試看再決定。希望這些方法能幫助您順利恢復重要資料,不再為記憶卡的問題煩惱。