Флэш-накопитель USB - это небольшое устройство, используемое для хранения информации, то есть U-диск. Многим пользователям нравится хранить и передавать данные, но иногда они могут случайно удалять файлы. Далее, в статье объясню вам конкретные шаги как восстановить удаленные файлы с флешки.

- Часть 1. Почему теряются файлы на флешке?
-
Часть 2. Как восстановить удаленные файлы с флешки?
- Способ 1: Восстановление из корзины
- Способ 2: Использование программных средств восстановить удаленные файлы с флешки
- Способ 3: Используйте командную строку chkdsk
- Способ 4: Восстановление с помощью временных файлов
- Способ 5: Использование функций предыдущих версий Windows
- Способ 6: Восстановление из облачного хранилища
- Часто задаваемые вопросы о флешке
Часть 1. Почему теряются файлы на флешке?
Существует несколько причин потери данных по USB, но есть несколько причин:
- Другая программа удалила файл
- Удалите файлы с флешки USB по ошибке или намеренно
- USB-накопитель, который не вставлен во время передачи
- Из-за вирусной атаки
- Фрагментарная структура разделов на флешке
Между тем, в отличие от файлов, удаленных с локальных дисков/дисков, удаленные файлы на флешке нельзя восстановить непосредственно из корзины.
Часть 2. Как восстановить удаленные файлы с флешки?
Способ 1: Восстановление из корзины
Если файлы были удалены с флешки или другого устройства с использованием функции "Удалить", они могут быть перемещены в корзину, если на устройстве установлена операционная система Windows. Для восстановления удаленных файлов из корзины на флешке нужно перейти в корзину, щелкнуть правой кнопкой мыши на файле, который нужно восстановить, а затем выбрать опцию "Восстановить". Если файлы удалены с помощью комбинации клавиш Shift + Delete, то они не переносятся в корзину, и восстановить их вручную будет невозможно. В этом случае можно попытаться восстановить файлы, используя специальные программы для восстановления данных, которые позволяют сканировать флешку, чтобы найти удаленные файлы.
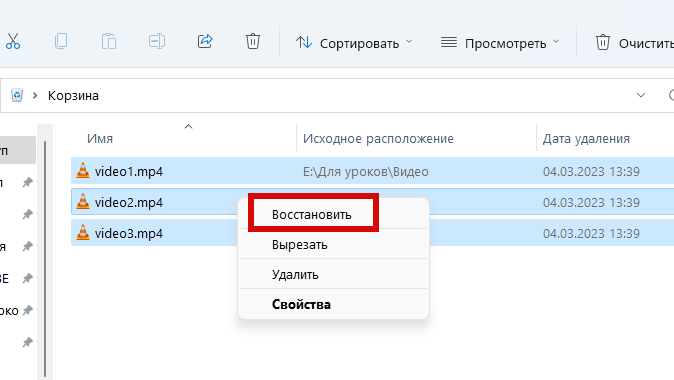
Способ 2: Использование программных средств восстановить удаленные файлы с флешки
Tenorshare 4DDiG Data Recovery упрощает восстановление любых потерянных или существующих данных с нечитаемых или нераспознанных внешних устройств. Он также может восстановить ваши потерянные данные из обычных мест, таких как рабочий стол, Корзина, Выберите папку, а также устройства и диски в различных ситуациях, таких как случайное удаление, пустая корзина, взорванная система, вредоносное ПО и многое другое. Чтобы узнать, как восстановить данные с флешки нечитаемого перед форматированием, выполните следующие действия:
- Восстановить файлы с флэш-накопителя USB / SD-карты / внешнего жесткого диска / цифровой камеры и различных устройств хранения.
- Восстановить более 2000 типов данных, таких как фото / видео / аудио / документы и многое другое.
- Поддержка восстановления данных флэш-карты в Windows 11/10/8.1/8/7 & macOS Sequoia и ниже.
- Простые шаги с быстрым результатом сканирования.
Безопасная Загрузка
Безопасная Загрузка
- Загрузите 4DDiG и вставьте USB
- Сканирование и предварительный просмотр файлов
- Выберите данные для восстановления
Чтобы начать процесс, вам необходимо сначала установить программное обеспечение в вашей системе, а затем открыть его. Подключите USB-флэш, 4DDiG должен мгновенно обнаружить ваш USB-флэш, что позволит вам выбрать USB для сканирования.

После нажатия кнопки “Сканировать” Tenorshare 4DDiG потребуется некоторое время, чтобы отсканировать все файлы из выбранного местоположения. После получения результата вы можете нажать на любой тип документа, чтобы просмотреть более подробную информацию.

Выберите нужные файлы и нажмите кнопку "Восстановить", а затем выберите область для сохранения файлов. Не предписано сохранять извлеченные файлы в том месте, где они были раньше.

Способ 3: Используйте командную строку chkdsk
Самый простой способ восстановить удаленные файлы с флешки — использовать командную строку. Командная строка — это приложение Windows, доступное во всех операционных системах Windows. Выполните следующие действия, чтобы восстановить удаленные файлы на флешке:
- Вставьте флеш USB (файл с него был удален), затем нажмите клавиши Windows и “R”, чтобы запустить программу.
- Введите "cmd“ и нажмите ”Enter“, чтобы открыть окно ”Командная строка".
- В окне командной строки введите chkdsk H:/f и нажмите клавишу "Enter" (замените H буквой диска USB).
- Теперь введите Y и нажмите "Enter", чтобы продолжить.
- Введите H (замените H буквой USB-накопителя) и снова нажмите клавишу “Enter”.
- Наконец, введите H:> attrib -h -r -s / s / d *. *И нажмите Enter (замените H буквой диска USB).
- Дождитесь завершения процесса.
После завершения этого процесса вы найдете все удаленные файлы во вновь созданной папке на USB-накопителе. Вы можете изменить расширение файла обратно на обычный формат, чтобы эти найденные файлы снова работали. Однако обязательно замените букву “H” на букву диска USB в шагах 3 и 6 выше. Вы также можете попробовать эту программу восстановления на SD, HD или других внешних устройствах хранения данных.
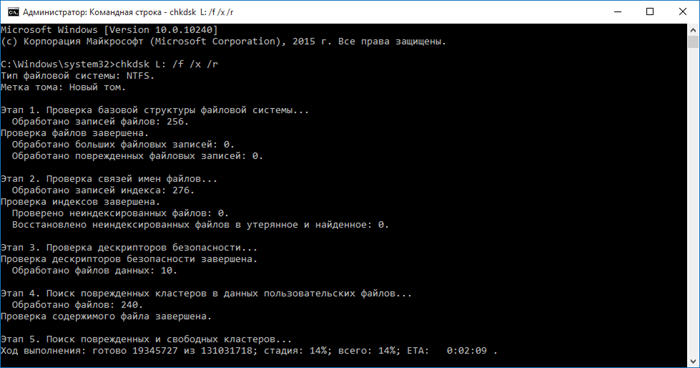
Способ 4: Восстановление с помощью временных файлов
Восстановление файлов с помощью временных файлов может быть возможным только если файл был сохранен и хранился во временных файлах или кэше операционной системы. В общем случае, временные файлы хранятся во временных директориях и удаляются автоматически, когда данные уже не нужны.
Чтобы попытаться восстановить файл через временные файлы, можно использовать следующие шаги:
- В директории временных файлов поищите возможно сохранившиеся копии файлов. Если вы не нашли нужный файл, попробуйте поискать в других директориях временных файлов, например, вне директории %temp%.
- Найдите временную копию удаленного файла (имена файлов могут быть изменены).
- Скопируйте файл на флешку или в нужную директорию на компьютере.
- Проверьте файл на целостность и правильность работы.
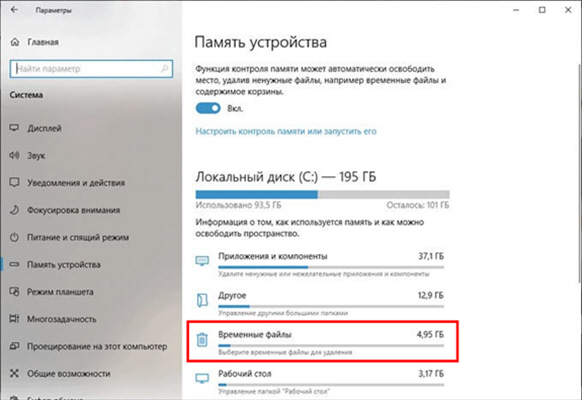
Способ 5: Использование функций предыдущих версий Windows
Восстановление с помощью предыдущей версии файла возможно только если была настроена функция резервного копирования данных на флешке или если файл сохранялся в облаке или на другом устройстве.
- Подключите флешку к компьютеру.
- Нажмите правой кнопкой мыши на файле или папке, которые нужно восстановить.
- Выберите свойства и перейдите на вкладку "Предыдущие версии".
- Выберите нужную версию файла или папки и нажмите "восстановить".
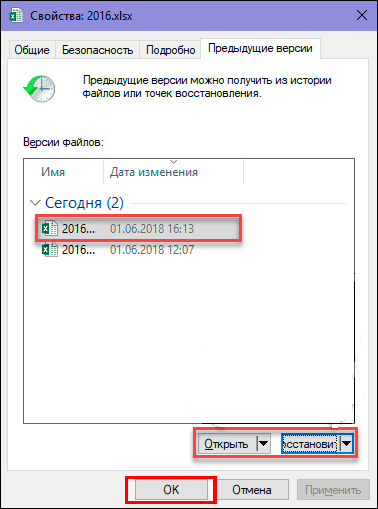
Однако, эта функция работает только если была создана резервная копия файла или если автоматическое резервное копирование было включено для данного носителя.
Способ 6: Восстановление из облачного хранилища
- Откройте облачное хранилище, где хранились удаленные файлы (например, Google Drive, Dropbox, OneDrive и т.д.)
- Найдите нужные файлы и скачайте их на компьютер или на флешку.
- Если файлы не были хранены в облачном хранилище, то этот метод не подходит для их восстановления.
Часто задаваемые вопросы о флешке
1.Можно ли восстановить удаленные файлы с флешки?
Да, восстановление удаленных файлов с флешки возможно, но зависит от нескольких факторов, таких как операционная система, тип файловой системы и способ удаления файла. Если файл был удален не с помощью безопасного удаления или был перезаписан, то восстановление может быть затруднительным или невозможным. Для восстановления удаленных файлов с флешки можно использовать специальные программы для восстановления данных, как Tenorshare 4DDiG Data Recovery.
2.Куда деваются удаленные файлы с флешки?
Удаленные файлы с флешки не действительно удаляются на физическом уровне. Скорее, операционная система удаляет ссылку на файл из таблицы FAT или MFT, что делает файл невидимым для обычного пользователя. Фактически, когда файл удаляется, пространство, занимаемое им на флешке, помечается как свободное, и другие данные могут записываться на это место. Таким образом, удаленные файлы фактически остаются на флешке до тех пор, пока какая-то другая информация не запишется на их место. Если файл не был перезаписан, то может быть восстановлен с помощью специальных программ для восстановления данных. Однако, если файл был перезаписан, то восстановление будет затруднительным или невозможным.
3.Можно ли восстановить удаленные файлы с флешки после форматирования?
Да, восстановление удаленных файлов с флешки после форматирования возможно, но зависит от нескольких факторов, таких как время с момента форматирования, тип файловой системы и использование флешки после форматирования.
Если вы только что отформатировали флешку и не использовали ее после этого, то есть возможность восстановления данных, так как они могут быть еще не перезаписаны. Для восстановления данных с отформатированной флешки можно использовать специальные программы для восстановления данных.
Однако, если вы использовали флешку после форматирования и записали новые данные на нее, то восстановление данных может быть затруднительным или невозможным. Поэтому, для повышения шансов на восстановление данных, не рекомендуется использовать флешку после форматирования до начала восстановления данных.
Заключение:
Tenorshare 4DDiG может хорошо помочь вам восстановить удаленные файлы с флешки. Кроме того, мы рекомендуем вам создавать резервные копии ваших файлов в облачном хранилище для дополнительных возможностей извлечения файлов. Выше приведены подробные шаги по восстановлению удаленных файлов с флешки. Пользователи, нуждающиеся в этом, могут использовать описанный выше метод для работы.





