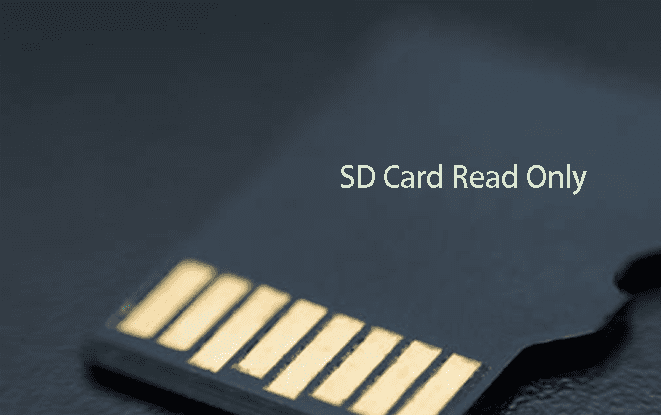В случае если встроенной памяти телефона становится недостаточно, в телефонах Android обычно предусмотрена возможность добавления дополнительной памяти с помощью карты SD. Для тех, кто любит играть в игры и хранить воспоминания в виде фотографий и видеороликов, наличие слота для карты SD - незаменимая вещь. Однако иногда с SD-картой могут возникнуть проблемы. Любопытно, как это происходит? Вероятно, вы уже получали на свой телефон уведомление "SD-карта не обнаружена в устройстве" или "Телефон не распознает SD-карту". Установка неисправной карты памяти, неаккуратное обращение с sd-картой, устаревшее программное обеспечение и т.д. - это распространенные причины того, почему телефон не обнаруживает sd-карту. Если телефон Android не распознает SD-карту, попробуйте воспользоваться предложенными ниже решениями.

- Часть 1. Почему телефон не распознает SD-карту?
-
Часть 2. Основные способы устранения проблемы, связанной с тем, что телефон не распознает SD-карту
- Способ 1. Перезагрузите телефон
- Способ 2. Снова вставьте SD-карту
- Способ 3. Очистите SD-карту и вставьте ее заново, чтобы устранить проблему нераспознавания SD-карты телефоном
- Способ 4. Размонтируйте и перемонтируйте SD-карту
- Способ 5. Обновите драйвер SD-карты
- Способ 6. Убедитесь в совместимости с устройством
- Способ 7. Используйте компьютер для диганостики
- Способ 8. Восстановите нераспознанную SD-карту с помощью команды CHKDSK
- Способ 9. Сбросьте настройки устройства Android до заводских
- Способ 10. Восстановите данные и отформатируйте SD-карту
- Часть 3. Как восстановить данные с нераспознанной SD-карты?HOT
- Часть 4: Часто задаваемые вопросы о PS4
Часть 1. Почему телефон не распознает SD-карту?
Проблема нераспознавания карты MicroSD не нова, как бы неприятно это ни было. Телефон - это устройство, подверженное сбоям, и существует целый ряд проблем, из-за которых он может не распознавать вставленную SD-карту. Если SD-карта в устройстве Android не распознается, мы предлагаем вам пошаговый метод, который решит все проблемы с SD-картами.
Часть 2. Основные способы устранения проблемы, связанной с тем, что телефон не распознает SD-карту
Способ 1. Перезагрузите телефон
Чтобы устранить проблему, связанную с тем, что карта памяти SD не считывается на устройстве, перезагрузите устройство Android. Извлеките карту памяти, а также батарею. Затем аккуратно установите их на место. Проверьте, распознает ли устройство SD-карту, включив его.
Способ 2. Повторно вставьте SD-карту
Извлечение и повторная установка SD-карты также могут помочь. Для этого выполните следующие действия:
Шаг 1: Извлеките SD-карту и осмотрите ее на предмет повреждений. Если повреждений нет, очистите SD-карту от пыли.
Шаг 2: Установите SD-карту в разъем для SD-карт в устройстве.
Шаг 3: Включите телефон и проверьте, распознается ли теперь карта памяти.
Способ 3. Очистите SD-карту и вставьте ее заново, чтобы устранить проблему нераспознавания SD-карты телефоном
Возможно, SD-карта не распознается из-за загрязнений. Возможно, ее нужно просто аккуратно почистить, поэтому попробуйте очистить ее с помощью представленного ниже способа:
- Извлеките внешнюю карту памяти из Android-смартфона или планшета. Перед началом процедуры убедитесь, что устройство выключено.
- Чтобы удалить загрязнения с карты памяти MicroSD, воспользуйтесь резиновым ластиком белого цвета и аккуратно коснитесь медной части (золотисто-желтый оттенок).
- Если у вас под рукой есть жидкость для снятия лака с ногтей, капните ею контактные точки SD-карты с помощью Q-образного наконечника, чтобы удалить эрозию.
- Дайте SD-карте полностью высохнуть, после чего установите ее в разъем и включите смартфон или планшет на базе Android.
Способ 4. Размонтируйте и перемонтируйте SD-карту
Шаг 1: Откройте "Настройки" на устройстве Android и выберите в выпадающем меню пункт "Хранилище". Найдите в хранилище компонент SD-карты. Там появится опция "Размонтировать SD-карту" или "Монтировать SD-карту".
Шаг 2: Чтобы устранить ошибку, связанную с тем, что Android не распознает SD-карту, нажмите ту же кнопку. При этом убедитесь, что телефон не подключен к компьютеру.
Шаг 3: Извлеките карту памяти, выключите телефон, а затем снова включите его. После перезагрузки телефона проверьте, устранена ли ошибка "Карта памяти SD перестала работать" и обнаруживается ли карта памяти SD.
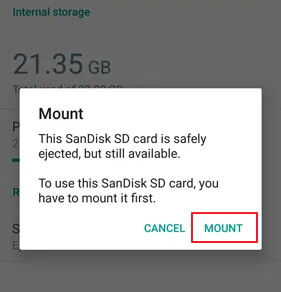
Способ 5. Обновите драйвер SD-карты
Если драйвер SD-карты устарел, это может привести к сбою в работе Android. Чтобы SD-карта снова распознавалась, выполните следующие действия:
Шаг 1: Подсоедините к компьютеру карту памяти или SD-карту.
Шаг 2: В раскрывающемся меню выберите Этот компьютер или Мой компьютер > Управление.
Шаг 3: Нажмите кнопку Диспетчер устройств на панели задач слева.
Шаг 4: Теперь нажмите + рядом с контроллером последовательной шины USB, после чего появится желтый восклицательный знак. Щелкните правой кнопкой мыши > Обновить драйверы, а затем выберите пункт "Поиск обновленных драйверов автоматически".
Шаг 5: Остается терпеливо ждать, пока драйвер будет установлен. Перезагрузите компьютер и проверьте, распознает ли устройство SD-карту.
Способ 6. Убедитесь в совместимости с устройством телефона
Почему ваш телефон не распознает SD-карту? С проблемой, когда SD-карта распознается компьютером, но не распознается телефоном или планшетом, сталкивается большинство пользователей старых телефонов на базе Android. Одной из основных причин этой проблемы может быть несовместимость SD-карты с вашим устройством.
Например, новейшие карты MicroSD, такие как SDXC, рассчитаны на более высокую скорость и больший объем памяти. Дешевые и устаревшие устройства Android не поддерживают этот формат SD-карт.
Если устройство Android не распознает конкретную SD-карту, попробуйте заменить ее на базовую и посмотреть, исчезнет ли проблема.
Способ 7. Используйте компьютер для диганостики
Почему SD-карта не отображается? Вы можете исправить это на своем компьютере. Как это сделать? Выполните следующие шаги:
Шаг 1: Вставьте карту памяти в кардридер, а затем кардридер в систему.
Шаг 2: Перейдите в раздел "Мой компьютер" и найдите SD карту/дисковод.
Шаг 3: Щелкните правой кнопкой мыши на диске и выберите пункт "Свойства".
Шаг 4: Затем перейдите в раздел "Сервис".
Шаг 5: В разделе "Проверка ошибок" нажмите "Проверить", затем "Восстановить диск".
Шаг 6: После восстановления диска извлеките карту памяти. Теперь установите ее обратно в устройство и посмотрите, обнаруживает ли оно ее.
Способ 8. Восстановите нераспознанную SD-карту с помощью команды CHKDSK
При наличии каких-либо внутренних проблем Android может не распознать карту памяти. В этом случае попробуйте выполнить описанные ниже действия, чтобы найти решение проблемы:
- Выберите в раскрывающемся меню Этот компьютер или Мой компьютер > Управление > Управление дисками.
- Теперь найдите SD-карту в окне просмотра диска и проверьте, распознает ли ее система.
- Затем нажмите Win + R. Заполните пробелы: ctrl-alt-delete, затем enter.
- Теперь введите chkdsk D: / f и нажмите Enter для завершения процесса.
Способ 9. Сбросьте настройки устройства Android до заводских
Иногда карты SD не распознаются из-за проблем с программным обеспечением на устройствах Android. Для решения множества проблем с Android можно просто выполнить сброс к заводским настройкам:
Шаг 1: Выберите Сброс настроекв разделе Настройки > Резервное копирование и сброс.
Шаг 2: В случае защиты от сброса к заводским настройкам убедитесь, что вы знаете пароли к учетным записям Google/Samsung на телефоне, и предварительно сделайте резервные копии памяти телефона.
Способ 10. Восстановите данные и отформатируйте SD-карту
Если SD-карта смонтирована правильно, но не отображается на телефоне, вероятнее всего, на ней используется файловая система, которую не поддерживает телефон. Оптимальным вариантом является форматирование SD-карты в FAT32.
Для восстановления данных перед форматированием в FAT32 можно использовать программу восстановления SD-карты, поскольку при форматировании вся информация на SD-карте стирается. Для этого выполните следующие действия:
Шаг 1: Откройте Мой компьютер или Этот компьютер, чтобы увидеть жесткие диски и SD-карту, которые вы только что установили.
Шаг 2: Отформатируйте SD-карту, щелкнув на ней правой кнопкой мыши. Теперь ее можно настроить во всплывающем окне. Убедитесь, что в качестве файловой системы установлена FAT32.
Шаг 3: Выберите пункт "Быстрое форматирование" из выпадающего меню и нажмите кнопку "Пуск".
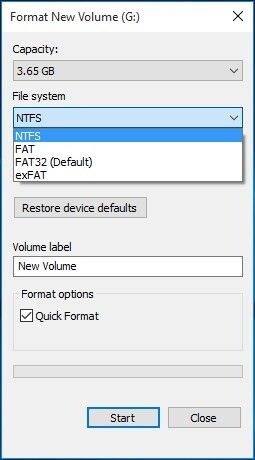
Поскольку в процессе форматирования все файлы на SD-карте стираются, перед переходом на FAT32 необходимо восстановить данные. Профессиональная программа для восстановления данных 4DDiG поможет восстановить и извлечь все данные с карты памяти/ SD для Android.
Часть 3. Как восстановить данные с нераспознанной SD-карты?
Если после многочисленных попыток устранения неполадок проблемы с SD-картой не исчезли, вероятно, причина в самой SD-карте. В этом случае следует немедленно прекратить ее использование и заменить на новую. Но сначала попытайтесь восстановить данные с помощью программы восстановления данных, такой как Tenorshare 4DDiG Data Recovery.
- 4DDiG поддерживает более 1000 типов файлов и файловых систем, включая NTFS, FAT, APFS, HFS+, HFS X и другие.
- 4DDiG позволяет восстанавливать данные с USB-накопителей, жестких дисков, карт памяти, цифровых фотоаппаратов, видеокамер и других устройств хранения данных.
- Благодаря уникальной технологии данные восстанавливаются в исходном формате и размере.
- Быстрое сканирование и бесплатный предварительный просмотр позволят быстро найти утраченные файлы.
- Наши показатели успешного восстановления данных являются одними из наивысших в отрасли, причем программа позволяет восстановить данные, потерянные при самых разных обстоятельствах.
- Восстановление удаленных файлов производится без перезаписи других данных.
Безопасная Загрузка
Безопасная Загрузка
- Подключите и выберите SD-карту
- Сканирование SD-карты
- Просмотрите и восстановите файлы с SD-карты
Для начала загрузите программу Tenorshare 4DDiG и установите ее на компьютер. Подключите SD-карту к компьютеру и выберите ее в программе для сканирования на предмет потерянных файлов.

4DDiG выполнит тщательное сканирование SD-карты, чтобы найти все утраченные данные. 4DDiG отобразит список отсканированных элементов в режиме Древовидный просмотр и просмотр файлов, продолжая поиск удаленных данных на накопителе. Индикатор выполнения показывает, насколько продвинулся процесс. После того как файлы, которые вы искали, обнаружены, процесс сканирования можно приостановить или прекратить в любой момент.

После завершения процесса сканирования файлов их можно просмотреть и сохранить в безопасном месте. Во избежание перезаписи диска и потери данных не сохраняйте файлы в той же папке, где они были потеряны.

Часть 4: Часто задаваемые вопросы о PS4
1. Что делать, если SD-карта работает только в режиме чтения?
Карта памяти SD или флэш-накопитель USB обычно переходят в режим "только чтение" по причине того, что карта устарела, повреждена, испорчена или заражена вирусом. Кроме того, карта SD может быть переведена в режим "только чтение" в результате человеческой ошибки.
Если внешняя SD-карта в Android или фотоаппарате находится в режиме "только чтение", вы не сможете записывать, удалять, копировать или перемещать данные на нее или с нее. Перевести SD-карту в режим чтения и записи можно [1] проверив вкладку "Защита от записи", [2] с помощью команды Windows, [3] с помощью программы автоматического снятия защиты от записи, а также [4] с помощью стороннего конвертера FAT32 в NTFS.
2. Почему моя SD-карта перестала работать?
Карта SD может перестать работать по многим причинам, например:
- Повреждение SD-карты
- Неосторожное извлечение SD-карты
- Ошибка записи на SD-карту
3. Как сделать карту памяти SD читаемой?
Для решения проблемы "SD-карта не обнаружена" в первую очередь проверьте аппаратное подключение, например кардридер, USB-кабель и т.д. Если аппаратные подключения работают нормально, переходите к программным или системным изменениям, таким как перезагрузка, обновление драйверов, назначение буквы диска, форматирование и т.д.
Заключение
В этой статье мы рассмотрели практические методы устранения ошибки "SD-карта не обнаружена" и способы обнаружения карты памяти Android, а также причины возникновения этой ошибки. Чтобы избежать потери данных с карты памяти Android при устранении этой ошибки, мы рекомендуем предварительно восстановить данные с SD-карты в качестве резервного плана, используя надежную программу Tenorshare 4DDiG.