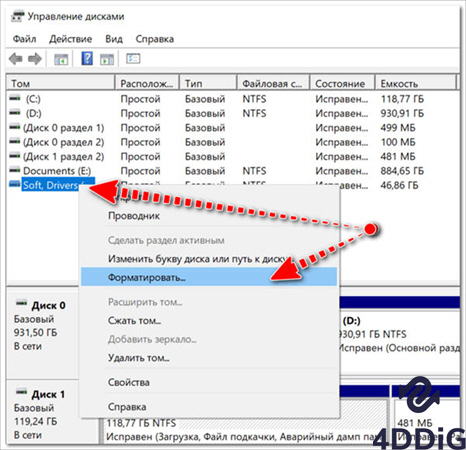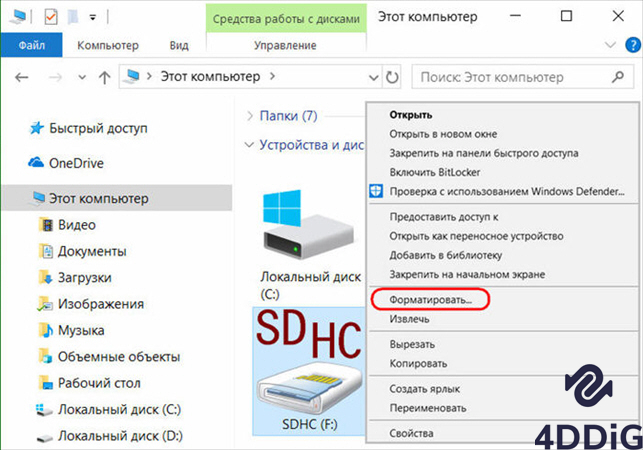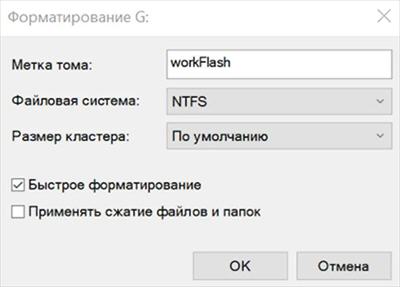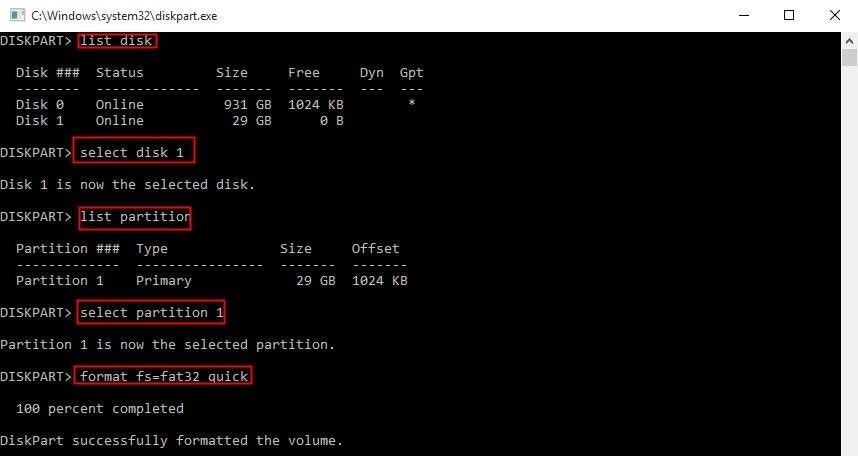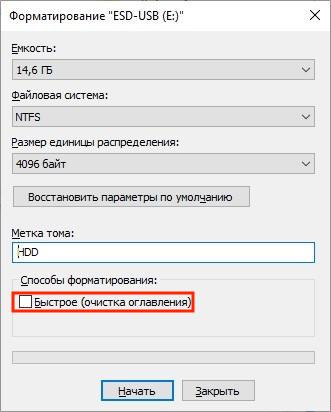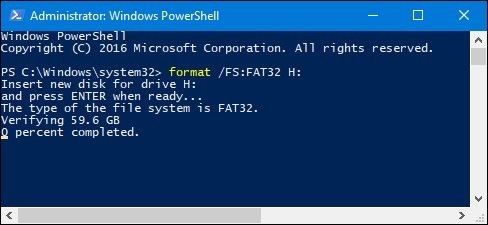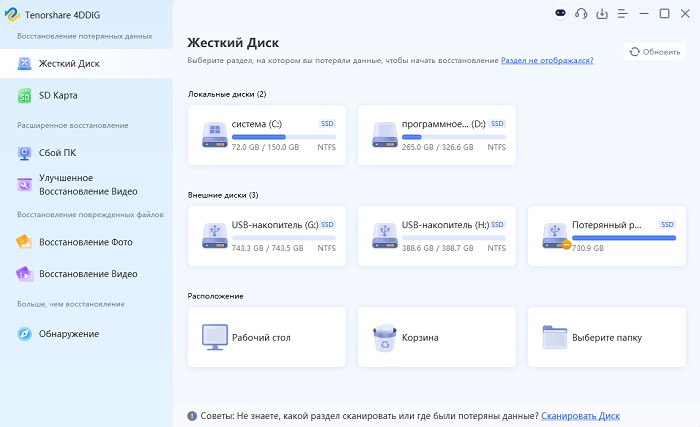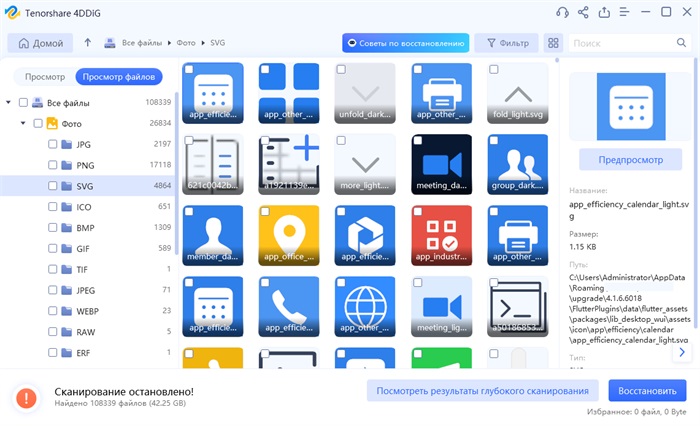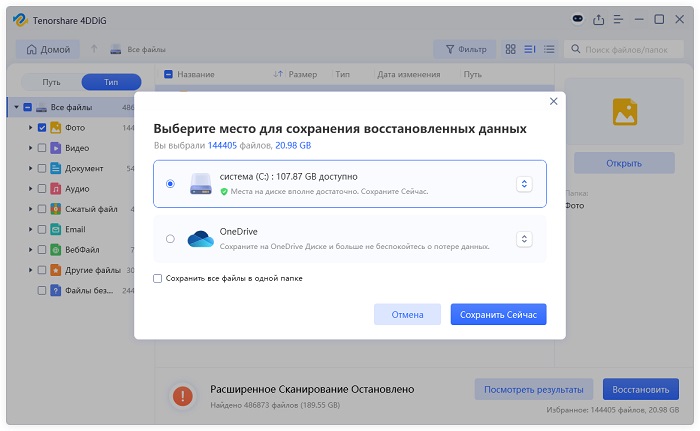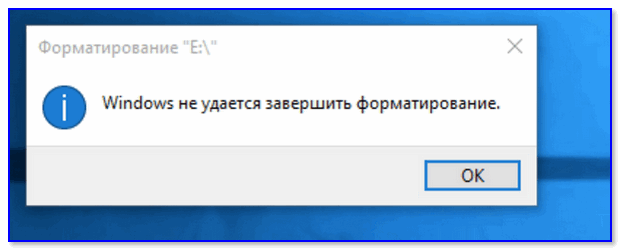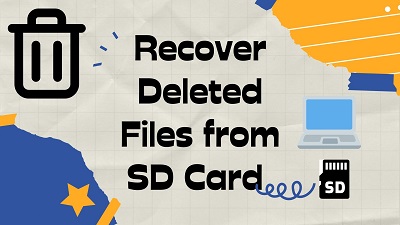Как отформатировать sd карту в fat32 Windows 10/11?
Конвертация карты памяти в FAT32 может потребоваться во многих случаях. Безопасно ли изменить SD-карту объемом 64 Гб в FAT32 без потери информации, поскольку производители устанавливают на различные карты памяти файловую систему exFAT, когда карты памяти превышают 32 Гб? Вам необходимо отформатировать SD-карту в FAT32, чтобы сделать ее пригодной для использования. Как насчет замены карты памяти 128GB FAT32 или чего-то другого, что заставляет вас захотеть конвертировать карту памяти FAT32? Это руководство порекомендует лучшие и бесплатные способы как отформатировать SD-карту в FAT32 в Windows 10/11 для вашей SD-карты, которую вы использовали для телефона, камеры или другой цифровой техники.

Часть 1. Что такое формат FAT32?
Прежде чем мы перейдем к тому, как отформатировать SD-карту в формат FAT32, давайте сначала определим формат FAT32. FAT - это аббревиатура от таблицы распределения файлов. Формат FAT32 - это утилита форматирования дисков, созданная для форматирования карт памяти емкостью более 32 ГБ с использованием знаменитой схемы классификации FAT32. Некоторые инициативы или эксперименты с операционной системой требуют или поддерживают исключительно FAT32.
Он предназначен исключительно для Windows XP, которая работает намного сложнее, чем другие операционные системы. Этот формат несовместим с приводами CD и DVD, поскольку он работает только с системами приводов, имеющими 512-байтовые сектора. Он совместим со всеми версиями Windows, игровыми системами, Linux и Mac. Формат FAT32 поддерживает следующие характеристики: только для чтения, скрытый, системный, том, каталог и архив.
После того, как вы ознакомились с форматом FAT32, следующий шаг - перейти к главному, то есть отформатировать карту памяти в формат FAT32. Итак, без дальнейших споров, вот все, что вам нужно знать о форматировании карты памяти FAT32 с многочисленными возможностями хранения.
Часть 2: Почему я не могу отформатировать свою SD-карту в формат FAT32?
SD-карты емкостью 32 ГБ или менее, как и USB-накопители, обычно по определению форматируются в формате FAT32. В то время как exFAT - это предопределенная файловая система для карт памяти значительно большего размера с 64 ГБ или 128 ГБ. Поскольку в уникальных обстоятельствах, таких как SD-карта 3Ds, поддерживающая файловую систему FAT32, пользователи должны отформатировать SD-карту в формат FAT32 независимо от ее размера.
Из-за ограничений FAT32 исследование Windows не охватывает создание раздела FAT32 на физическом устройстве объемом более 32 ГБ. В результате ни карта памяти объемом 64 ГБ, ни USB-накопитель не могут быть непосредственно отформатированы в формат FAT32. Итак, что вы собираетесь делать, если вам нужно отформатировать 64-гигабайтную SD-карту в формат FAT32?
К счастью, если вы не можете отформатировать свою 64-гигабайтную карту памяти или флэш-накопитель в формат FAT32 с помощью утилиты Windows 10, у вас все еще есть такая возможность. Эта проблема может быть эффективно решена с помощью стороннего и мощного инструмента форматирования FAT32. Продолжайте читать и загрузите фантастический инструмент форматирования для получения помощи.
Часть 3: Как отформатировать 32 ГБ SD-карту или ниже в FAT32?
Решение 1: Отформатировать 32 ГБ SD-карту в FAT32 с помощью управления дисками Windows
Начиная с опции форматирования, доступной на вашем устройстве, самым простым решением было бы использовать Windows disk planning для форматирования карты памяти в формат FAT32, то есть SD-карты объемом 32 ГБ или менее. Этот встроенный инструмент прост в использовании, а графический пользовательский интерфейс легок для понимания. Управление дисками Windows поддерживает файловые системы NTFS, FAT, FAT32 и exFAT. Вот все шаги по форматированию SD-карты в формат FAT32:
Начните с ввода diskmgmt.MSC в командной строке. Появится средство управления дисками. Найдите SD-карту, которую необходимо отформатировать, а затем выберите Формат на вкладке, щелкните правой кнопкой мыши.

Вы можете изменить тег тома, файловую систему и размер единицы распространения во всплывающем окне форматирования. Теперь вы можете выбрать, следует ли выполнять быстрое форматирование и включить сжатие папок, прежде чем нажать кнопку ОК, чтобы продолжить.

На экране появится предупреждение об управлении дисками, в котором говорится, что форматирование этого хранилища приведет к удалению всех содержащихся в нем данных. Перед проектированием сделайте резервную копию всех данных, которые вы хотели бы сохранить. Ты хочешь продолжать? Чтобы продолжить форматирование карты памяти в формат FAT32, нажмите кнопку ОК.
Через несколько минут вы закончите форматирование карты памяти в формат FAT32.
Решение 2: Отформатировать 32 ГБ SD-карту в FAT32 с помощью проводника Windows
Помимо управления дисками Windows, действительно существует потенциальная альтернатива форматированию карт памяти в формат FAT32. В этом случае все, что вам нужно сделать, это выполнить действия, описанные выше, и вы закончите с форматированием через пару мгновений.
В графическом интерфейсе щелкните правой кнопкой мыши и выберите Формат.

Следующая задача - определить файловую систему и размер единицы распространения, ввести метку количества и выбрать подходящий для вас формат быстрого доступа. Чтобы продолжить, нажмите кнопку Пуск.

Вы увидите предупреждающее сообщение, в котором говорится: "Форматирование приведет к удалению всех файлов на этом диске". Нажмите кнопку ОК, чтобы отформатировать карту памяти. Чтобы выйти, нажмите кнопку "ОТМЕНА". Нажмите кнопку ОК, чтобы продолжить форматирование.

Когда вы нажмете кнопку ОК, начнется процесс форматирования, и вскоре вы получите требуемый результат.
Решение 3: Отформатировать 32 ГБ SD-карту в FAT32 с помощью Diskpart
Использование Diskpart для форматирования карты памяти в формат FAT32 (32 ГБ или меньше) является удобным и быстрым решением для форматирования. Это будет работать даже в том случае, если данные на карте находятся в формате RAW. Давайте посмотрим, как Diskpart может помочь в этом случае.
Начните с запуска Diskpart от имени администратора. Вы можете сделать это, введя Diskpart в поле поиска или одновременно нажав Windows + R, выбрав Diskpart и нажав OK. Diskpart будет запущен от имени администратора.
Далее вы должны ввести команду List disk, чтобы получить доступ ко всем дискам на устройстве.
Выполните команду "select disk n", где "n" представляет номер диска карты памяти.
Запустите раздел списка, чтобы создать раздел списка на карте памяти.
Теперь выберите раздел "m", чтобы отобразить требуемый раздел карты памяти.
Наконец, выполните команду 'format fs=FAT32 quick', чтобы завершить все действия.

Часть 4: Как отформатировать 64/128 ГБ SD-карту в FAT32?
Решение 1: Отформатировать 64/128 ГБ SD-карту в FAT32 с помощью инструмента форматирования FAT32
В вашем распоряжении один из практичных наборов инструментов для форматирования FAT32, будь то стороннее программное приложение FAT32, для форматирования этих более фантастических USB-накопителей или карт памяти, например, отформатируйте SD-карту 64 ГБ в FAT32 и SD-карту 128 ГБ в FAT32. У него есть возможность использовать мобильное приложение. Так что решение полностью за вами. Загрузите и затем установите программное обеспечение на свой компьютер или получите их приложение, и вы сможете использовать его на своих мобильных устройствах. Выполните следующие действия, чтобы отформатировать SD-карту объемом 64 ГБ в формат FAT32, а SD-карту объемом 128 ГБ - в формат FAT32.
После загрузки появится окно FAT32; выберите диск и введите метку тома. Чтобы продолжить, отметьте галочкой пункт “Быстрое форматирование” и нажмите кнопку "Начать".

Вы получите предупреждающее сообщение, например: "Вы форматируете диск?"Все будет потеряно!" Чтобы продолжить форматирование, нажмите кнопку ОК.
Все закончено! Продолжайте свои желаемые действия. Если вы работаете с картой памяти объемом 64 ГБ и хотите отформатировать ее в формат FAT32, выполните те же действия, что описаны выше.
Решение 2: Отформатировать 64/128 ГБ SD-карту в FAT32 с помощью PowerShell
SD-карта отформатирована в формат FAT32 с помощью PowerShell. Он помогает форматировать SD-карту объемом 64 ГБ в формат FAT32, а также форматировать SD-карту объемом 128 ГБ в формат FAT32. Это позволяет пользователям проходить процесс форматирования без необходимости загружать сторонние программные приложения. Ниже перечислены шаги по форматированию SD-карты в формат FAT32.
Нажмите клавишу Windows + X. PowerShell (admin) выбирается из выпадающего меню, и PowerShell работает от имени администратора.
Вставьте команду в выпадающее меню PowerShell, например format /FS: FAT32 X:

Начнется операция форматирования, выполнение которой займет примерно 1 час.
Часть 5. Как восстановить данные с отформатированной SD-карты?
Что делать, если вы случайно отформатировали SD-карту, содержащую важные для вас файлы? Вам нужен профессиональный инструмент для восстановления данных, который поможет вам в этом. Программное обеспечение для восстановления данных Tenorshare 4DDiG упрощает восстановление любых удаленных, отформатированных или потерянных данных с вашего рабочего стола или карты памяти. Восстановите удаленные файлы с отформатированных дисков карт памяти с помощью этого удивительного инструмента.
- Он поддерживает любой тип файлов, такой как FAT32, NTFS, exFAT и т.д.
- Вы можете восстановить данные с любого устройства, как внутреннего, так и внешнего.
- Вы можете вернуть данные в их первоначальном размере и формате.
- Практичный и простой процесс, основанный на трех простых шагах
Шаги по восстановлению данных с отформатированной SD-карты
Tenorshare 4DDiG может восстанавливать данные с карт памяти, утерянных из-за форматирования и других причин, для всех продуктов или устройств бренда. Теперь рассмотрим три шага по восстановлению потерянных данных с внешних устройств.
Безопасное скачивание
Безопасное скачивание
- Подключите дисковод и выберите его
Во-первых, получите Tenorshare 4DDiG Windows Data Recovery инструмент и установите его. Запустите программу, подключите устройство, с которого вы потеряли данные, к компьютеру и выберите внешний накопитель для начала.

- Сканируйте диск
После первоначального нажатия на кнопку Сканировать 4DDiG немедленно обнаружит на вашем диске удаленные файлы. Аналогичным образом, он записывает отсканированные элементы на основе древовидного представления и представления документа, поскольку 4DDiG находит удаленные файлы на диске. Существует панель улучшений, которая показывает, как далеко вы продвинулись. Вы также можете отложить или остановить сканирование на любом уровне, как только заметите файлы, которые хотите извлечь.

- Проверка и восстановление данных с диска
4DDiG может просматривать и восстанавливать широкий спектр типов файлов, включая фотографии, клипы, аудиофайлы и многое другое. Вы можете выбрать нужные файлы по категориям, просмотреть их для получения дополнительной информации, а затем нажать на кнопку "Восстановить", чтобы извлечь их с отформатированного диска.

Часть 3. Часто задаваемые вопросы
1. Как мне узнать, является ли моя SD-карта FAT32?
Самый простой способ просмотреть формат файловой системы SD-карты - в проводнике Windows. Найдите диск с картой памяти, затем щелкните его правой кнопкой мыши и выберите "Свойства."Вы можете изменить формат вашей SD-карты на экране "Свойства".
2. Что такое FAT32 по сравнению с exFAT?
FAT32 - это устаревшая файловая система, которая менее эффективна, чем NTFS. exFAT - это современная замена FAT 32, и его поддерживает больше устройств, чем NTFS, но он не так широко используется, как FAT32.
3. Почему на моем 128-гигабайтном флэш-накопителе отображается только 32 ГБ?
Если вы отформатировали его в FAT32, так как он поддерживает только максимум 32 ГБ. Пожалуйста, создайте резервную копию ваших файлов и переформатируйте их в NTFS, чтобы воспользоваться общим объемом хранилища.
4. Как показать и восстановить скрытые файлы на SD-карте?
Вот 5 способов показать и восстановить скрытые файлы на SD-карте:
- Проверка скрытых элементов в проводнике файлов
- Измените настройки в проводнике, чтобы показывать скрытые файлы
- Отображение файлов с SD-карты с помощью CMD
- Показывать скрытые файлы с помощью Google Chrome
- Назначить новую букву драйвера
Заключение:
Если вы хотите отформатировать SD-карту в формат FAT32, вам необходимо выполнить определенные процедуры, чтобы получить желаемый результат. Однако карты памяти с объемом памяти 32 ГБ или менее не могут быть отформатированы в формат FAT32, поскольку по умолчанию они находятся в формате FAT32. Теперь вы знаете, как отформатировать SD-карту в формат FAT32. Следующий шаг - восстановить ваши данные. Программное обеспечение для восстановления данных Tenorshare 4DDiG - это специализированный инструмент для восстановления данных с отформатированных SD-карт. Вы можете выполнить весь процесс в три основных этапа.