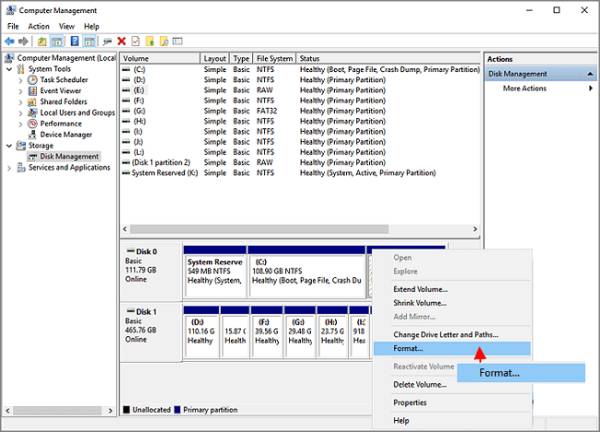Можете ли вы форматировать SD-карту Через CMD? Форматирование SD-карты становится необходимым, если она показывает признаки повреждения или когда вы хотите стереть все данные, так как больше не нуждаетесь в них. Есть много способов форматирования SD-карты. Но CMD - это мощный инструмент, который может отформатировать карту памяти без проблем с помощью нескольких простых команд. В этой статье мы расскажем, как отформатировать SD-карту с помощью CMD и что делать, если вы не можете использовать CMD для форматирования. Если вы потеряли данные из-за форматирования, есть дополнительный совет по их восстановлению. Ну что ж, давайте читать дальше.

Часть 1: Что вы должны знать перед форматированием SD-карты
Прежде чем рассказать, как отформатировать sd карту через cmd, мы расскажем вам об основах:
Что такое SD-карта и как она работает?
SD-карта - это внешнее устройство хранения данных, используемое в ноутбуках, мобильных телефонах, цифровых камерах и многом другом. Карта предлагает обширное пространство для хранения данных в небольшом корпусе. Она также портативна, что позволяет легко передавать данные между различными устройствами.
Когда следует форматировать SD-карту?
Есть две причины, по которым может потребоваться форматирование SD-карты. Во-первых, если она работает нестабильно и не определяется устройством. Во-вторых, если вы хотите удалить данные карты, так как больше не нуждаетесь в них.
Что такое CMD и как это работает?
CMD - это аббревиатура от Command и относится к встроенному инструменту "Командная строка" в Windows. Это мощный инструмент, который выполняет команды, введенные пользователем для различных функций. Вы можете запустить его, набрав "cmd" в строке поиска Windows.
Часть 2: Шаги по форматированию SD-карты с помощью CMD
Вот как отформатировать SD-карту с помощью CMD в Windows 10:
- Откройте "Панель поиска Windows". Затем введите "cmd".
- Появится окно "Командная строка". Запустите его с правами администратора.
- Введите "diskpart". Нажмите "Enter". Затем введите "list disk". Это поможет определить SD-карту из списка дисков.
- Проверьте номер диска вашей SD-карты. Введите "select disk", затем номер вашей SD-карты. И выберите вашу SD-карту из списка.
- Введите "clean". Это удалит все данные с SD-карты.
- Теперь вам нужно создать новый раздел на карте памяти. Введите "create partition primary". Нажмите "Enter".
- Затем введите «format fs=fat32». Нажмите «Enter». fs - это сокращение от file system (файловая система), а fat32 - это формат файлов, известный как Таблица распределения файлов (File Allocation Table). Если вы планируете сохранить на SD-карте файлы размером более 4 ГБ, форматируйте ее в файловой системе exFAT вместо fat32.
- Назначьте вашей SD-карте букву диска для удобного доступа из Проводника. Затем введите «assign letter f». Вместо f вы можете назначить любую другую букву на ваш выбор. В итоге, вот как отформатировать SD-карту с помощью CMD.
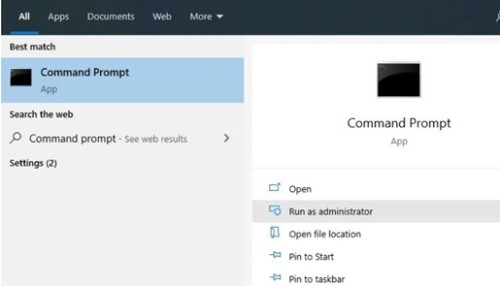
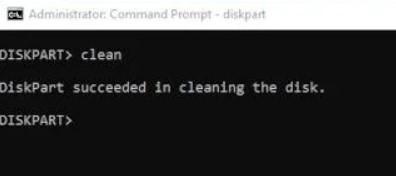
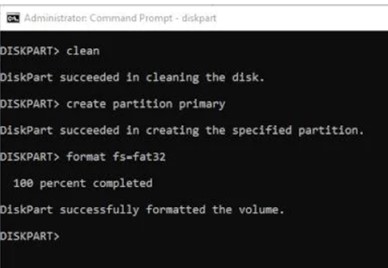
Часть 3: Почему я не могу отформатировать SD-карту с помощью CMD и как это исправить?
Если вы не можете отформатировать SD-карту через CMD, причин может быть много. Ниже приведены некоторые примеры, почему форматирование SD-карты может не удаться. Мы также указали решения для устранения этих ошибок.
Причина 1: SD-карта имеет статус «Только для чтения».
Форматирование карты памяти через CMD может быть невозможным, если карта имеет статус "только для чтения". Это значит, что содержимое вашей карты памяти может быть прочитано, но вы не можете удалять или редактировать существующие данные или добавлять новые файлы.
Решение 1:
Вы можете снять статус «Только для чтения» следующими способами:
Переместите переключатель: Некоторые карты памяти имеют переключатель "только для чтения". Вы можете переместить его, чтобы отключить этот статус карты.
Удалить защиту от записи: Другой способ снять защиту от записи или статус "только для чтения" - это через программную команду. Если вы сталкиваетесь с ошибкой при использовании CMD для форматирования SD-карты, следуйте шагам, указанным ранее в «Части 2», и добавьте дополнительный шаг.
После ввода «select disk», за которым следует номер SD-карты, введите команду «attributes disk clear read-only». Эта команда уберет статус "только для чтения" у SD-карты, который не позволяет вам добавлять или редактировать ее содержимое.
Причина 2: Файловая система повреждена.
Если вы не можете отформатировать SD-карту, возможно, ее файловая система повреждена или на ней есть плохие сектора. В этом случае утилита CHKDSK может пригодиться. Вы можете использовать ее, если на SD-карте есть логические ошибки, такие как поврежденные записи в Главной таблице файлов (MFT), неправильные временные метки или информация о конкретном файле. Или вы можете использовать CHKDSK для исправления мягких и жестких плохих секторов.
Решение 2:
Вот как использовать CHKDSK:
- Подключите SD-карту к вашему компьютеру. Найдите ее букву диска в Проводнике Windows.
- Откройте «Панель поиска Windows». Введите «cmd».
- Откроется окно «Командная строка». Запустите его с правами администратора.
- Введите "chkdsk h: /f". Здесь H - это буква диска SD-карты, а f - параметр, который будет исправлять проблемы на вашей SD-карте.
Вы также можете присвоить различные параметры, такие как f, для разных функций, например, /p для глубокого поиска. Или введите /r для поиска плохих секторов и извлечения читаемых файлов с SD-карты.
Причина 3: Буква диска SD-карты не отображается.
Форматирование SD-карты через CMD невозможно, если ваш компьютер не распознает ее букву диска. Вы можете исправить эту проблему, используя инструмент Управление дисками, чтобы изменить букву диска вашей SD-карты.
Решение 3:
Вот как исправить проблему с невидимой буквой диска SD-карты с помощью Управления дисками:
- Откройте "Панель поиска Windows".
- Введите "Управление дисками". Запустите его с правами администратора.
- Щелкните правой кнопкой мыши по SD-карте и выберите "Изменить букву диска и пути".
- Назначьте новую букву диска для вашей SD-карты. Нажмите "ОК".
Причина 4: SD-карта заражена вирусом.
Вирусная инфекция или вредоносное ПО сделают SD-карту непригодной для использования. Ваш компьютер также может быть заражен. Поэтому перед тем, как подключить вашу SD-карту к компьютеру для форматирования, установите надежную антивирусную программу, например, AVG.
Решение 4:
Сначала выполните сканирование на компьютере, чтобы удалить вирус, затем подключите к нему вашу SD-карту и выполните сканирование карты памяти на наличие вирусов. Как только вы убедитесь, что все вирусы удалены как с компьютера, так и с SD-карты, попробуйте снова отформатировать карту памяти.
Бонусный совет: Что делать, если файлы на моей SD-карте потеряны после форматирования?
Вы должны знать, что форматирование SD-карты может стереть данные. Однако файлы никогда не удаляются окончательно и остаются скрытыми на карте до тех пор, пока вы не перезапишете их. Таким образом, если у вас нет резервной копии и данные были потеряны из-за форматирования, есть отличный способ восстановить их в первоначальное состояние. 4DDiG Data Recovery - профессиональный инструмент для извлечения файлов, может восстановить удаленные, скрытые, потерянные, отформатированные и поврежденные файлы в трех простых шагах с вашей SD-карты.
Вот что еще может 4DDiG:
- Простой графический пользовательский интерфейс.
- Он восстанавливает аудио, видео, документы и изображения с SD-карт, USB-накопителей, корзины для мусора, жестких дисков и цифровых камер.
- Он извлекает более 1000 популярных форматов файлов без проблем.
- Использует быстрое сканирование для поиска на поверхности или глубокое сканирование для более глубокого поиска данных.
- Извлекает файлы, потерянные из-за форматирования, случайного удаления, плохих секторов, проблем с разделами, поврежденных систем или вирусных атак.
- Использует передовой алгоритм для экономии времени восстановления данных.
Следуйте приведенным ниже шагам, чтобы восстановить данные с SD-карты, потерянные из-за форматирования, с помощью 4DDiG:
Безопасная Загрузка
Безопасная Загрузка
- Подключите отформатированную SD-карту к вашему ПК. Скачайте и установите инструмент восстановления данных Tenorshare 4DDiG на ваш компьютер. Откройте программу и выберите SD-карту, на которой вы потеряли данные.
- Нажмите кнопку "Старт" для поиска данных, потерянных из-за форматирования. Вы можете использовать фильтр, чтобы сузить поиск до отформатированных или удаленных данных. Кроме того, вы можете приостановить сканирование для предварительного просмотра целевых файлов.
- Как только инструмент восстановит все ваши целевые файлы, нажмите "Восстановить", чтобы сохранить их на диске вашего ПК. Не восстанавливайте файлы на SD-карте, где вы их потеряли. Сохраняйте их на вашем ПК, чтобы избежать окончательной потери данных.



Заключение
Итак, это все, что нужно было знать о том, как как отформатировать sd карту через cmd. Это мощный инструмент, который использует интерпретатор команд diskpart для форматирования карты памяти без каких-либо проблем. Если при форматировании SD-карты с помощью CMD возникают проблемы, следуйте решениям, которые мы упомянули выше, чтобы исправить их. Просто помните, что форматирование также может привести к потере данных. Однако вы можете восстановить их с помощью the лучшего инструмента для восстановления данных с SD-карты. Это простой в использовании многофункциональный инструмент, который будет реконструировать отформатированные данные, делая их восстанавливаемыми. Вы также можете использовать его для извлечения скрытых, потерянных, удаленных и поврежденных файлов. Он может восстанавливать более 1000 типов файлов с любых устройств хранения данных.