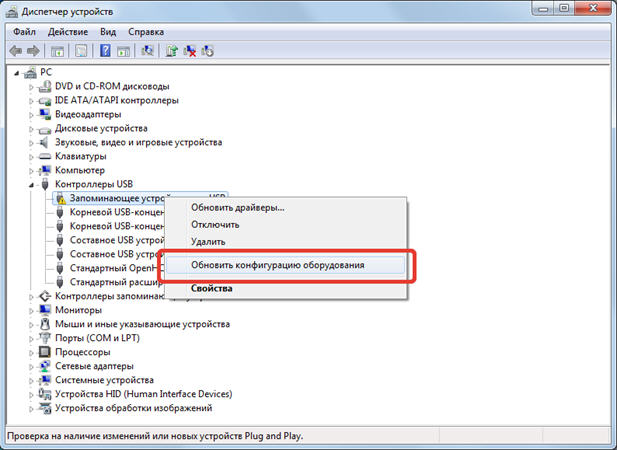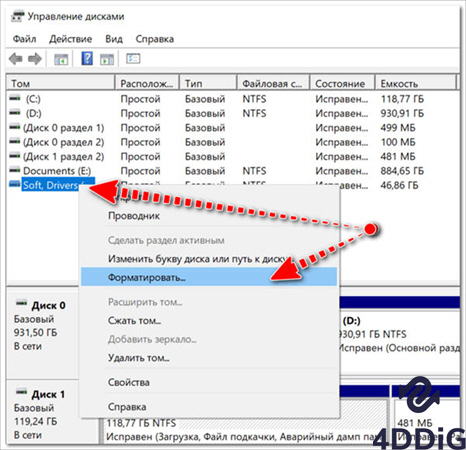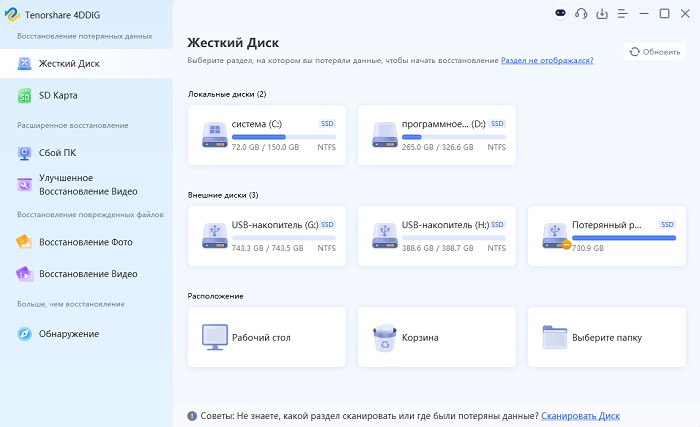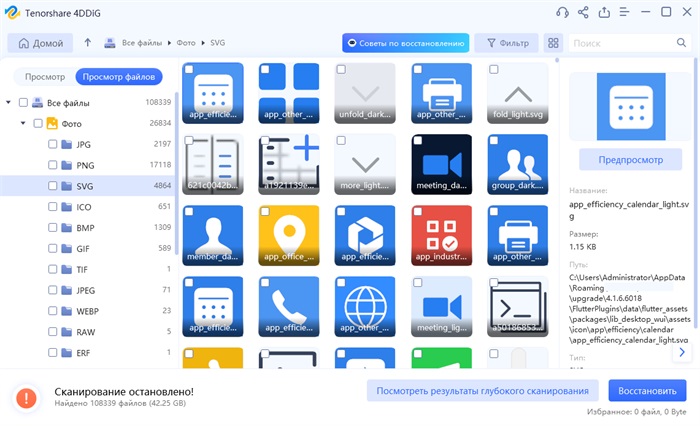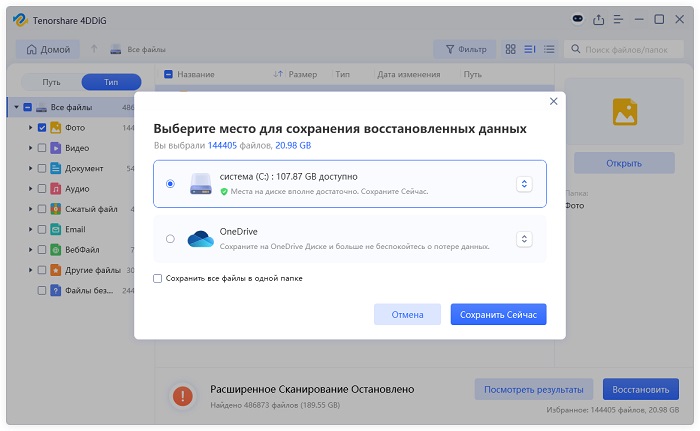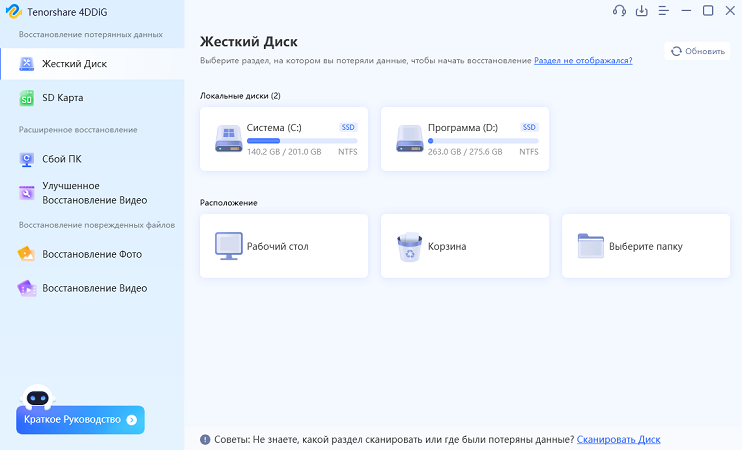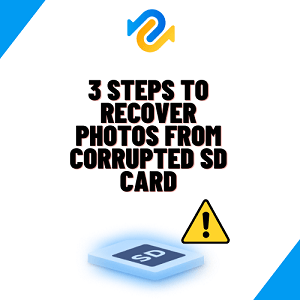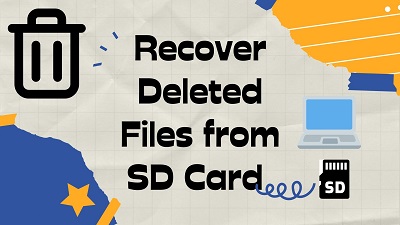Как исправить не видит sd карту windows 10/11?
Со временем мир стал более современным благодаря передовым технологиям. Например, мы использовали стопки файлов для документации или сотни альбомов, чтобы сохранить наши воспоминания. В эту современную эпоху мы просто используем SD-карты для защиты всех важных данных. Теперь, что делать не видит sd карту windows 10/11, и по каким причинам не видит sd карту windows 10? Это паническая ситуация, но вам не нужно паниковать, потому что есть несколько способов вернуть вашу SD-карту в рабочее состояние. Прежде чем мы продолжим, давайте кратко рассмотрим, почему не видит sd карту Windows 7/8/10/11?

Часть 1: Обзор не видит sd карту windows 10/11
Вашу sd карту не видит в Windows 7/8/10/11? Это больше не проблема; теперь вы можете починить свою SD-карту с помощью следующих 9 эффективных способов, рассмотренных далее.
1. Симптомы того, что не видит sd карту windows 10
Если вы видите на своей SD-карте какой-либо из перечисленных ниже симптомов, это означает, что вашей SD-карте нужна помощь в исправлении.
- SD-карта не распознана.
- SD-карта не отображается ни на одном из ваших устройств.
- Ваше устройство не обнаруживает вашу SD-карту.
2. Почему не видит sd карту Windows 7/8/10/11?
Есть много других причин, по которым ваша SD-карта не отвечает на запросы, а не повреждена.
- Проблема с подключением: в большинстве случаев ваша SD-карта не повреждена, но ваши точки подключения работают неправильно, что приводит к тому, что вы не видите файлы на карте.
- Карта заблокирована: на вашей SD-карте сбоку есть маленький триггер. Если SD-карта включена в режим защиты от записи, она нигде не будет прочитана или обнаружена.
- Неправильная эксплуатация: Неправильная эксплуатация относится к подключению или извлечению SD-карты во время работы. В основном SD-карты теперь поддерживаются hot plug, но постоянное намеренное использование этого может привести к повреждению вашего устройства.
- Проблема с буквой диска: Иногда причиной того, что карта micro SD не отображается, является отсутствующая буква драйвера. Он не будет отображаться в системе, если SD-карта потеряет букву драйвера.
- Поврежденный драйвер: Драйверы проблемной SD-карты отображаются с желтой меткой в диспетчере устройств, но проводник Windows File Explorer не может распознать его.
- Потерянный раздел: Когда раздел вашей SD-карты будет удален, на вашей SD-карте останется много нераспределенных мест - это еще одна причина, по которой не видит sd карту Windows 10.
- Физическое повреждение: В случае физического повреждения вашей SD-карты, например, в результате воздействия воды или огня.
Часть 2: Как исправить, что не видит sd карту Windows 10/11?
Исправление 1: Используйте другой USB-порт
Когда система не распознает вашу карту micro SD, первым делом следует проверить порт USB. Попробуйте другой, прежде чем обвинять SD-карту в том, что она не работает.

Исправление 2: Протестируйте SD-Карту на Другом ПК Или Новом Кард-Ридере
Если ваша SD-карта нечитаема только через один системный USB-порт, проблема может заключаться в вашем компьютере. Попробуйте использовать другие USB-порты другого компьютера. Вы также можете попробовать другую SD-карту, чтобы лучше проверить новую.
Исправление 3: Отключите защиту от записи
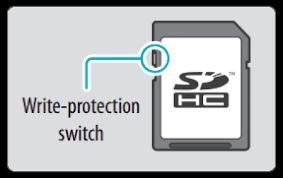
SD-карты обычно имеют крошечный переключатель по бокам для защиты только от записи. Если на SD-карте нет кнопки и она по-прежнему защищена от записи, выполните действия, приведенные ниже:
Перейдите в раздел Управление устройствами.
Запустите окно выполнения.
Введите devmgmt.msc.
Нажмите кнопку "ОК".
Найдите свою SD-карту.
Щелкните правой кнопкой мыши, чтобы выбрать "Свойства".
Вы увидите вкладку с надписью "Политика написания" на вкладке "Общие" или "Вкладка политики".
Выключите вкладку.
Нажмите кнопку ОК.
Исправление 4: Измените Букву Диска Неузнаваемой SD-Карты
Ваша карта micro SD не распознается в вашей компьютерной системе, если на ней нет буквы диска. Если ваша карта вставлена, и вы по-прежнему получаете сообщение "пожалуйста, вставьте диск на съемный диск", ваша карта нечитаема.
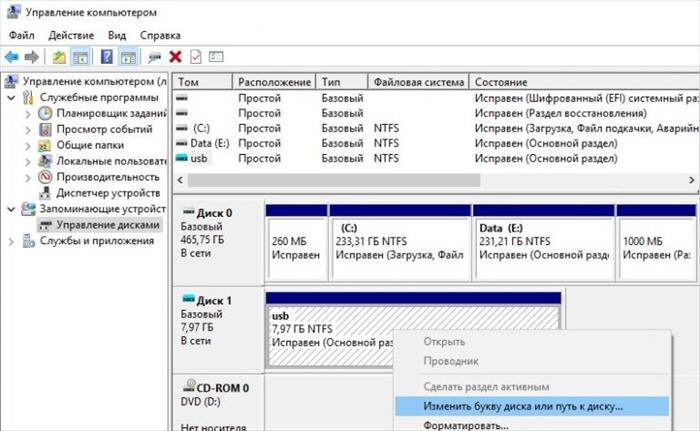
Перейдите в раздел Управление дисками.
Найдите свою карту micro SD, которая не отображается.
Щелкните по нему правой кнопкой мыши.
Выберите опцию: "Изменить букву диска и пути к нему".
Нажмите кнопку "Изменить".
Выберите букву диска из списка.
Нажмите на кнопку ОК.
Исправление 5: Запустите CHKDSK, чтобы сделать SD-карту обнаруживаемой
CHKDSK cmd - это хороший инструмент для поиска ошибок повреждения файловой системы SD-карты и удаления поврежденных секторов. Запустите CHKDSK, чтобы SD-карта не была распознана. Это наиболее подходящий способ восстановить SD-карту без ее форматирования.
Щелкните правой кнопкой мыши на "Мой компьютер"
Выберите "Управление".
Перейдите в раздел "Управление дисками".
Нажмите там клавиши Windows + R.
Введите cmd.
Нажмите кнопку "Ввод".
Введите chkdsk D: / f.
Нажмите "Ввод".

Исправление 6: Обновите драйвер SD-карты
Более распространенной причиной того, что система не распознает вашу SD-карту, является то, что драйвер не обновлен. Выполните следующие действия, чтобы обновить драйвер SD-карты:
Подключите SD-карту к компьютерной системе.
Перейдите в Панель управления > Система > Диспетчер устройств > Дисководы.
Найдите свою SD-карту.
Щелкните правой кнопкой мыши и выберите "Удалить".
Выберите "Обновить конфигурацию оборудования". Это обновит настройки драйвера, и драйвер карты будет обновлен.

Исправление 7: Принудительное отображение SD-карты из-за Вируса Или вредоносного ПО
SD-карта, которая не отображается, находится под атакой вируса или вредоносного ПО. Очистите программное обеспечение от вирусов или вредоносных программ, выполнив приведенные ниже действия:
Подключите SD-карту к системе.
Перейдите в "Меню Пуск".
Введите cmd в строке поиска.
Нажмите ввод.
Нажмите на cmd.
Щелкните правой кнопкой мыши на cmd. Exe.
Введите attrib –h –r –s /s /d drive letter:\*.*.
Исправление 8: Форматирование SD-карты
Последнее средство обнаружить, что не видит sd карту, - это сразу же отформатировать ее.
Нажмите Windows + D.
Нажмите Windows + E.
Щелкните правой кнопкой мыши на вашей SD-карте.
Выберите "Формат".

Исправление 9: Восстановление данных не видит sd карту с помощью 4DDiG, если ничего не работает
Если форматирование SD-карты не работает, вам необходимо извлечь данные, которые вы сохранили на ней. Программа для восстановления данных Tenorshare 4DDiG - это единственное средство восстановления данных, которое работает, даже если вы отформатировали устройство. Это позволит быстро получить доступ к файлам на SD-карте, которые не отображаются в вашей системе. Чтобы узнать, как восстановить данные не видит sd карту в Windows 10/11, выполните следующие действия:
- Восстановление поврежденных / удаленных / потерянных / отформатированных файлов с SD-карты / USB-накопителя / внешних устройств и т.д.
- Восстановите все потерянные файлы с компьютеров Windows и Mac.
- Поддержка более 1000 типов файлов, таких как фотографии, видео, аудио, документы и многое другое.
- Быстрое сканирование со 100% безопасностью.
Безопасное скачивание
Безопасное скачивание
- Выберите местоположение
После того, как вы загрузите и установите Tenorshare 4DDiG на свой компьютер, запустите программу и подключите SD-карту, на которую распространяется действие. Как только 4DDiG обнаружит устройство, вы сможете выбрать в, а затем нажать Сканировать, чтобы продолжить.

- Начните сканирование SD-карты
4DDiG начнет сканирование нераспознанной SD-карты, чтобы найти на ней данные. После сканирования вы можете выбрать файлы для предварительного просмотра перед восстановлением данных.

- Восстановление данных с SD-карты
Наконец, вы можете выбрать целевые файлы, а затем нажать кнопку Восстановить, чтобы сохранить их в безопасном месте.

Как исправить данные поврежденных SD-карт в Windows 10/11?
Безопасное скачивание
Безопасное скачивание
Часть 3: Советы, как избежать обнаружения SD-карты в будущем
Было бы полезно, если бы вы заботились о своем оборудовании и избегали действий, которые могут привести к сбоям в работе. Деликатные устройства нуждаются в безопасном обращении и эксплуатации, чтобы оставаться в хорошем состоянии в течение длительного времени. Помните о следующих советах при его использовании, чтобы карта micro SD не отображалась в Windows 10/11.
- Не подвергайте SD-карту воздействию экстремально жаркого или морозного климата.
- Всегда правильно отключайте устройство чтения карт от сети. Не выдергивайте его во время бега.
- Обращайтесь с ним осторожно.
- Избегайте физического повреждения.
- Не подключайте его, если вы не уверены, что на компьютере есть вирусы.
- Надежно закрепите, пока не используете.
Часть 4: Часто задаваемые вопросы о SD-карте
1. Как мне исправить то, что моя карта micro SD не читается?
- Проверьте другой кард-ридер.
- Попробуйте другой USB-порт или ПК.
- Отформатируйте его, если в нем нет данных.
2. Как мне оживить мертвую карту micro SD?
Вы можете восстановить все данные с вашей разряженной SD-карты с помощью хорошего инструмента восстановления, такого как программа Tenorshare 4DDiG Data Recovery.
Почему моя SD-карта внезапно перестала работать?
Есть много возможных причин:
- Физически поврежден.
- Достаточно взрослый, чтобы перестать работать.
- Подвергся вирусной атаке.
Заключение:
Теперь вы знаете все проблемы и исправления, связанные с тем, что не видит sd карту Windows 10 в системе. Однако эти крошечные устройства долговечны, но в то же время уязвимы. Они чувствительны к экстремально жаркому и холодному климату, воздействию воды, огня и т.д. В этом случае в вашей системе должно быть готово средство восстановления. Лучшим из них является Tenorshare 4DDiG для Windows и Mac. Вы получите все свои данные обратно всего за три коротких шага.