Как устранить повреждение карты памяти SD в Android?"Моя карта памяти повреждена; как мне заставить ее снова работать?"
Возникли проблемы с доступом к файлам на SD-карте из-за ее повреждения? Мы отлично понимаем ваше беспокойство, поэтому мы составили список из 11 решений для устранения такой проблемы, как повреждение SD-карты Android, и устранения логических неисправностей. Многие поднимали эту тему в различных социальных сетях. Один из таких примеров приведен выше.

- Часть 1: Почему телефон пишет, что SD-карта повреждена?
- Часть 2: Восстановление данных с поврежденной SD-карты до исправленияHOT
- Часть 3: Восстановление поврежденной SD-карты Android без ПК
- Часть 4: Устранение повреждений SD-карты в Android с помощью компьютера
- Часть 5: Как защитить карту памяти Android?
- Часто задаваемые вопросы о повреждении SD-карты
Часть 1: Почему телефон пишет, что SD-карта повреждена?
Если карты SD и Micro SD используются в нескольких типах устройств или физически извлекаются из устройства в момент доступа к файлу или его передачи, это может привести к появлению сообщения об ошибке повреждения.
Поврежденные SD-карты часто выдают сообщения об ошибках чтения и записи, просят вставить карту заново или сообщают, что карта не распознана. Признаком повреждения может быть также низкая скорость доступа к файлам, а также пустая SD-карта.
Часть 2: Восстановление данных с поврежденной SD-карты до исправления
Прежде чем восстанавливать поврежденную SD-карту Android, необходимо воспользоваться программой восстановления данных Tenorshare 4DDiG, чтобы восстановить данные с недоступной SD-карты и обеспечить их сохранность. Это самая оптимальная программа для восстановления данных, обладающая следующими функциями:
- Восстановление данных с нераспознанных или недоступных устройств.
- Восстановление файлов, которые были удалены случайно, в результате форматирования, потери раздела, повреждения, воздействия вирусов и других причин.
- Лёгкое восстановление данных с внутренних и внешних устройств хранения, зашифрованных устройств, повреждённых компьютеров, корзины и т.д.
- Программа использует современные алгоритмы для получения точных результатов сканирования.
- Поддерживает восстановление до 1000+ типов файлов, включая фотографии, видео, аудио, документы и т.д.
- Не содержит вирусов, вредоносных программ, рекламного ПО и всплывающих окон.
Безопасная Загрузка
Безопасная Загрузка
- Подключите поврежденную SD-карту
- Просканируйте поврежденную SD-карту
- Просмотрите и восстановите файлы с поврежденной SD-карты
Загрузите и установите на компьютер программу Tenorshare 4DDiG, а затем запустите ее. Подключите поврежденную SD-карту, и 4DDiG сразу же обнаружит ее. Перейдите к SD-карте и нажмите кнопку Scan, чтобы продолжить.

Запустится процесс сканирования, в результате которого будут отображены все найденные файлы устройства. После завершения сканирования можно переключиться из режима Tree View в режим File View для поиска нужных файлов.

Найдя нужные файлы, нажмите кнопку "Восстановить", чтобы сохранить их в безопасном месте на компьютере. Убедитесь, что вы не сохраняете файлы в том же месте, откуда они были удалены, поскольку это может привести к перезаписи файлов.

Часть 3: Восстановление поврежденной SD-карты Android без ПК
Ниже представлены способы устранения повреждений sd-карты в android без использования компьютера.
Способ 1: Попробуйте подключить SD-карту к другому устройству Android
Данный способ весьма прост и не требует пояснений. Он является частью метода hit-and-trial. Этот способ хорошо известен для решения проблем, связанных с неисправностью устройства или ошибками файловой системы. Достаточно извлечь SD-карту и вставить ее в другое устройство - фотоаппарат, мобильный телефон, ноутбук или любое другое.
Если карта работает на другом устройстве, значит, она просто несовместима с вашим телефоном. После этого создайте резервную копию файла на ПК или ноутбуке, а после перезагрузки устройства снова вставьте SD-карту в телефон.
Способ 2: Обновите систему Android
Обновление системы позволяет устранить различные проблемы, в том числе связанные с доступом к файлам, хранящимся локально и на SD-картах.
Способ 3: Разблокируйте SD-карту
Если после обновления Android sd-карта все еще повреждена, предлагаем воспользоваться данным способом. На большинстве SD-карт имеется физический переключатель, который можно переместить для блокировки или разблокировки доступа к записи. Если запись файлов на SD-карту невозможна, извлеките карту и переведите переключатель в положение off.
Способ 4: Проверьте ее на наличие физических повреждений
Восстановите поврежденную sd-карту android без компьютера, проверив ее на наличие физических повреждений. Извлеките SD-карту из Android и проверьте ее на предмет физических повреждений.
Способ 5: Очистите SD-карту
Извлеките SD-карту из телефона или планшета Android и аккуратно протрите ее чистой тканью от грязи и пыли. Будьте осторожны. Удалить грязь и пыль из порта SD-карты устройства можно с помощью вакуумного пылесоса. После этого верните SD-карту на место и попробуйте снова получить к ней доступ.
Способ 6: Отформатируйте SD-карту на Android
Если телефон способен прочитать SD-карту, то можно отформатировать ее, что, как известно, позволяет решить большинство проблем. Следует помнить, что форматирование SD-карты означает потерю всех данных на ней. Поэтому обязательно создайте резервную копию файлов на карте или сохраните их на другом устройстве.
Ниже представлено пошаговое руководство по форматированию SD-карты:
Шаг 1: Перейдите в меню настроек на устройстве Android.
Шаг 2: Найдите вкладку Хранение/Память и карту SD в ней.
Шаг 3: На экране должна появиться опция форматирования SD-карты. Если этого не произошло, нажмите на три точки в правом верхнем углу, чтобы открыть эту опцию.
Шаг 4: Выберите опцию "Форматировать SD-карту".
Шаг 5: Затем нажмите "OK/Стереть и отформатировать".
После форматирования SD-карты можно проверить ее работоспособность в Диспетчере файлов или Галерее.
Часть 4: Устранение повреждений SD-карты в Android с помощью компьютера
Данная процедура идентична для ПК и ноутбуков с операционными системами Windows и Mac. Ниже представлены дополнительные способы восстановления поврежденной SD-карты на устройствах android.
Способ 1: Присвойте диску новую букву
Проверьте SD-карту на других устройствах, чтобы убедиться, что SD-карта не повреждена. Чаще всего карты SD не работают из-за их несовместимости с устройствами Android. В этом случае подключите SD-карту к ПК и восстановите данные.
Когда SD-карта не считывается в устройстве для чтения карт памяти, подключенном к ПК, компьютер продолжает безуспешные попытки присвоить кардридеру букву диска, например C, D, E. И если вам даже посчастливилось увидеть букву диска, назначенную кардридеру, то впоследствии вы можете увидеть сообщение: "Пожалуйста, вставьте диск в дисковод E". Ниже описано, как назначить букву диска вручную.
Шаг 1: Отключите SD-карту от устройства Android и вставьте ее в кардридер, подключенный к ПК.
Шаг 2: Щелкните правой кнопкой мыши на "Мой компьютер" и выберите "Управление".
Шаг 3: В левой части найдите пункт Управление дисками и перейдите к нему.
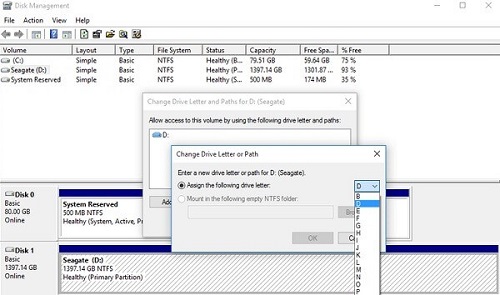
Шаг 4: Щелкните правой кнопкой мыши на SD-карте и выберите Change Drive Letter and Paths (Изменить букву диска и пути), пока не загрузится служба Virtual Disk.
Шаг 5: Щелкните правой кнопкой мыши на букве диска и выберите пункт "Изменить".
Шаг 6: Выберите нужную букву диска, нажмите OK и проверьте, распознается ли SD-карта.
Способ 2: Переустановите драйверы SD-карты
Шаг 1: При переустановке драйвера SD-карты щелкните правой кнопкой мыши на опции This PC (Этот компьютер) и выберите Manage (Управление). В левой части экрана выберите Диспетчер устройств, затем дважды щелкните на пункте Дисковые накопители.
Шаг 2: Далее щелкните правой кнопкой мыши на имени съемного диска. Снова выберите пункт Uninstall (Удалить), затем OK. После этого можно извлечь SD-карту и перезагрузить систему.
Способ 3: Исправьте SD-карту с помощью инструмента Windows Repair
В состав Windows входит графический инструмент для проверки дисков на наличие ошибок в файловой системе. Этот инструмент известен как Windows Repair Tool, и Windows иногда запускает его автоматически при подключении поврежденного диска. Для проверки диска на наличие ошибок его можно использовать и вручную. Восстановить SD-карту или USB-накопитель с помощью Windows Repair Tool можно следующим образом:
Шаг 1: Введите "this PC" в строку поиска на панели задач и выберите This PC (Этот компьютер).
Шаг 2: Выберите пункт Свойства в контекстном меню при щелчке правой кнопкой мыши на SD-карте.
Шаг 3: Выберите пункт Check (Проверка) в меню Tools (Инструменты).
Шаг 4: Просканируйте и восстановите накопитель, нажав кнопку Сканировать и восстановить.
Если появляется предупреждение о том, что Windows не может восстановить накопитель во время его использования, сохраните несохраненные наработки на SD-карте и решите, следует ли восстановить накопитель сейчас или после следующего запуска.
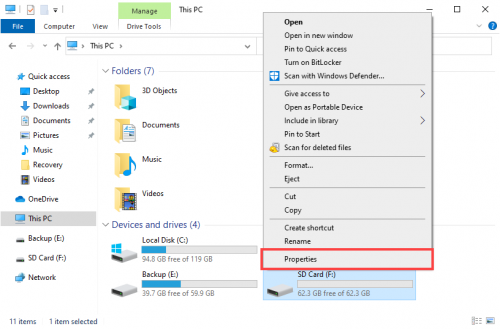
Способ 4: Отформатируйте SD-карту в FAT32
Чтобы преобразовать SD-карту RAW в FAT32, выполните следующие действия:
Шаг 1: Подключите SD-карту к компьютеру.
Шаг 2: В строке поиска на панели задач введите "cmd" и выберите пункт Запуск от имени администратора.
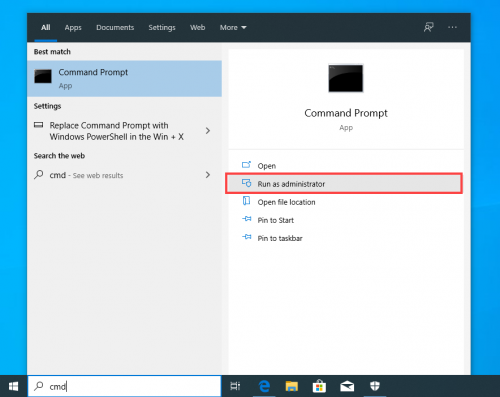
Шаг 3: Введите часть диска и нажмите клавишу Enter на клавиатуре.
Шаг 4: Введите в строку поиска том списка.
Шаг 5: Введите номер, соответствующий RAW SD-карте, в поле выбора тома.
Шаг 6: Введите команду format fs=fat32.
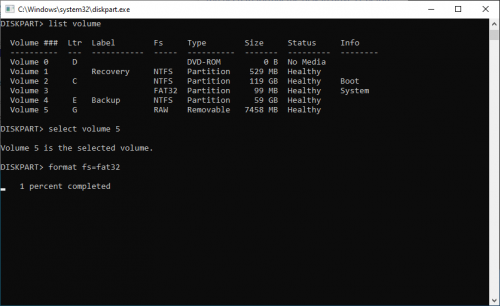
Способ 5: Устраните повреждение SD-карты Android с помощью команды CHKSDK
Начнем с того, что вставим SD-карту в систему и наберём в строке поиска команду cmd.
Щелкните правой кнопкой мыши на cmd и выберите Запуск от имени администратора; автоматически откроется командное окно; теперь введите следующую команду - chkdsk #: /f.
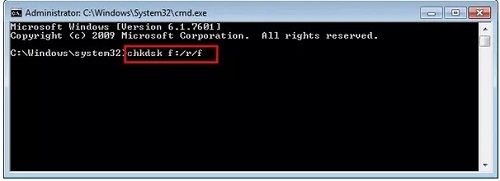
Когда Windows внесла исправления в файловую систему, все прошло успешно, и проблема была устранена. Нажмите клавишу Enter, и процесс сканирования начнет поиск возможных ошибок и восстановление поврежденной SD-карты.
Часть 5: Как защитить карту памяти Android?
- В приложении "Настройки" выберите пункт Биометрия и безопасность.
- Прокрутите страницу в самый низ и выберите Зашифровать или Расшифровать SD-карту.
- Выберите Зашифровать SD-карту.
- Для продолжения введите свой пин-код, шаблон или пароль.
- Запустится процесс шифрования. Продолжайте использовать устройство в обычном режиме.
Часто задаваемые вопросы о повреждении SD-карты
1. Можно ли восстановить поврежденную SD-карту?
Да, вы можете восстановить поврежденную SD-карту с помощью компьютера или без него, используя любой из приведенных выше методов. Данные способы также позволяют восстановить поврежденную micro sd карту Android.
2. Как восстановить поврежденную SD-карту без форматирования?
Существует несколько способов восстановления поврежденной sd-карты android без компьютера и без необходимости форматирования. Одним из таких способов является восстановление утраченных данных с помощью специальной программы, например Tenorshare 4DDiG. В качестве другого варианта, для восстановления поврежденных секторов на карте можно использовать дисковый редактор. И наконец, для восстановления утраченных данных можно использовать кардридер.
Заключение
Надеюсь, данное руководство поможет вам восстановить поврежденную SD-карту Andorid. Если вам нужно восстановить данные с поврежденных или отформатированных SD-карт, то программа для восстановления данных Tenorshare 4DDiG, которая представляет собой универсальный инструмент, будет отличным выбором. Если эта статья оказалась для вас полезной, поделитесь с друзьями.
