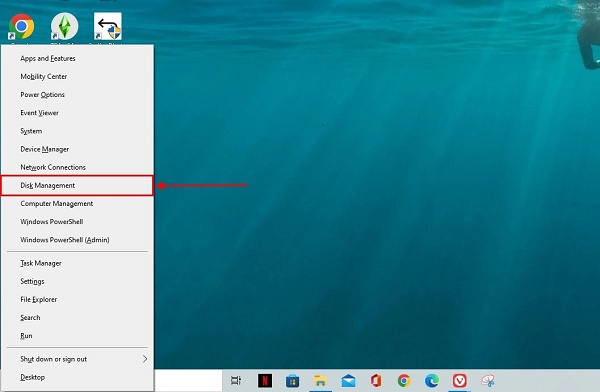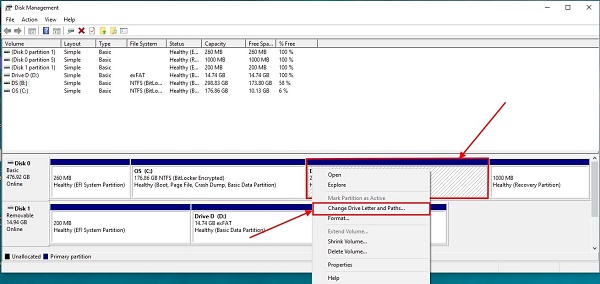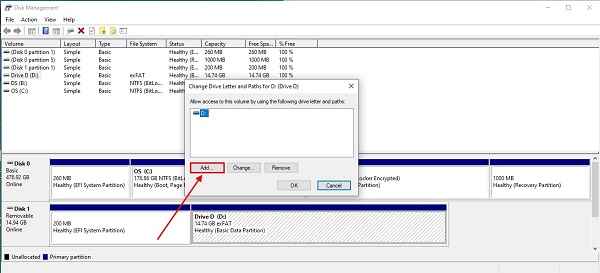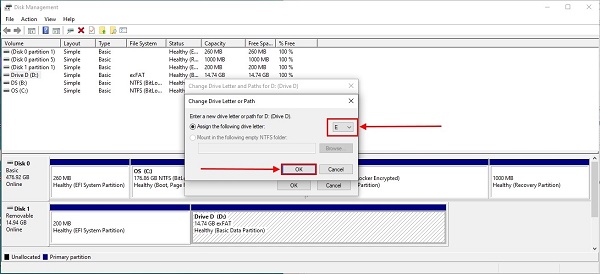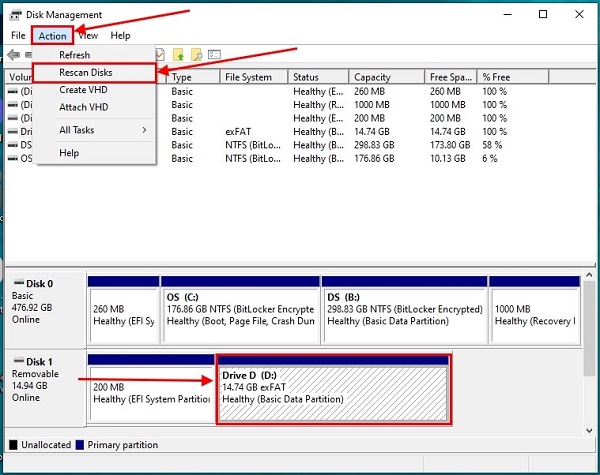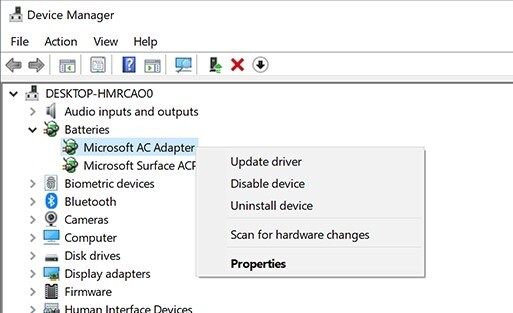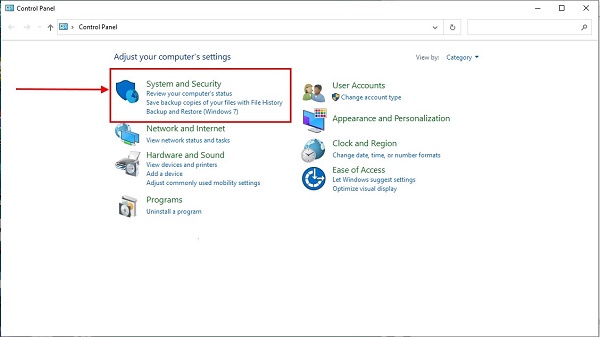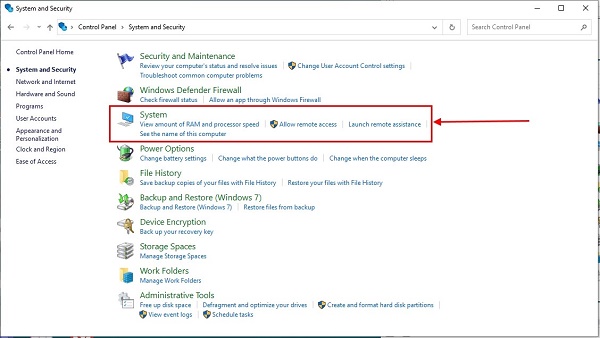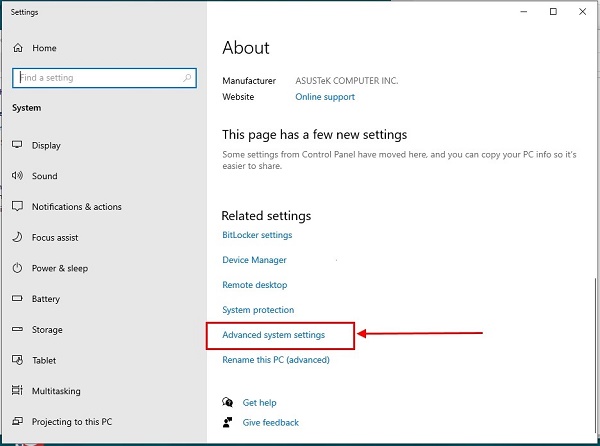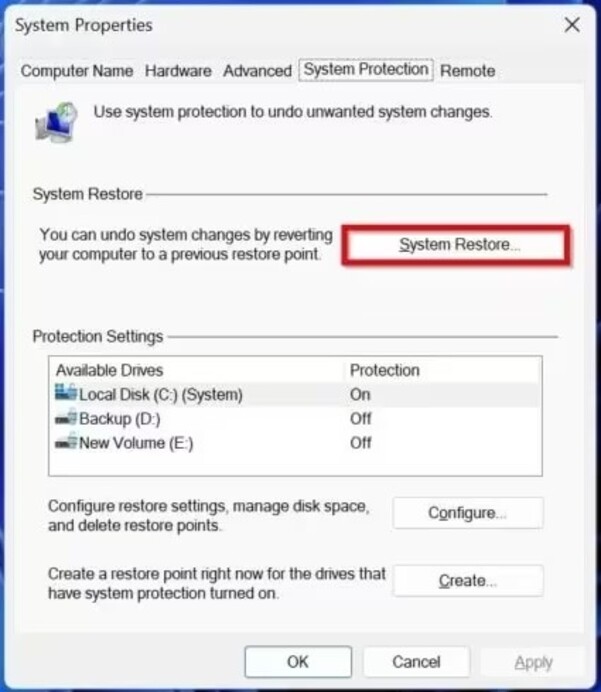Как исправить отсутствие диска D на компьютере в Windows 11/10
Если вы не можете найти диск D на своём компьютере, пора действовать немедленно, пока вы не потеряли все данные, хранящиеся на диске D. Если диск D отсутствует в Windows 11/10, это означает, что в Windows существует серьёзная проблема, которую необходимо устранить.
Как правило, пользователи выбирают диск C для Windows и системных файлов, а диск D – для хранения личных файлов и т. д. В некоторых случаях пользователи поступают наоборот: на диск D помещают системные файлы.
Неважно, на каком диске хранятся системные файлы, если он отсутствует, это нужно немедленно исправить, пока это не привело к серьёзным последствиям. Давайте рассмотрим 6 способов устранения проблемы отсутствия диска D на компьютере.
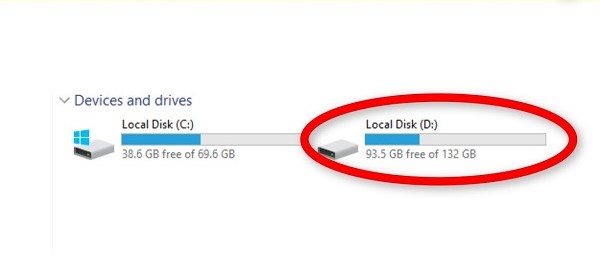
Часть 1: Почему пропал диск D
Прежде чем мы перейдём к методам устранения проблемы отсутствия диска D, сначала необходимо определить основную причину, которая может привести к этой проблеме на ПК. Причины отсутствия диска D могут быть разными и перечислены ниже:
- Привод DVD или CD занял букву диска D, поэтому на компьютере отсутствует диск D.
- Установка новых обновлений Windows также может вызвать эту проблему. Возможно, новые обновления изменили параметры конфигурации вашего компьютера и вызвали проблему "диск D отсутствует".
- Диск D может отсутствовать, когда проводник файлов скрывает его. Другими словами, он всё ещё есть на компьютере, но скрыт файловым проводником.
- Повреждённые данные или повреждение всего диска может привести к полному удалению диска D.
- Диск D также может отсутствовать на компьютере из-за физического повреждения жёсткого диска. В этом случае единственным решением является замена жёсткого диска.
Часть 2: Как вернуть диск D на компьютере Windows
Вы потеряли все данные на диске D из-за повреждения или случайного форматирования? Вы можете восстановить потерянные/удалённые данные с диска D с помощью утилиты для восстановления данных – 4DDiG Windows Data Recovery.
Этот инструмент оснащён умными алгоритмами, автоматизирующими сложную задачу восстановления данных в один клик. Неважно, хотите ли вы восстановить данные с жёсткого диска, внешнего жёсткого диска, USB-накопителя или SD-карты, – всё это можно сделать в одном приложении.
Самое приятное, что программа поддерживает все форматы файлов и может восстановить все файлы, хранящиеся на диске D. Вам не придётся переходить к другому инструменту для восстановления файлов определённого формата. Вот как восстановить данные:
Совет: Используйте 4DDiG Windows Data Recovery, чтобы вернуть диск D на компьютере
Вы потеряли все данные на диске D из-за повреждения или случайного форматирования? Вы можете восстановить потерянные/удалённые данные с диска D с помощью инструмента для восстановления данных – 4DDiG Windows Data Recovery.
Этот инструмент оснащён умными алгоритмами, автоматизирующими сложную задачу восстановления данных в один клик. Неважно, хотите ли вы восстановить данные с жёсткого диска, внешнего жёсткого диска, USB-накопителя или SD-карты, – всё это можно сделать в одном приложении.
Самое приятное, что программа поддерживает все форматы файлов и может восстановить все файлы, хранящиеся на диске D. Вам не придётся переходить к другому инструменту для поиска файлов определённого формата. Ниже описаны шаги по восстановлению пропавших файлов на диске D:
Безопасное скачивание
Безопасное скачивание
-
После загрузки и установки программы 4DDiG Windows Data Recovery запустите её. Перед вами откроется интерфейс, показанный на скриншоте ниже. Выберите диск D из списка для восстановления потерянных данных и нажмите кнопку запуска.

-
Программа просканирует выбранный диск на наличие потерянных/удалённых файлов. Вы можете приостановить этот процесс в любое время, если определятся нужные файлы. На вкладке "Просмотр файлов" можно выбрать определённые категории для восстановления конкретных файлов.

-
После появления файлов просмотрите их. Выберите файлы, которые нужно восстановить, и нажмите кнопку "Восстановить", чтобы переместить их в безопасное место.

Способ 2: Переназначение буквы диска на отсутствующем диске D
Если диск D отсутствует в проводнике, перейдите в "Управление дисками" в Windows и проверьте, существуют ли разделы. Если нет, буква диска может быть потеряна во время обновления или изменения настроек Windows.
Чтобы решить проблему "исчезновения дисков D и E", назначьте букву диска отсутствующим разделам. Вот как переназначить букву диска отсутствующему диску:
-
Нажмите клавиши Win + X, затем выберите "Управление дисками".

-
Выберите диск с неназначенной буквой, затем щёлкните по нему правой кнопкой мыши в разделе окна ниже и выберите опцию "Изменить букву диска и пути".

-
В следующем всплывающем окне нажмите "Добавить".

-
Выберите диск, которому нужно присвоить букву, затем нажмите OK, чтобы сохранить изменения.

Способ 3: Повторное сканирование дисков для исправления ошибки отсутствия диска D на ПК
Возможно, проводник не показывает диск D из-за неправильного запуска компьютера. Иногда неправильный запуск компьютера может привести к нарушению связи с жёстким диском, что приводит к проблеме отсутствия диска D.
Попробуйте повторное сканирование диска, чтобы устранить проблему отсутствия диска D на компьютере:
- Перейдите к инструменту "Управление дисками", нажав сочетание клавиш Win + X.
-
Выберите диск, который нужно просканировать, перейдите на вкладку "Действие" и нажмите кнопку "Сканировать диски".

- Начнётся процесс повторного сканирования, который завершится через несколько минут. Дождитесь его завершения и оставьте компьютер.
Способ 4: Обновление устаревшего драйвера диска
Устаревшие диски на компьютере также могут вызывать проблему "отсутствия диска D". Когда драйверы устарели, они делают диск недоступным для компьютера, поэтому возникают проблемы. Чтобы это исправить, обновите драйверы дисков на своём компьютере.
- Нажмите клавиши Win + X, затем выберите "Диспетчер устройств".
-
Всю информацию о драйверах можно найти в диспетчере устройств. Щёлкните на "Драйверы дисков", чтобы развернуть его, затем выделите его правой кнопкой мыши и выберите опцию "Обновить драйверы".

- Следуйте инструкциям на экране, чтобы обновить драйверы дисков на вашем компьютере.
Способ 5: Используйте восстановление системы, чтобы вернуть диск D на компьютере
Если ни одно из решений не помогло решить проблему с отсутствием диска D, вы можете воспользоваться восстановлением системы, чтобы безопасно вернуться к более раннему состоянию компьютера. Система вернёт ваш компьютер в предыдущее состояние, когда диск D работал нормально. Эта функция полезна, если она была активирована в системе.
Ниже описаны шаги по восстановлению системы, чтобы вернуть диск D на компьютере:
-
Перейдите в "Панель управления" и выберите "Параметры системы и безопасности".

-
Нажмите на опцию "Система".

-
Выберите "Дополнительные настройки системы".

-
В новом всплывающем окне выберите вкладку "Защита безопасности" и щёлкните по опции "Восстановление системы".

- Теперь выберите точку восстановления в соответствии с датой, когда диск D был ещё рабочим, и нажмите кнопку "Далее", чтобы продолжить.
Часть 3: Часто задаваемые вопросы
В 1: Как увидеть скрытый диск D в Windows 10?
Чтобы увидеть скрытый диск D в Windows 10, перейдите в Проводник, выберите вкладку "Вид" в правом верхнем углу, затем нажмите "Параметры", выберите "Изменить папку и параметры поиска". Во всплывающем окне выберите вкладку "Вид" и отметьте пункт "Показывать скрытые файлы, папки или диски".
В 2: Как восстановить диск D?
В Windows есть встроенный инструмент chkdsk, который можно вызвать через командную строку, чтобы исправить проблему с диском D и связанными с ним проблемами на компьютере. Перейдите в командную строку и выполните эту команду chkdsk D: /f.
В 3: Как узнать, повреждён ли мой жёсткий диск?
Если ваш жёсткий диск повреждён, это можно определить по ряду признаков. Жёсткий диск повреждён, если вы заметили, что он вдруг начал медленно работать, выдавать ошибки, зависать или работать очень медленно.
Заключение
Отсутствие диска D в Windows 11/10 может привести к потере важных файлов и папок, хранящихся на нём. Однако вы можете быстро решить эту проблему с помощью способов, приведённых в этом руководстве. Вы можете воспользоваться утилитой 4DDiG Windows Data Recovery для восстановления данных с потерянного раздела одним щелчком мыши для восстановления утраченных данных на диске D.