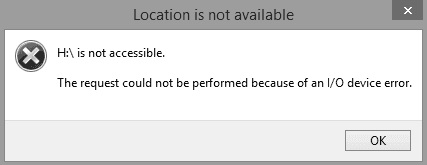Je aanwezigheid hier doet ons vermoeden dat je dezelfde vraag hebt als de rest van onze bezoekers: hoe kun je de locatie van het Excel-tempbestand herstellen. De meeste Excel-gebruikers komen dit probleem tegen. Wil je weten waarom dit gebeurt? Tijdens het werken met Excel kan je computer soms worden afgesloten als gevolg van problemen met het stroomstelsel of als je computersysteem vastloopt. Je verliest ook informatie als je na het werken in Excel op "niet opslaan" klikt. In dit geval kun je je waardevolle bestand herstellen aan de hand van het tempbestand, maar soms kun je de locatie van het Excel-tempbestand niet vinden. Vandaag laten we je de beste manieren zien om de locatie van het Excel-tempbestand op Windows 10 te herstellen.

- Deel 1: Waar wordt het Excel-tempbestand opgeslagen in Windows?
-
Deel 2: Hoe tijdelijke bestanden herstellen in Excel?
- Methode 1: Ga naar de locatie waar het tempbestand zich bevindt.
- Methode 2: Herstel door de naamextensie van het Excel-tempbestand te wijzigen.
- Methode 3: Gebruik de functie voor het herstellen van niet-opgeslagen werkmappen.
- Methode 4: Gebruik het beheer van werkmappen.
- Methode 5: Herstel van vorige versie.
- Methode 6: Herstel een tijdelijk Excel-bestand vanuit OneDrive.
- Deel 3: Gebruik software voor gegevensherstel om verwijderde Excel-bestanden terug te krijgenPopulair
- Deel 4: Hoe de optie voor het automatisch opslaan van bestanden inschakelen om het risico op gegevensverlies te voorkomen?
- Deel 5: Veelgestelde vragen over de locatie van het Excel-tempbestand die niet kan worden gevonden.
Deel 1: Waar wordt het Excel-tempbestand opgeslagen in Windows?
Excel's "Autoherstellen" functie is geweldig. Hiermee kunnen we onze gegevens snel herstellen vanuit een beschadigd Excel-bestand. Dit roept echter de vraag op hoe de "AutoHerstellen" functie eigenlijk werkt? Zelfs als onze computer crasht terwijl we in Excel werken, verliezen we ons werk niet dankzij de "autoherstellen" functie. Maar "autoherstellen" werkt niet altijd zoals verwacht. We moeten handmatig het tempbestand vinden. In deze situatie moeten we weten waar Excel de tijdelijke bestanden opslaat. Volg de onderstaande opslaglocatie om de locatie van het tempbestand te vinden.
Windows 10: C:\Users\AppData\Local\Microsoft\Office\UnsavedFiles
Deel 2: Hoe tijdelijke bestanden herstellen in Excel?
Er zijn verschillende manieren om de tijdelijke bestanden van Excel te herstellen. De procedures worden hieronder gedetailleerd beschreven. Om Excel tempbestanden te herstellen, kunt u een van de volgende methoden gebruiken.
Methode 1: Ga naar de locatie waar het tempbestand zich bevindt.
Stap 1: In deze methode moeten we eerst de maplocatie vinden waar Excel de tijdelijke bestanden opslaat. Ga naar 'deze pc' en vervolgens naar de lokale schijf "C".
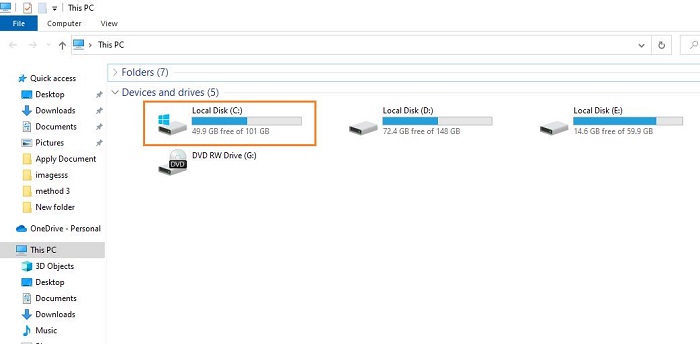
Stap 2: Dubbelklik erop en je ziet een map met de naam "gebruikers", selecteer dan je "gebruikersnaam".
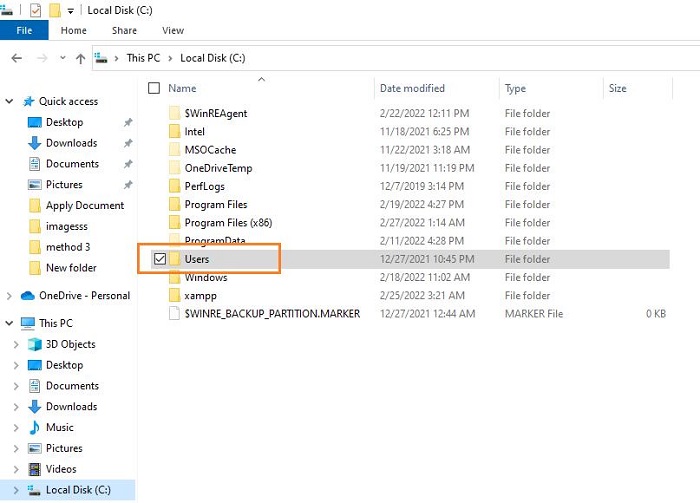
Stap 3: Nu zie je een map met de naam "office", ga erin.
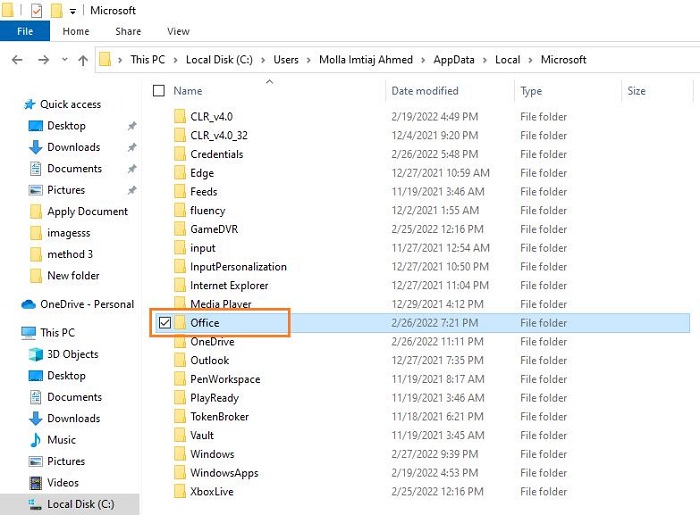
Stap 4: In "Office" zie je de verwachte map met de naam "UnsavedFiles" waar de tijdelijke bestanden zich bevinden. Klik erop om je verwachte tijdelijke bestanden te krijgen.
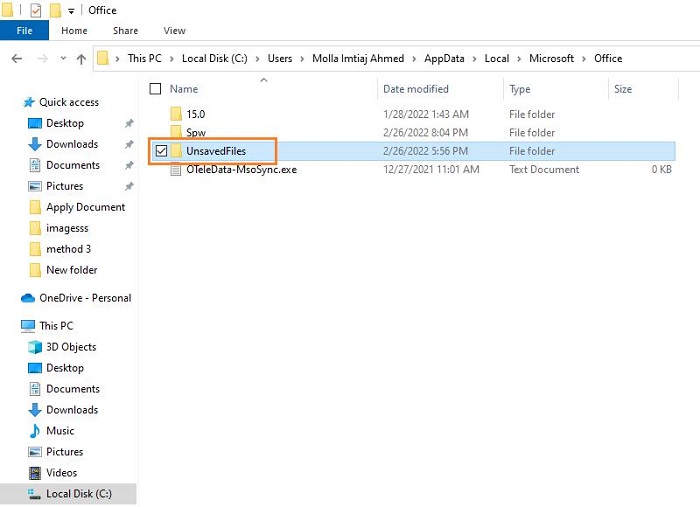
Stap 5: Klik nu op het verwachte tijdelijke bestand om het te openen. Nu kunt je de optie "bestand" in de rechterbovenhoek van het scherm van "Microsoft Excel" openen en "opslaan als" selecteren. Kies vervolgens een specifieke map en sla het op.
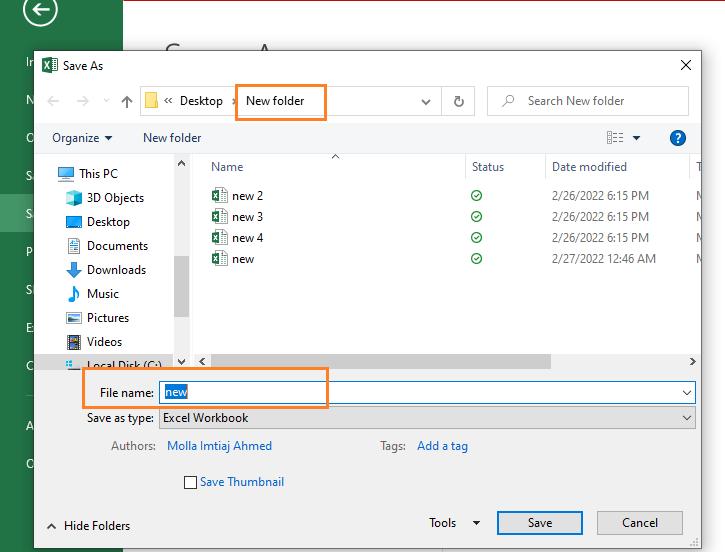
Methode 2: Herstellen door de naamextensie van het Excel-tempbestand te wijzigen.
Een andere belangrijke manier om een tijdelijk Excel-bestand te herstellen, is door de naamextensie te wijzigen. Bekijk hieronder hoe dit stap voor stap in detail wordt gedaan.
Stap 1: Ga naar de locatie van het tijdelijke bestand en kopieer het. Plak na het kopiëren het bestand op een andere locatie.
Stap 2: Nadat je het bovenste stuk hebt geïdentificeerd, selecteer je het tabblad "beeld" in het vervolgkeuzemenu. Kijk vervolgens naar de bestandsextensie om te zien wat het is.
Klik nu met de rechtermuisknop op het tempbestand en wijzig de naamextensie naar "xlsx" of "xls". Het tijdelijke bestand van Excel kan nu worden geopend als een daadwerkelijke werkmap.
Methode 3: Gebruik de functie voor het herstellen van niet-opgeslagen werkmappen.
Weet je dat je de tijdelijke Excel-bestanden ook kunt herstellen met behulp van de functie voor het herstellen van niet-opgeslagen werkmappen? Hiervoor hoef je zelfs niet te weten waar het tijdelijke bestand zich bevindt. Volg de onderstaande stapsgewijze oplossing.
Stap 1: Open allereerst Microsoft Excel en maak een nieuw bestand. Het tabblad 'bestand' bevindt zich linksboven in het scherm, klik erop.
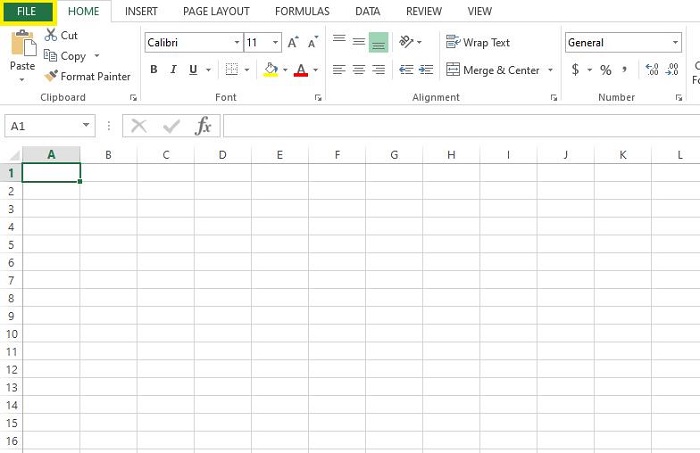
Stap 2: Kies nu de optie "openen", selecteer "recente werkmappen". En kies vervolgens "herstelde werkmappen" uit de lijst met opties onderaan het scherm, er verschijnt een nieuw tabblad.
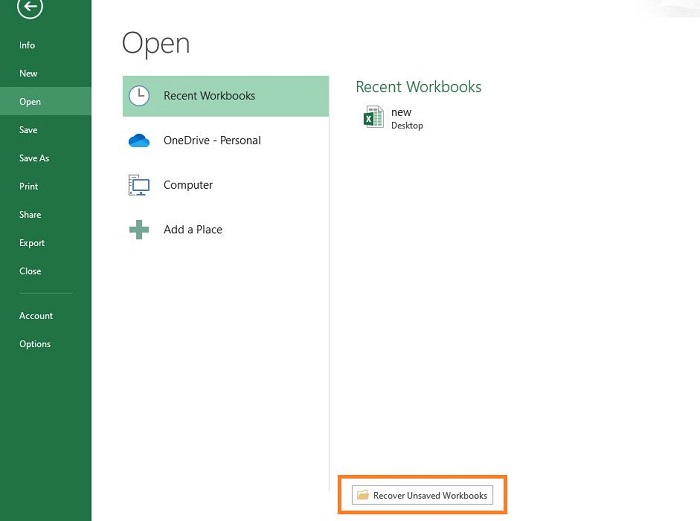
Stap 3: Het nieuwe venster toont de Excel-bestanden die niet zijn opgeslagen. Kies nu je verwachte bestand. Selecteer het en klik erop, en vergeet niet om het op te slaan om te voorkomen dat je het bestand opnieuw verliest.
Methode 4: Gebruik het beheer van werkmappen.
De naam van de eenvoudigste manier om een tijdelijk Excel-bestand te herstellen is "beheer van werkmappen".
Stap 1: Open eerst een Excel-bestand en ga naar 'bestand' en vervolgens naar "Info".
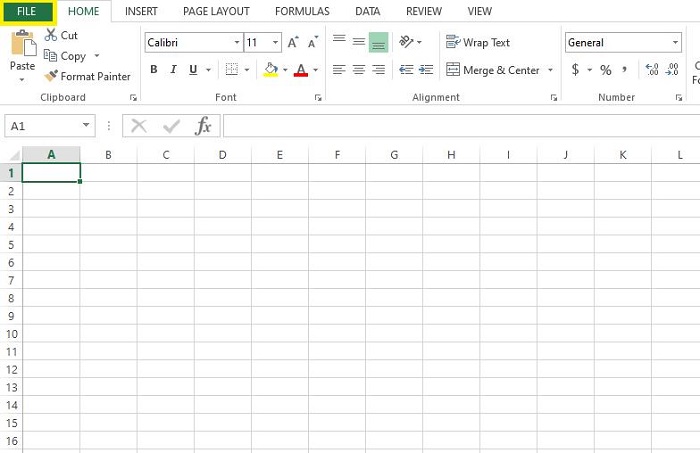
Stap 2: Nu zie je "beheer van werkmappen". Klik erop om "herstel niet-opgeslagen werkmappen" te krijgen.
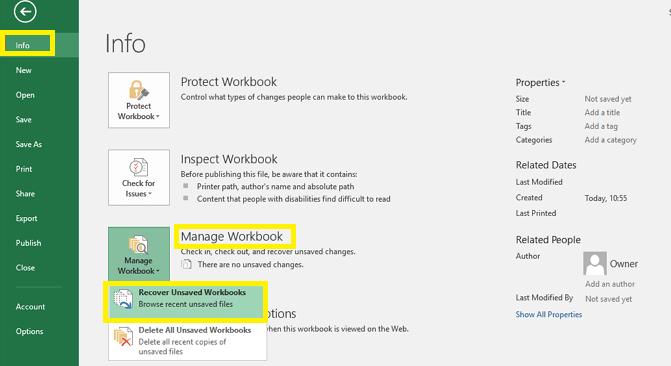
Stap 3: Selecteer het eerder niet-opgeslagen bestand en druk op de knop "openen". Er verschijnt een pop-upvenster en vanaf dit punt kun je het bestand opslaan.
Methode 5: Herstel van vorige versie.
Het is nodig om Excel bestanden te herstellen vanuit een eerdere versie van de software. Dit is ook een eenvoudige procedure. Volg gewoon de hieronder genoemde procedures een voor een om je bestand te herstellen.
Stap 1: Open Microsoft Excel en bekijk de linkerbovenhoek van het venster. Je ziet de optie "bestand". Klik erop. Daarna krijg je de optie "Info" te zien. Klik erop om door te gaan naar de volgende stap.
Stap 2: In "recente werkmappen" zie je de lijst met recente automatisch herstelde bestanden. Daar vind je je verwachte bestand en klik erop. Je moet nu een voorbeeld van het geselecteerde bestand kunnen zien. Klik op de knop "herstellen" om het op te slaan.
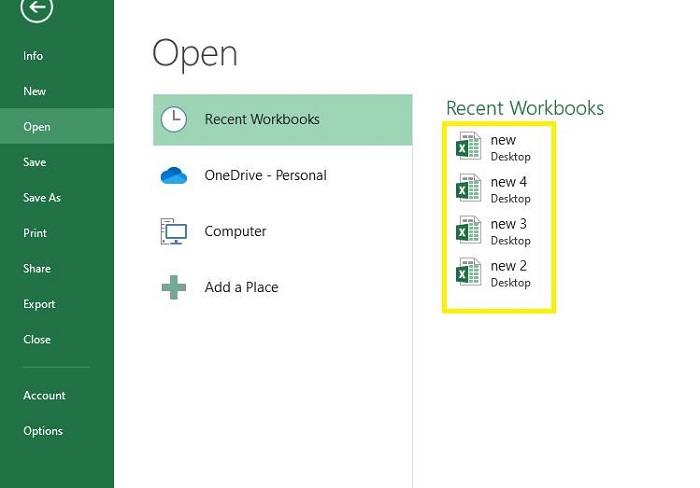
Stap 3: Er verschijnt een tweede venster waarin alle Excel bestanden die niet zijn opgeslagen worden weergegeven. Selecteer het bestand dat je wilt herstellen en klik op de knop "openen" om het herstelproces te starten. Maak een kopie van het herstelde bestand om te voorkomen dat je het opnieuw kwijtraakt.
Methode 6: Herstel een tijdelijk Excel-bestand vanuit OneDrive.
Het geweldige is dat je het tijdelijke Excel bestand kunt herstellen met behulp van OneDrive. Laten we nu eens kijken hoe het werkt.
Stap 1: Zoek het blauwe OneDrive pictogram op je bureaublad. Klik erop en kies vervolgens "online weergeven" in het menu dat verschijnt.
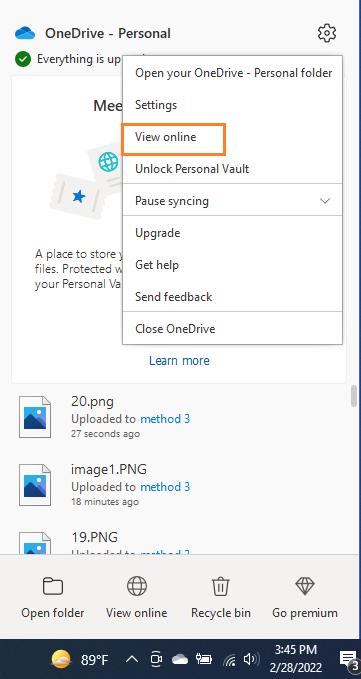
Stap 2: Door de naam van de "prullenbak van OneDrive" in het zoekvak te typen, kun je het vinden.
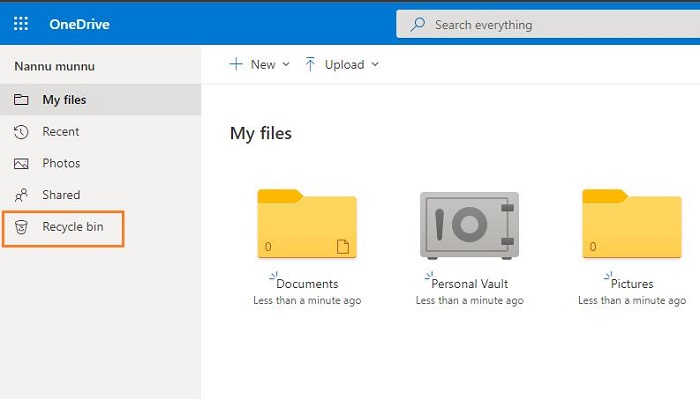
Stap 3: Gebruik deze methode telkens wanneer je een verloren Excel-bestand tegenkomt om het bestand te herstellen vanuit de optie "prullenbak".
Deel 3: Gebruik software voor gegevensherstel om verwijderde Excel-bestanden terug te krijgen
Laten we met een nieuw idee komen. Handmatig herstel wordt mogelijk niet verkozen door bepaalde gebruikers vanwege het risico op mislukking als een van de procedures wordt overgeslagen. Gelukkig hebben we een fantastische oplossing voor hen bedacht. Je bent slechts een paar klikken verwijderd van het terughalen van je tijdelijke bestand! Dit is geen belachelijk idee; het is een realiteit in Tenorshare 4DDiG. The 4DDiG data recovery software is een van de beste en meest betrouwbare oplossingen die beschikbaar zijn voor gegevensherstel.
Je zult in staat zijn om je gegevens in een paar seconden terug te halen. Deze gegevensherstelprogramma is ook uitgerust met een aantal indrukwekkende mogelijkheden. Sta ons toe om je kennis te laten maken met een geweldige eigenschap die het bezit.
Kenmerken van 4DDiG:
- Herstel van verwijderde bestanden: Het kan helpen bij het herstellen van per ongeluk verwijderde foto's, video's en documenten.
- Herstel van verloren partities: Soms kunnen we verschillende problemen ondervinden als gevolg van een partitiefout. Deze toepassing kan deze problemen volledig oplossen.
- Herstel van gecrashte computer: Gegevensverlies kan optreden bij een computer crash. Het kan je ook helpen in dit geval.
- Herstel van geformatteerde schijven: Het terughalen van geformatteerde gegevens van verschillende schijven is een kwestie van enkele klikken met 4DDiG.
- Herstel van externe apparaten: De meeste mensen gebruiken externe opslag. Als er ooit iets gebeurt, hoef je je geen zorgen te maken. 4DDiG is in staat om het te herstellen.
- Herstel van ruwe bestanden: Ruwe bestanden kunnen niet worden geopend zonder gegevensherstelsoftware. 4DDiG presteert zeer goed in dit geval.
Veilige download
Veilige download
Laten we eens kijken naar de stappen voor het herstellen van het Excel temp-bestand met behulp van Tenorshare 4DDiG.
- Open de toepassing na een succesvolle installatie en je ziet het onderstaande interface. Hier zie je locaties. Selecteer de gewenste locaties en klik op "scannen" in de rechteronderhoek. 4DDiG-bestanden herstellen
- Nu begint 4DDiG met het scannen van de geselecteerde schijf om Excel-bestanden te vinden. Je kunt het scannen pauzeren of stoppen zoals je wilt om doelbestanden te vinden. Scannen van de lokale schijf
- Na het voltooien van de scan, selecteer je het gewenste bestand en klik je op de knop "herstellen" om het terug te krijgen.

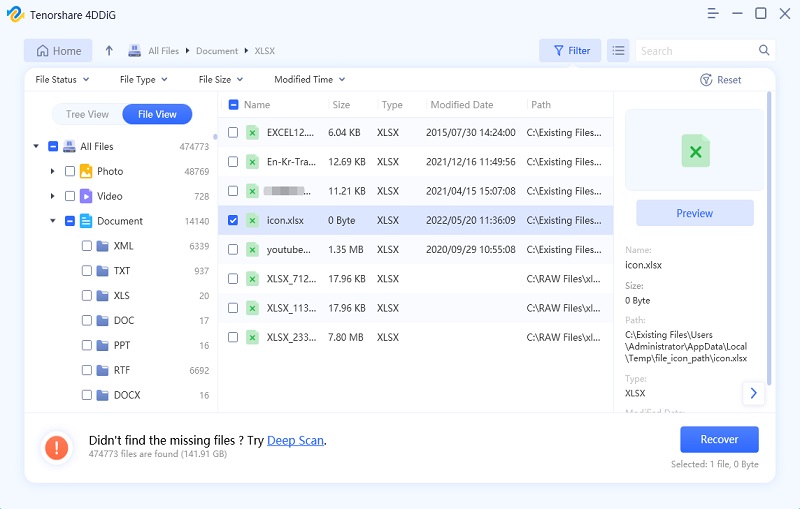
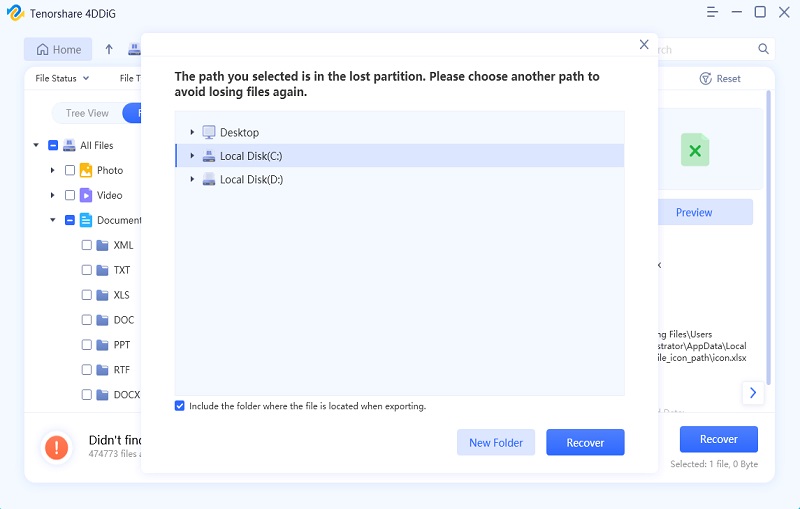
Deel 4: Hoe de optie voor het automatisch opslaan van bestanden inschakelen om het risico op gegevensverlies te voorkomen?
Op elk moment kunnen onverwachte gebeurtenissen optreden. Daarom is het een goed idee om vooraf op je hoede te zijn voor mogelijke incidenten. Excel heeft standaard een functie waarmee we onze gegevens kunnen opslaan om verlies te voorkomen. Laten we de manier leren:
Stap 1: Open Microsoft Excel en ga naar "bestand", klik vervolgens op "opties" en selecteer "opslaan".
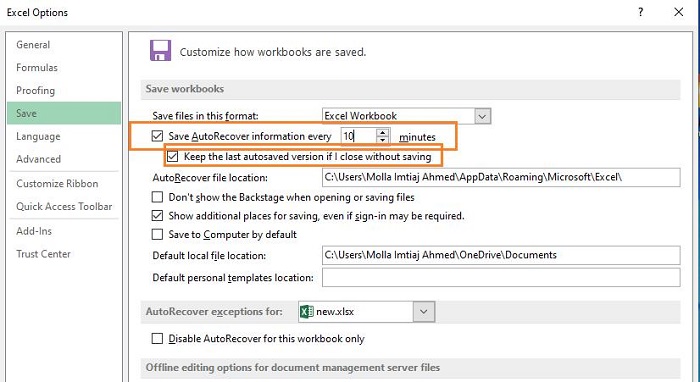
Stap 2: Je ziet een selectievakje voor "autoherstel opslaan". Vink het vakje zorgvuldig aan. Als aanvullende optie kies je "De laatste automatisch herstelde versie behouden als ik zonder opslaan afsluit" en klik je vervolgens op 'OK'.
Deel 5: Veelgestelde vragen over de locatie van het Excel-tempbestand die niet kan worden gevonden.
1. Waar slaat Excel tijdelijke bestanden op?
De tijdelijke bestanden van Excel worden standaard opgeslagen in de volgende map: C:\Users\AppData\Local\Microsoft\Office\UnsavedFiles
2. Waar worden Excel bewaarbestanden opgeslagen in Windows 10?
In Windows 10 worden de autoherstelbestanden van Microsoft Excel opgeslagen in de volgende map: C:\Users\User_Name\AppData\Local\Microsoft\Office\UnsavedFiles
3. Hoe tijdelijke Excel-bestanden herstellen?
Er zijn verschillende manieren om tijdelijke Excel-bestanden te herstellen. Ze zijn onder andere: naar de locatie van Excel temp-bestanden gaan, de naamextensie van het Excel-temp-bestand wijzigen, de functie van herstellen van niet-opgeslagen werkmappen gebruiken, werkmappen beheren, herstellen van een eerdere versie, en een tijdelijk Excel-bestand herstellen vanuit OneDrive.
Conclusie:
Excel is een belangrijke toepassing van Microsoft. De meeste mensen die een computer hebben, gebruiken Excel. Velen van hen raken soms hun Excel-bestand kwijt. Daarom hebben we vandaag elke methode besproken om Excel-temp-bestanden te herstellen. Als je niet van handmatige methoden houdt, kun je Tenorshare 4DDiG gebruiken. Het is een geweldige supersnelle applicatie die je Excel-temp-bestand binnen enkele seconden kan herstellen.