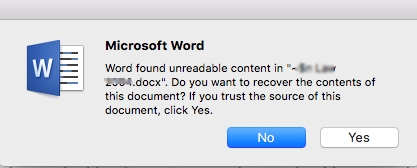nder druk van veel kantoorwerk is het noodzakelijk om het ene Excel-bestand na het andere te openen en er even hard aan te werken. Plotseling kan het gebeuren dat je per ongeluk op 'niet opslaan' klikt bij één of twee tabbladen tijdens het werken. Of je apparaat viel uit als gevolg van een stroomstoring. Betekent dit dat al je harde werk verloren is? Ben je angstig of gedesoriënteerd bij de gedachte dat je helemaal opnieuw moet beginnen? Raak niet in paniek. Het goede nieuws is dat je nog steeds de kans hebt om niet-opgeslagen Excel-bestanden te herstellen nadat je op 'niet opslaan' hebt geklikt..

Deel 1: Beste manier om niet-opgeslagen Excel-bestanden te herstellen na het klikken op 'niet opslaan' (Windows & Mac)
Verlies van belangrijke Excel-bestanden door per ongeluk op 'Niet opslaan' te klikken is vervelend, maar met behulp van de Tenorshare 4DDiG data recovery software, kun je je niet-opgeslagen Excel-bestanden herstellen in slechts enkele stappen.
Videohandleiding over hoe je niet-opgeslagen Excel-bestanden kunt herstellen:Belangrijkste functies en kenmerken van 4DDiG:
- Het kan alle verloren gegevens herstellen van Windows-pc's, Mac of andere apparaten.
- Het helpt gebruikers bij het ophalen van verwijderde, geformatteerde, ontoegankelijke of verloren bestanden en mappen.
- Het kan gemakkelijk MS Office-bestanden, verwijderde foto's, video's, muziekbestanden, documenten en e-mails, etc. herstellen.
- Ondersteunt gegevensherstel van lokale schijven, SSD's, verwijderbare schijven, geheugenkaarten, USB-sticks en externe harde schijven.
Volg deze stappen om niet-opgeslagen Excel-bestanden te herstellen nadat je op 'niet opslaan' hebt geklikt:
Veilige download
Veilige download
- Open de 4DDiG data recovery-app en selecteer de schijf waarvan je Excel-bestanden bent kwijtgeraakt.
- 4DDiG zal beginnen met scannen naar je verloren of verwijderde Excel-bestanden en een lijst met herstelde bestanden weergeven. Je kunt ze een voor een bekijken zoals je nodig hebt.
- Na het bekijken, kies de Excel-bestanden die je wilt herstellen en klik op "Herstellen", kies vervolgens een geschikte opslaglocatie voor de herstelde Excel-bestanden en voltooi het herstelproces.

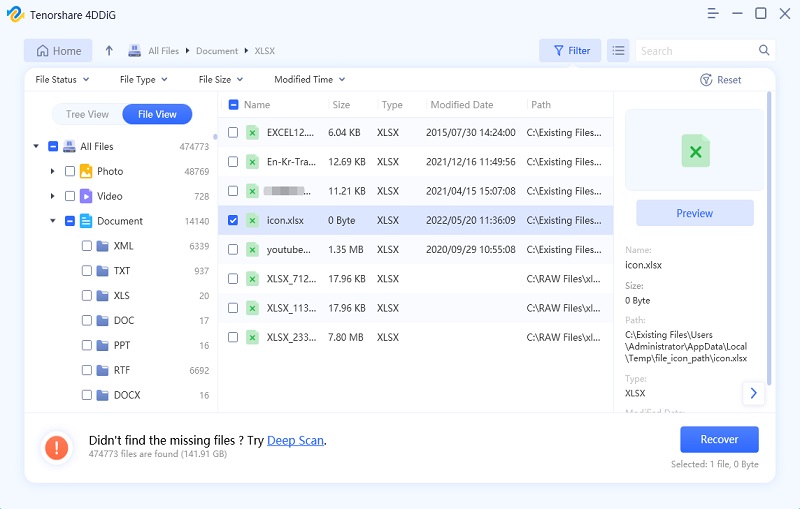
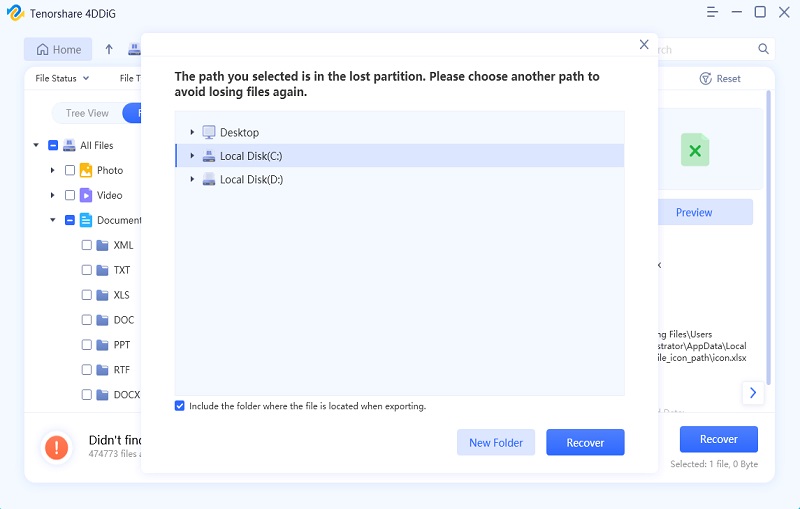
Deel 2: Andere manieren om per ongeluk geklikte niet-opgeslagen Excel-bestanden te herstellen
Er zijn veel manieren om per ongeluk verwijderde of niet-opgeslagen Excel-bestanden terug te halen. Hier zullen we proberen om de stappen aan je uit te leggen.
Manier 1: Herstel Excel-bestanden via 'weergegeven herstelde bestanden'
Dit is de primaire manier om niet-opgeslagen Excel-bestanden te herstellen. Het is gemakkelijk om het verloren bestand hier te vinden. Volg deze stappen:
Stap 1: Open een Excel-werkmap en klik op 'bestand', ga vervolgens naar 'openen'.
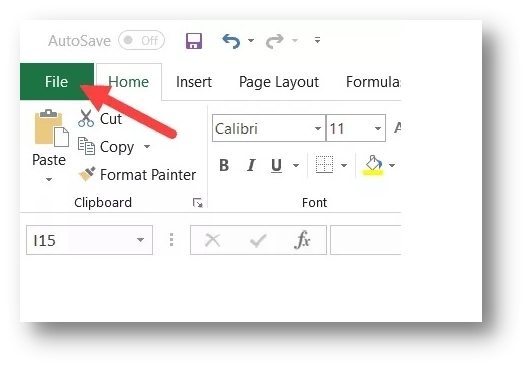
Stap 2: Klik nu op 'recent' en je zult een knop 'weergegeven herstelde bestanden' vinden, klik erop om te openen waar al je niet-opgeslagen bestanden staan.
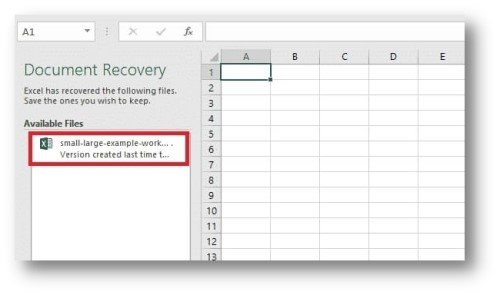
Stap 3: Zoek dan jouw bestand en sla het op door de naam te wijzigen.
Manier 2: Herstel Excel-bestanden via tijdelijke bestanden
Microsoft Office heeft een element genaamd "autoherstel" dat je documenten opslaat terwijl je werkt. Het werkt ook in Microsoft Excel, Microsoft Word en PowerPoint. Het slaat een kopie op van je Excel-blad, zelfs als je niet opslaat. Windows bewaart niet-opgeslagen spreadsheets in verschillende mappen op basis van je Windows-versie. Je tijdelijke bestanden worden opgeslagen op de volgende locatie:
- Windows 10- C:\Users\AppData\Local\Microsoft\Office\UnsavedFiles
- Windows 8/7/Vista – C:\Users\UserName\AppData\Local\Microsoft\Office\UnsavedFiles
- Windows XP – C:\Documents and Settings\UserName\Local Settings\Application Data\Microsoft\Office\UnsavedFiles
Manier 3: Herstel Excel-bestanden via Excel 'AutoHerstel' en 'AutoHerstellen-optie'
Om van deze functie gebruik te maken, moeten we eerst de verschillen kennen tussen 'Autoherstel' en 'Autoherstellen' en wat ze zijn.
Autoherstel is een functie die je helpt om je Excel-bestand volledig veilig te houden. Het slaat nieuwe bladen automatisch op, maar het slaat ze niet op totdat er minstens één wijziging is aangebracht. In geval van problemen, zal Autoherstel je bestand tot vijf minuten eerder opslaan voordat het daadwerkelijk wordt opgeslagen.
Autoherstellen helpt je om niet-opgeslagen documenten te herstellen na een onbedoelde afsluiting of crash. Het stelt je in staat om het laatst opgeslagen bestand telkens wanneer je Excel start te herstellen, zodat het wordt weergegeven in het documentherstelvenster voor eenvoudige toegang.
Excel slaat elke paar seconden een tijdelijke versie van je Excel-bestand op (zelfs als het niet is opgeslagen) als je de optie voor automatisch herstel hebt geactiveerd in Excel. Dit betekent dat je het document kunt opslaan en er later naar terug kunt gaan zonder enig verlies van je werk. Volg deze stappen om het terug te halen via de Autoherstel-optie:
Stap 1: Open Excel, klik op bestand > openen > recent.
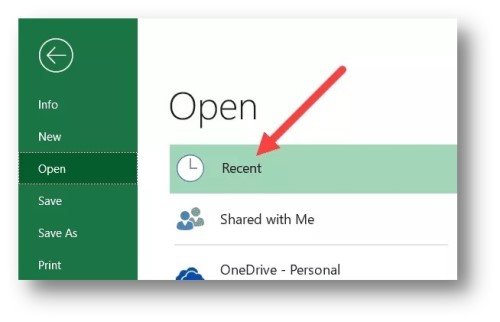
Stap 2: Klik vervolgens op 'herstel niet-opgeslagen werkmappen' of iets dergelijks, afhankelijk van je Windows-versie.
Stap 3: Het klikken op 'herstel niet-opgeslagen werkmappen' brengt je naar een pagina waar je je verwachte Excel-bestand kunt vinden.
Manier 4: Herstel Excel-bestanden via de optie 'recente werkmappen'
Stap 1: Hetzelfde als hierboven, ga naar bestand > openen > recente werkmappen > herstel niet-opgeslagen werkmappen, er wordt een dialoogvenster geopend. Zoek degene die je nodig hebt.
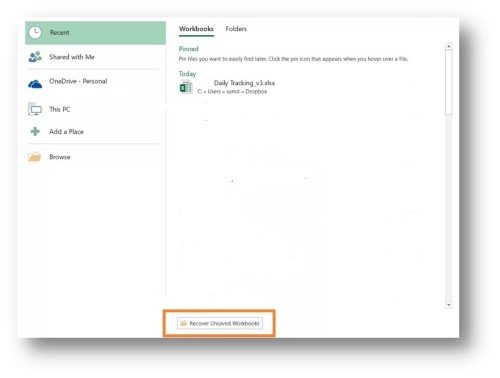
Selecteer vervolgens het bestand en sla het op.
Manier 5: Vind het in de vorige versie
Laten we de gewijzigde versie van een niet-opgeslagen Excel-werkboek vinden.
Stap 1: Open het bestaande Excel-bestand.
Stap 2: Samen met het bestand, zodra het documentherstelvenster is geopend, zie je een lijst met niet-opgeslagen documenten. Door op een van de namen te klikken, wordt dat bestand geladen.
Stap 3: Nadat je het bestand hebt teruggekregen, geef het een andere naam.
Manier 6: Herstel Excel-bestanden via OneDrive & Dropbox
Je kunt je werk opslaan in OneDrive en er vervolgens vanaf elke locatie toegang toe hebben. Je kunt elk van je verloren Excel-sheets vinden. Met deze nieuwste versie van Microsoft Excel heb je de mogelijkheid om bestanden op te slaan in OneDrive en alle wijzigingen in realtime bij te houden.
Herstellen met OneDrive
Excel stelt je in staat om verbinding te maken met OneDrive waar je je gegevens veilig kunt opslaan. Het is heel gemakkelijk om je verloren Excel-bestand te vinden via het OneDrive-cloudsysteem. Laten we het proces doornemen.
Stap 1: Ga naar deze url: https://onedrive.live.com.
Stap 2: Als je nieuw bent bij OneDrive, meld je dan aan met je Microsoft-mail en wachtwoord. Maar als je al geregistreerd bent, log dan gewoon in.
Stap 3: Verken de OneDrive-interface en doe wat je maar wilt, zoals het herstellen van je niet-opgeslagen bestand.
Herstellen met Dropbox
Een andere manier om je gegevens te bewaren met een clouddrive is door Dropbox te kiezen. Hier is hoe je kunt gaan:
Stap 1: Ga naar deze url: http://dropbox.com/.
Stap 2: Opnieuw hetzelfde voor nieuwkomers en oude gebruikers. Log vervolgens in.
Stap 3: Begin te zoeken naar je gewenste Excel-bestand.
Stap 4: Nadat je het gewenste bestand hebt gevonden, selecteer je het en klik je op de knop 'downloaden'.
Stap 5: Open het bestand en wees blij met je verloren Excel-bestand.
Deel 3: Veelgestelde vragen over Excel-herstel
Hoe schakel ik de functie voor automatisch opslaan en automatisch herstellen in?
Als je wilt dat je Excel-bestanden automatisch worden opgeslagen en dat herstelopties worden weergegeven, moet je ervoor zorgen dat deze functies zijn ingeschakeld. Meestal staan ze standaard aan. Als dit echter niet het geval is, kun je het handmatig doen. Volg deze stappen om 'Autoherstel' en 'Autoherstellen' in te schakelen:
Stap 1: Klik op 'bestand' > 'opties' en ga vervolgens naar het tabblad 'opslaan'.
Stap 2: Vink zowel "autoherstelinformatie opslaan" als "De laatste automatisch herstelde versie controleren als ik zonder opslaan afsluit" aan.
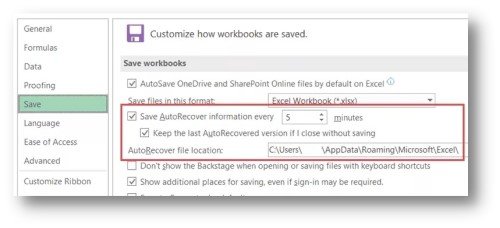
Kan ik een reservekopie maken van opgeslagen Excel-bestanden?
Ja, dat kan. Volg deze stappen om automatisch een reservekopie te maken van een werkmap:
Stap 1: Ga naar bestand > opslaan als en klik op 'bladeren' om het dialoogvenster 'opslaan als' te openen.
Stap 2: In het dialoogvenster 'opslaan als' klik je op de optie 'extra' (deze zich rechtsonder in het dialoogvenster bevindt).
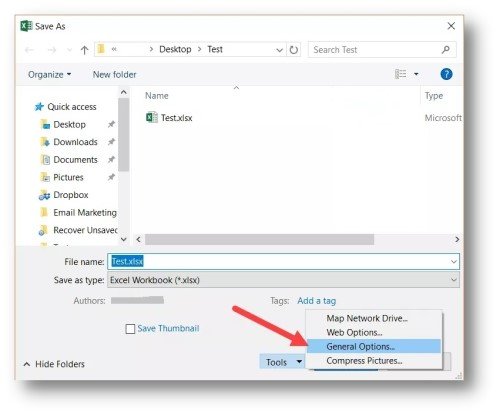
Stap 3: Klik op 'algemene opties' en in het dialoogvenster 'algemene opties' vink je de optie 'altijd een back-up maken' aan.
Stap 4: Klik nu op 'OK' en sla het bestand op in de gewenste map/locatie.
Kunnen we een document herstellen als we op 'niet opslaan' klikken?
Gelukkig wel! Het is zelfs heel eenvoudig. Open gewoon een Excel-werkmap, kijk naar de primaire menubalk, hier vind je de knop 'Weergegeven herstelde bestanden'. Klik erop om te openen waar al je niet-opgeslagen bestanden zich bevinden. Zoek het gewenste bestand en sla het op door de naam te wijzigen.
Wat gebeurt er als ik per ongeluk op 'niet opslaan' klik?
Als je op 'Niet opslaan' klikt, kan dat een vloek zijn voor je computer. Hierdoor kunnen al je bestanden verloren gaan. We begrijpen hoe belangrijk je bestanden voor je zijn en we willen je helpen om ze terug te krijgen. We bieden je de beste oplossing, namelijk de Tenorshare 4DDiG data recovery software.Conclusie
We hopen dat je deze handleiding nuttig vindt. Nu weet je 7 manieren om niet-opgeslagen Excel-bestanden te herstellen nadat je op 'Niet opslaan' hebt geklikt. Als je de andere 6 methoden hebt geprobeerd en het moeilijk vond om de niet-opgeslagen Excel-bestanden terug te krijgen, raden we je aan om de gemakkelijkere methode te proberen, namelijk het gebruik van Tenorshare 4DDiG data recovery software