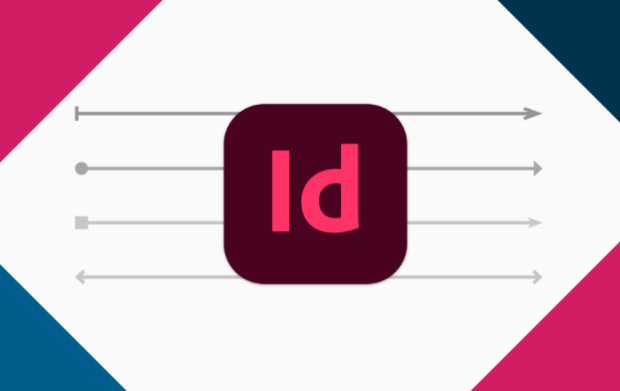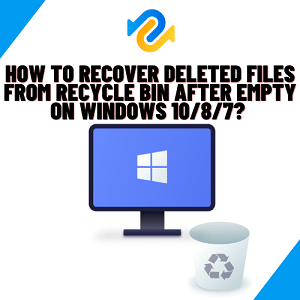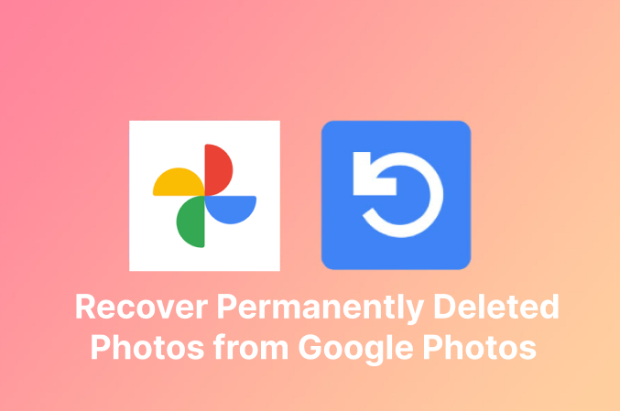Hoe kun je niet-opgeslagen of verwijderde Illustrator-bestand herstellen"Mijn computer crashte en ik verloor veel belangrijke illustrator-bestanden waar ik aan werkte. Is er een manier om deze AI-bestanden te herstellen, alsjeblieft help".
Als je een maker bent in de digitale ruimte, zal je op een gegeven moment een Adobe-product gebruiken. Of het nu After Effects, Photoshop of Illustrator is, er valt niet te ontkennen dat Adobe mijlenver voorop loopt. Maar zelfs dan wordt het geplaagd door problemen met gegevensverlies. Gegevensverlies van Adobe-bestanden doet meer pijn omdat uren werk zomaar verloren gaan. Maar niet meer, want we hebben een lijst met oplossingen die je kunt proberen om illustrator-bestanden te herstellen voordat je je pc uit het raam gooit. In dit artikel zullen we praten over verschillende scenario's waarin je illustrator-bestanden kunt verliezen en verschillende oplossingen die je kunt proberen om ze te repareren. Van automatisch opslaan tot herstel-apps van derden zoals 4DDiG data recovery, we zullen alles stap voor stap doornemen, dus blijf lezen en begin met repareren.

- Deel 1: Wat is een Illustrator-bestand?
- Deel 2: Hoe Illustrator-bestand herstellen na crash of niet-opgeslagen?
-
Deel 3: Hoe verwijderde of verloren Illustrator-bestanden te herstellen?
- plossing 1: Herstel Illustrator-bestand uit de prullenbak
- Oplossing 2: Herstel verwijderd of verloren Illustrator-bestand met Data Recovery ToolPopulair
- Oplossing 3: Herstel verloren gegevens vanuit Adobe Illustrator-back-up
- Oplossing 4: Herstel verdwenen Illustrator-bestanden uit recente bestanden
- Oplossing 5: Herstel ontbrekend Illustrator-bestand uit een bestandsgeschiedenis
- Deel 4: Hoe de laatst opgeslagen versie van Illustrator-bestanden te herstellen?
- Deel 5: Hoe niet-opgeslagen of verwijderde Illustrator-bestanden te voorkomen?
- Veelgestelde vragen over Illustrator-bestanden
Hoe kun je niet-opgeslagen of verwijderde Illustrator-bestanden herstellen?
Veilige download
Veilige download
Deel 1: Wat is een Illustrator-bestand?
Een Illustrator-bestand is hoe de app zijn bestanden opslaat. Het kan zijn bestand opslaan in meerdere formaten, waaronder:
- AI illustrator (.ai) - Het native bestandsformaat van Adobe Illustrator. Dit formaat ondersteunt alle functies die door de illustrator worden geboden.
- Illustrator EPS (.eps) - Gebruikt om grafische elementen op een pagina te plaatsen.
- Illustrator PDF (.pdf) - Het meest voorkomende formaat dat beschikbaar is. Dit formaat ondersteunt veel functies zoals annotaties, notities, zoekopties, etc.
- Illustrator SVG (.svg) - deze bestanden worden over het algemeen gebruikt op het World Wide Web (WWW). Dit bestandsformaat stelt je in staat om een deel of het volledige lettertype op te slaan.
Deel 2: Hoe Illustrator-bestand herstellen na crash of niet-opgeslagen?
Oplossing 1: Herstel niet-opgeslagen of gecrasht Illustrator-bestand vanuit automatisch opslaan
Adobe Illustrator is een intelligente app. Het neemt alle maatregelen om ervoor te zorgen dat je je bestanden niet verliest, zelfs niet wanneer de app crasht. Dus als je illustrator crashte, herstel het niet-opgeslagen bestand met behulp van de geweldige autosave-functie. Wanneer de autosave-functie is ingeschakeld, slaat Illustrator je bestand automatisch om de paar minuten op. Om te zien of je bestanden op deze manier kunnen worden hersteld, volg je de onderstaande stappen.
Stap 1: Start Adobe Illustrator opnieuw op. Zodra de app start, verschijnt er een dialoogvenster, klik op OK.
Stap 2: Illustrator toont je nu een autosaved-versie van het verloren bestand als '[hersteld] (bestandsnaam)'. Ga nu naar bestand > opslaan als om het herstelde bestand op te slaan.
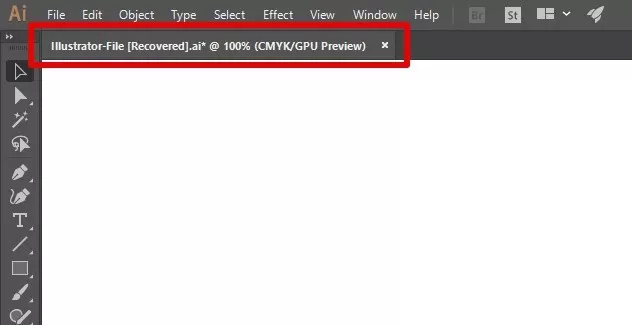
Oplossing 2: Herstel niet-opgeslagen Illustrator-bestanden uit tijdelijke map
Illustrator slaat tijdelijke versies van je bestanden op op de systeemschijf. Als je toegang hebt tot deze map, is het mogelijk om een illustrator-herstel uit te voeren. Hier is hoe je de locatie van het illustrator-herstelbestand kunt vinden.
Stap 1: Ga eerst naar C:/Gebruikers/Gebruikersnaam/AppData/Local/Temp.
Stap 2: Open de map en zoek naar de verloren illustrator-bestanden. Wijzig de extensie van de gevonden bestanden naar de illustrator-extensie en je bent klaar.
Deel 3: Hoe verwijderde of verloren Illustrator-bestanden te herstellen?
Oplossing 1: Herstel Illustrator-bestand uit de prullenbak
De eerste plaats waar iedereen naar zou moeten kijken om verloren illustrator-bestanden te herstellen, is de prullenbak. De prullenbak slaat alle bestanden op die je mogelijk tijdelijk hebt verwijderd of verloren. Het gebruik van de prullenbak is eenvoudig, volg gewoon de onderstaande stappen:
Stap 1: Open de 'prullenbak' app door te klikken op het prullenbak-pictogram.
Stap 2: Zoek het verloren illustrator-bestand en klik er met de rechtermuisknop op. Selecteer 'herstellen'.
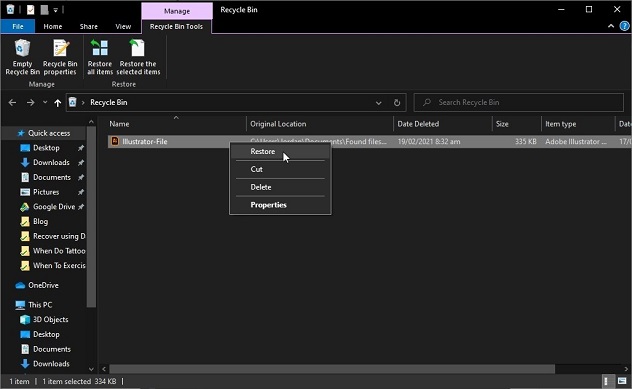
Oplossing 2: Herstel verwijderd of verloren Illustrator-bestand met Data Recovery Tool
Er zijn veel manieren waarop Adobe Illustrator je bestanden herstelt. Deze manieren werken echter niet altijd zoals bedoeld. In deze situaties heb je een professionele tool nodig die dit probleem in enkele minuten kan oplossen. De Tenorshare 4DDiG data recovery software is die professionele tool die verwijderde of verloren notitieblok- en illustrator-bestanden gemakkelijk en zonder gedoe herstelt. Enkele van de beste functies van het 4DDiG-herstel zijn:
- Kan gemakkelijk meer dan 1000 bestandstypen herstellen.
- Herstelt bestanden van lokale, externe opslagapparaten, versleutelde apparaten, gecrashte computers, etc.
- Werkt feilloos op Mac en Windows.
- Ondersteunt fotoreparatie en videoreparatie.
- Slim algoritme voor snellere en nauwkeurigere scans.
- Volledig virusvrij en zonder verborgen malware.
Al met al is het de perfecte app voor al je herstelbehoeften. Laten we doorgaan met het bekijken van hoe je illustrator-bestanden kunt herstellen met behulp van deze app.
Veilige download
Veilige download
- Start de 4DDiG-applicatie en selecteer de schijf waarvan je opgeslagen Illustrator-bestanden verloren zijn gegaan en klik op 'scannen'.
- Laat het scanningsproces beginnen. Terwijl de bestanden worden hersteld, worden ze vermeld in de app. Je kunt ook kiezen voor een 'diepe scan' als de scanresultaten niet aan je verwachtingen voldoen.
- Zodra de scan is voltooid, selecteer je de bestanden die je wilt opslaan, kies je een locatie en klik je op 'herstellen'. Sla de bestanden op in een andere locatie dan de oorspronkelijke om overschrijven te voorkomen.



Oplossing 3: Herstel verloren gegevens vanuit Adobe Illustrator back-up
Als je een Adobe Illustrator-bestand hebt verloren en je afvraagt 'is er een manier om niet-opgeslagen illustrator-bestanden te herstellen', dan is het antwoord ja, dat is er. Adobe Illustrator heeft een ingebouwde back-upoptie die je kunt gebruiken om je verloren bestanden te herstellen. Je kunt de back-upfunctie activeren op de volgende manier.
Stap 1: Start Illustrator en ga naar bewerken > voorkeuren > bestandsbehandeling en klembord.
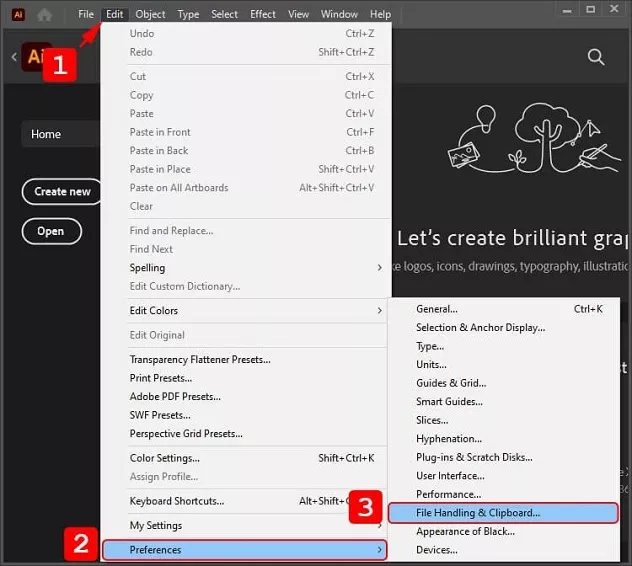
Stap 2: Schakel de optie 'herstelgegevens automatisch opslaan elke' in en kies een geschikte locatie voor je back-ups.
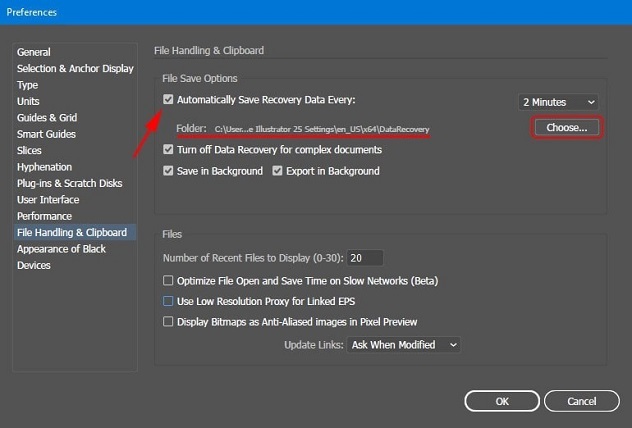
Om je bestanden van de Adobe back-up te herstellen, volg je de onderstaande stappen:
Stap 1: Ga naar de locatie die je hebt gekozen als back-uplocatie.
Stap 2: Zoek in deze map naar je verwijderde bestanden, deze bestanden hebben het label 'herstel' of 'hersteld'.
Stap 3: Open het bestand dat je wilt herstellen en sla het op je apparaat op.
Oplossing 4: Herstel verdwenen Illustrator-bestanden uit recent bestanden
De functie recente bestanden in Adobe Illustrator is een goed antwoord op de vraag 'hoe niet-opgeslagen werk op illustrator te herstellen'. Om deze functie te gebruiken, ga eenvoudig naar bestand > recent openen. In dit gedeelte vind je alle bestanden waaraan je onlangs hebt gewerkt. Selecteer het bestand dat je wilt herstellen en sla het op door naar bestand > opslaan als te gaan.
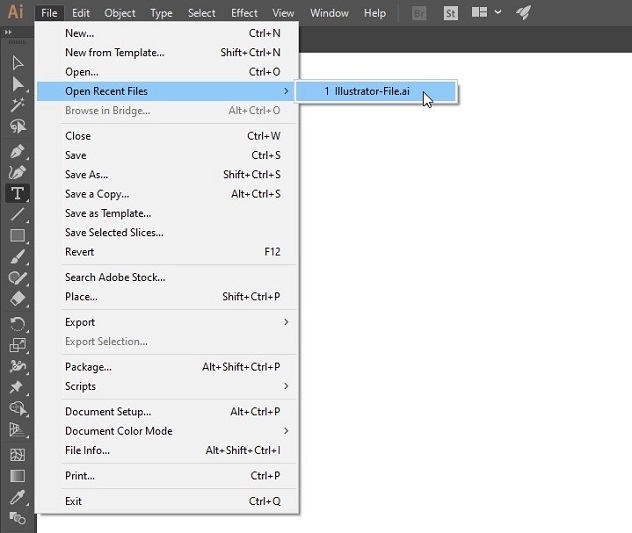
Oplossing 5: Herstel ontbrekend Illustrator-bestand uit een bestandsgeschiedenis
Een andere geweldige manier om je Illustrator-bestanden terug te krijgen is door gebruik te maken van de geweldige functie bestandsgeschiedenis. Wanneer deze is ingeschakeld, slaat het verschillende versies van je bestand op. Je kunt met de rechtermuisknop op het bestand dat je wilt herstellen klikken en bestandsgeschiedenis selecteren. Selecteer in het venster dat verschijnt de versie waarnaar je wilt teruggaan en klik op OK.
Deel 4: Hoe de laatst opgeslagen versie van Illustrator-bestanden te herstellen?
Oplossing 1: Herstel de laatste versie met de optie terugdraaien
Met Adobe Illustrator kun je teruggaan naar een eerdere versie van je bestand. Dit is handig wanneer je niet tevreden bent met de recente wijzigingen die je hebt aangebracht in je bestand. Je kunt deze handige functie gebruiken door naar bestand > terugdraaien te gaan en je hebt snel de vorige versie van je bestand.
Oplossing 2: Herstel vanuit vorige versie
Als je de functie 'bestandsgeschiedenis' hebt ingeschakeld op je Windows, kun je eenvoudig je Adobe Illustrator-bestanden herstellen vanuit eerdere versies. Deze functie is vooral handig wanneer je bestand is beschadigd. Om deze functie te gebruiken, open je eenvoudigweg de bestandsgeschiedenis van het bestand en herstel je het naar de versie die je wilt.
Deel 5: Hoe niet-opgeslagen of verwijderde Illustrator-bestanden te voorkomen?
Als je niet wilt omgaan met de rommel die gepaard gaat met het herstellen van verwijderde bestanden, wees dan voorzichtig en voorkom dat bestanden in de eerste plaats worden verwijderd. Hier zijn enkele tips die je zullen helpen dit scenario in de toekomst te vermijden.
- Schakel de automatische opslagfunctie van Adobe Illustrator in.
- Zet Adobe-back-ups aan.
- Houd de gezondheid van je pc in stand door te scannen op virussen en malware.
- Houd je drivers up-to-date.
Veelgestelde vragen over Illustrator-bestanden
1. Kan ik een niet-opgeslagen Illustrator-bestand herstellen?
Ja, dat kan. Het is eenvoudig, je kunt een niet-opgeslagen Illustrator-bestand herstellen op de volgende manieren:
- Herstel niet-opgeslagen of gecrasht Illustrator-bestand vanuit autosave.
- Herstel niet-opgeslagen Illustrator-bestanden uit de tijdelijke map.
2. Hoe herstel ik een niet-opgeslagen Illustrator-bestand dat is gecrasht?
Je kunt een van de volgende manieren gebruiken om een niet-opgeslagen bestand dat is gecrasht, te herstellen.
- Gebruik van Autosave
- Herstel uit de tijdelijke map
- Gebruik van de functie recente bestanden
- Bestandsgeschiedenis
Conclusie
Dit brengt ons aan het einde van deze informatieve handleiding over hoe je Illustrator-bestanden kunt herstellen na een crash en vele andere situaties. Hopelijk kom je uit dit vervelende probleem en zo niet, dan is er de Tenorshare 4DDiG data recovery software om je te helpen.