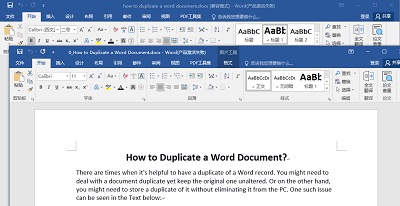Excel reageert niet? Maak je geen zorgen; deze handleiding bevat alle juiste methoden die je kunt gebruiken om dit probleem op te lossen.
"Ik heb een probleem met Excel nadat ik Windows 10 heb geïnstalleerd. Het reageert niet, zelfs na meerdere pogingen; de fout blijft elke keer hetzelfde als ik een bestand open. Op Windows 7 werkte het prima, maar ik weet niet zeker wat er mis is met mijn nieuwe Windows. Het probleem doet zich voor wanneer ik VBA-bestanden probeer te openen; anders werkt het prima. Heeft iemand tips over hoe ik het probleem van Excel dat niet reageert kan oplossen? Ik hoop op hulp van een expert. Bedankt!"
-Microsoft Forum
Als Excel niet reageert, maak je geen zorgen, want het is een veelvoorkomend probleem en kan gemakkelijk worden opgelost zonder veel moeite. Blijf onze handleiding lezen om erachter te komen hoe je dit probleem kunt oplossen met behulp van de 7 beste manieren.

Oplossing 1: Update naar de nieuwste versie van Excel
Oplossing 2: Verwijder Excel en installeer het opnieuw
Oplossing 3: Open Excel in veilige Modus
Oplossing 4: Controleer op fouten en schakel Excel add-ins uit
Oplossing 5: Werk antivirussoftware bij of schakel deze uit
Oplossing 6: Gebruik de 'Office Repair Tool' van Microsoft Word
Deel 1: Wat veroorzaakt Excel reageert niet?
Hieronder staan enkele redenen die je helpen beter te begrijpen waarom Microsoft Excel niet reageert.
- Je hebt Excel niet bijgewerkt naar de nieuwste versie.
- Sommige andere apps conflicteren met Excel.
- De langzaamste methode, draaiend voor decennia.
- De add-ins zorgen voor problemen in je applicatie.
- De geïnstalleerde versie werkt niet met Windows 10.
- Systeemfouten beschadigen de bestanden.
Deel 2: Herstel het vastlopen van Microsoft Excel op de juiste manier
If you want to fix unfreeze Excel, here are some solutions to help you resolve it in no time. Let’s discuss them one by one.
Oplossing 1: Update naar de nieuwste versie van Excel
Als je Excel wilt herstellen van bevriezing, zijn hier enkele oplossingen die je kunnen helpen het probleem snel op te lossen. Laten we ze een voor een bespreken.
Stap 1.Ga naar Excel en klik op de optie "Account".
Stap 2.Klik vervolgens op "Productinformatie" en kies "Opties voor updates".
Stap 3.Selecteer nu de optie "Nu bijwerken".
De updates worden binnen enkele seconden geïnstalleerd. Start nu Excel opnieuw op en controleer of het probleem is opgelost.
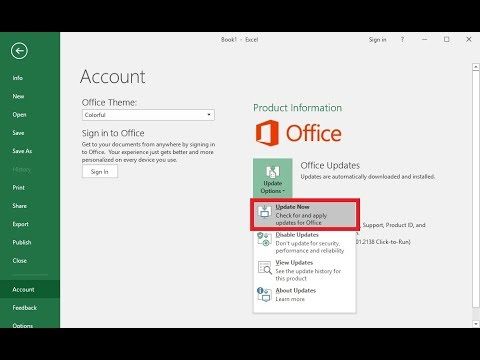
Oplossing 2: Verwijder Excel en installeer het opnieuw
Als Excel niet reageert en documenten niet kunnen worden opgeslagen, kan het helpen om Excel te verwijderen en opnieuw te installeren. Volg de onderstaande stappen:
- Stap 1: Sluit eerst alle MS Office-programma's af.
- Stap 2: Ga nu naar het configuratiescherm en selecteer de optie "Programma's".
- Stap 3: Klik met de rechtermuisknop op het product dat je wilt verwijderen en selecteer "Verwijderen".
- Stap 4: Wacht enkele seconden nadat het is verwijderd en installeer het vervolgens opnieuw.
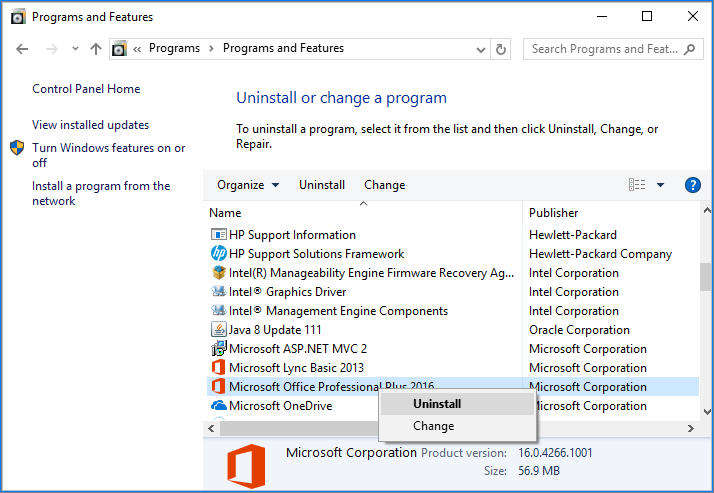
Oplossing 3: Open Excel in veilige Modus
Soms is het voldoende om Excel in de veilige modus te openen om het probleem op te lossen. Probeer deze methode als je je afvraagt waarom Excel niet reageert.
1. Open 'Uitvoeren' met behulp van de toetsen 'Windows + R'. Typ excel.exe /safe in het venster en druk op Enter.
2. Klik na het invoeren van de opdracht op de knop "OK".
Wacht een paar seconden en open Excel opnieuw. Als je nog steeds hetzelfde probleem ondervindt, ga dan verder met de volgende stap.
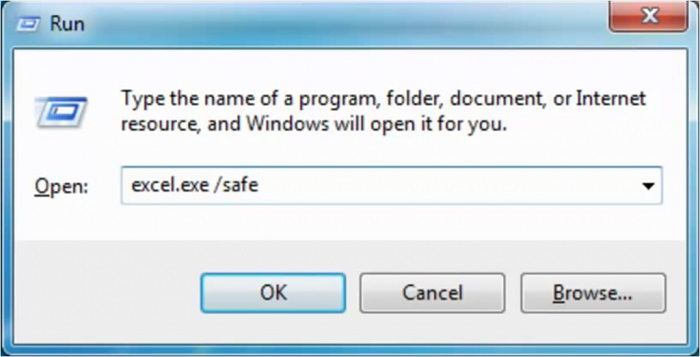
Oplossing 4: Controleer op fouten en schakel Excel add-ins uit
In de meeste gevallen crasht Excel vanwege add-ins, omdat Microsoft Office vaak niet goed werkt als de add-ons beschadigd zijn. Je kunt het probleem oplossen met de volgende stappen.
- Stap 1: Houd Ctrl ingedrukt terwijl je Excel opent. Je kunt ook excel.exe /safe typen in de opdrachtprompt.
- Stap 2: Klik nu op "Bestand" en zoek naar "Opties". Je zult "Add-ins" gemakkelijk vinden. Selecteer nu "Com-add-ins" en klik op de knop "Inschakelen".
- Stap 3: Zorg ervoor dat je alle add-ins uitschakelt. Klik daarna op "OK". Start Excel opnieuw nadat je klaar bent.
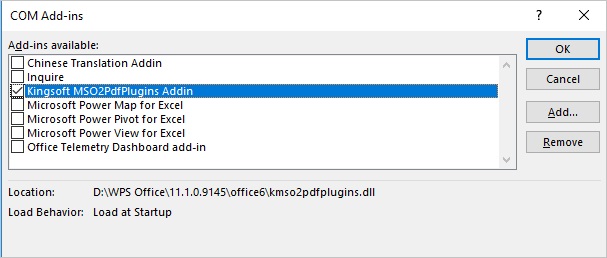
Oplossing 5: Werk antivirussoftware bij of schakel deze uit
Om Excel snel te herstellen van bevriezing, kun je proberen de antivirussoftware bij te werken of uit te schakelen. Volg de onderstaande stappen om de antivirussoftware bij te werken en uit te schakelen.
Stap 1:Typ "Instellingen" in de Windows-zoekbalk. Je wordt naar een dashboard geleid waar je "Bijwerken & beveiliging" moet selecteren.
Stap 2:Aan de linkerkant zie je "Windows-beveiliging". Klik erop en klik onder beschermingsgebieden op "Virus- & bedreigingsbeveiliging".
Stap 3:Controleer nu op updates. Je kunt ook de realtime bescherming uitschakelen om de antivirussoftware uit te schakelen.
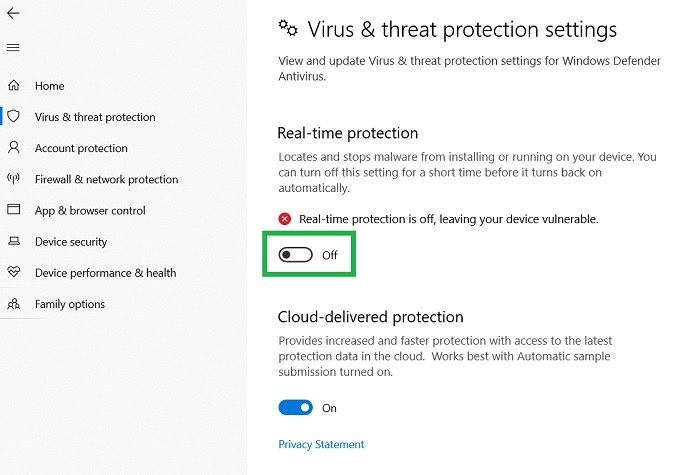
Als dit niet voor je werkte, probeer dan de hersteltool van Microsoft Word.
Oplossing 6: Gebruik de 'Office Repair Tool' van Microsoft Word
Dit is wat je kunt doen om de hulpmiddelen te herstellen.
- Stap 1Om te starten, sluit eerst alle MS Office-programma's af.
- Stap 2Ga nu naar het configuratiescherm en selecteer de optie "Programma's > Programma's en onderdelen".
- Stap 3Klik op "Microsoft Office" en selecteer "Wijzigen" in het venster.
- Stap 4Klik ten slotte op "Herstellen" en selecteer "Doorgaan".
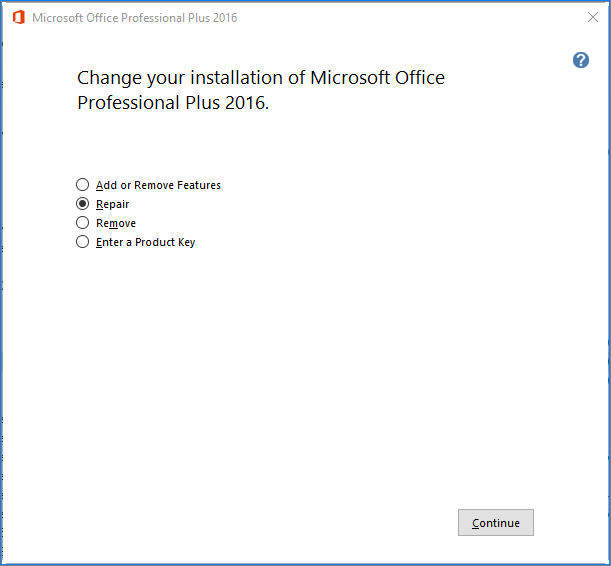
Oplossing 7: Probeer de standaardprinter te wijzigen
Soms werkt MS Excel niet goed vanwege een probleem met de printer. Als het niet reageert met de standaardprinter, kun je het volgende doen om dit te wijzigen.
Stap 1: Open je instellingen en zoek naar "Printers & scanners".
Stap 2: Je wordt naar het volgende scherm gebracht waar je de optie "Printers & scanners" kunt selecteren.
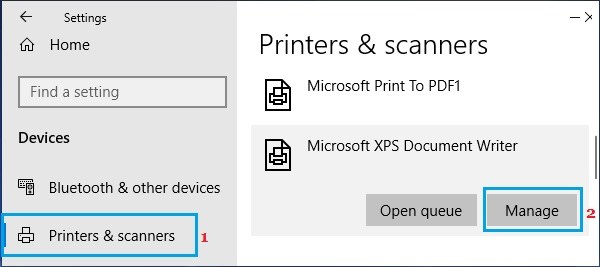
Stap 3: Klik nu op Microsoft XPS Document Writer en selecteer de optie "Beheren".
Stap 4: Je kunt nu de optie "Als standaard instellen" selecteren. Nadat je de stappen hebt voltooid, open je Excel opnieuw en controleer je of het werkt of niet.
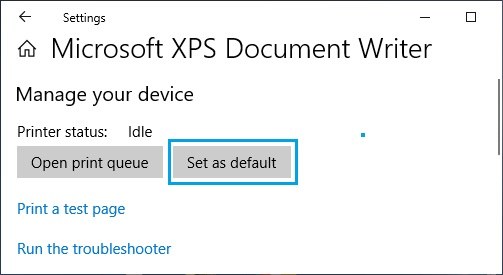
Deel 3: Herstel verloren bestanden als Excel niet reageert
Soms krijg je te maken met verschillende problemen als Excel niet reageert. Een van de belangrijkste problemen is het verliezen van belangrijke gegevens. We begrijpen hoe frustrerend het kan zijn als je de bestanden nergens hebt opgeslagen.
Er zijn tal van gegevensherstelsoftware beschikbaar online. Ik raad je echter aan om Tenorshare 4DDiG te proberen. Het is een ideale keuze voor alle gebruikers omdat het efficiënt is en geen technische vaardigheden vereist. Dat betekent dat iedereen het kan gebruiken als ze onze handleiding goed volgen. Bovendien kan het alle bestanden van Windows en Mac herstellen. Het heeft een hoog slagingspercentage, dus je kunt al je bestanden herstellen.
Hier zijn enkele aanvullende functies die Tenorshare 4DDiG een efficiënte keuze maken.
- Herstelt bijna 1000+ soorten gegevens, waaronder NTFS, FAT en meer.
- Herstelt gegevens van alle media, zoals geheugenkaarten, digitale camera's, etc.
- Voorbeeldweergave van bestanden voordat ze worden hersteld.
- Heeft het hoogste herstelpercentage in vergelijking met andere software.
Gratis download
Voor PC
Veilige download
Gratis download
Voor Mac
Veilige download
Volg de onderstaande handleiding om verloren bestanden terug te halen als Excel niet reageert.

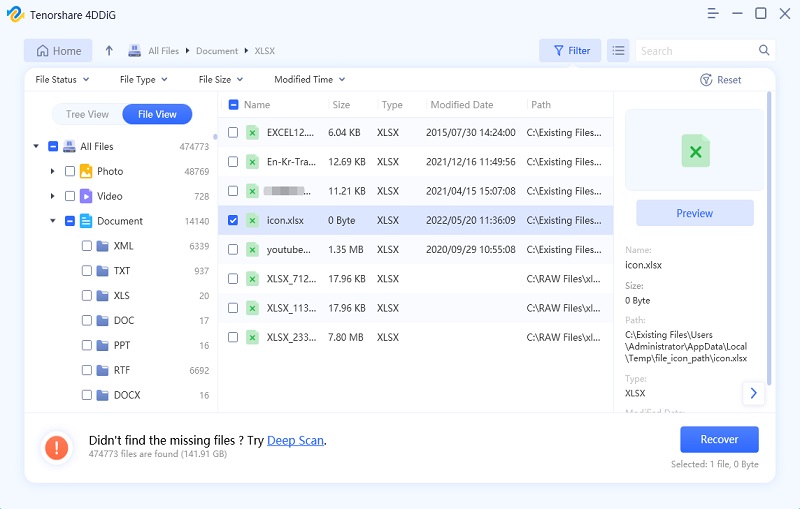
Tips: Binnen enkele minuten worden de gevonden bestanden op je pc weergegeven. Als je je verloren bestand niet hebt gevonden, raad ik aan om op "Diep Scannen" te klikken om het scanproces opnieuw te starten.
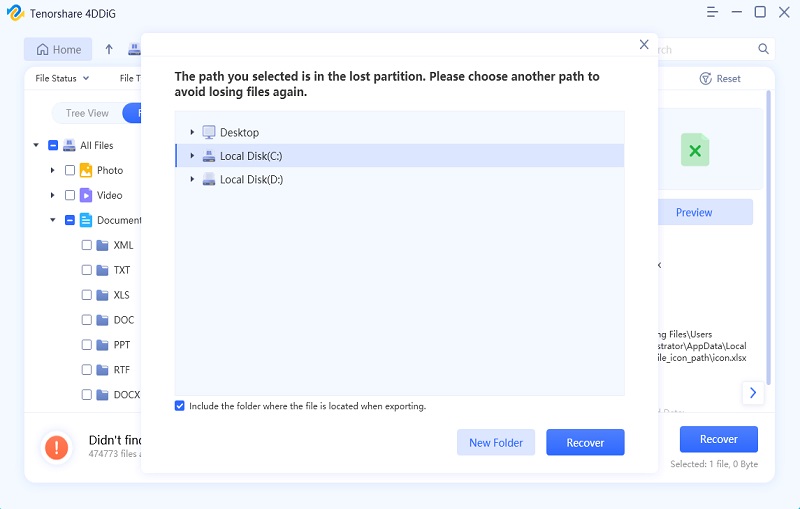
Conclusie
In deze handleiding hebben we gedeeld hoe je het probleem van Excel dat niet reageert kunt oplossen. We hebben ook Tenorshare 4DDiG genoemd, een geweldige en gebruiksvriendelijke applicatie waarmee je elk type gegevens kunt herstellen. Het vereist geen ingewikkelde stappen en iedereen kan het zonder problemen proberen. Daarnaast kun je ook gegevens herstellen van een verloren partitie door een paar eenvoudige stappen te volgen. We raden aan om het te downloaden als je per ongeluk je bestanden hebt verwijderd. Je kunt eenvoudig de versie kiezen die bij je voorkeuren past. Laat ons hieronder in de reacties weten als je vragen hebt over de app en de 7 genoemde oplossingen.
Dit vind je misschien ook leuk
-

-

-

-

-

-