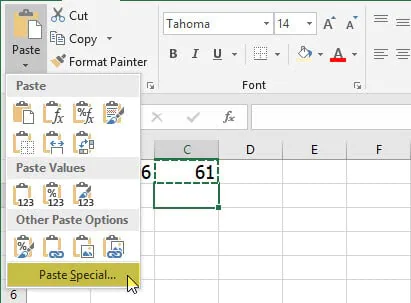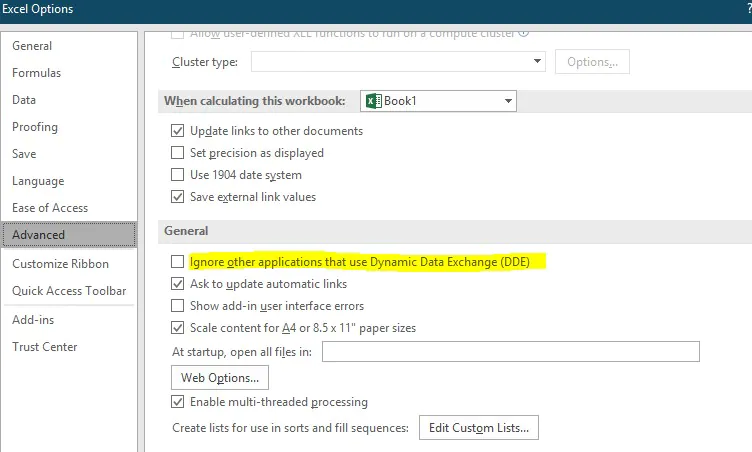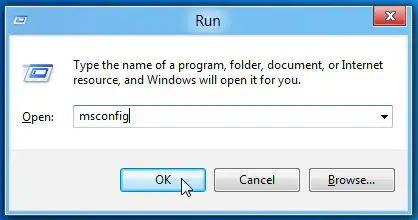Hoe de fout 'Microsoft Excel kan de gegevens niet plakken' op te lossen
Stuit op de fout 'Microsoft Excel kan de gegevens niet plakken'? Weet niet hoe de fout 'Microsoft Excel kan de gegevens niet plakken' op te lossen? Download 4DDiG File Repair om deze fout in een mum van tijd op te lossen!
Microsoft Excel is een krachtige tool voor het organiseren van gegevens en het uitvoeren van analyses. De flexibele kolom- en rijstructuur maakt eenvoudige aanpassingen mogelijk aan uw voorkeuren. Gebruikers ondervinden echter vaak het frustrerende probleem van de fout 'Microsoft Excel kan de gegevens niet plakken' bij het proberen kopieer- en plakbewerkingen uit te voeren binnen Excel-cellen of gegevensbladen.
Dit probleem doet zich vaak voor bij het kopiëren van gegevens van het ene Excel-blad naar het andere op Windows 10- of Mac-pc's. Het omgaan met dit probleem kan tijdrovend en storend zijn. Maar maak je geen zorgen! In deze gids geven we inzicht in de storing bij het kopiëren en plakken in Excel en bieden we betrouwbare oplossingen om deze fout effectief op te lossen. Blijf lezen!
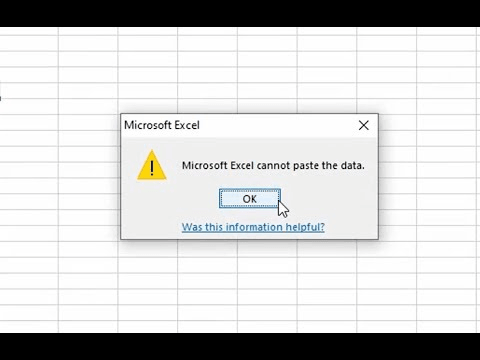
Deel 1: Waarom kan ik niet kopiëren en plakken in Excel?
"Het probleem 'Microsoft Excel kan de gegevens niet plakken' doet zich voor wanneer je probeert gegevens van het ene Excel-werkboek te kopiëren en deze op het volgende te plakken. Je kunt een Excel-document dat geen gegevens kan plakken gemakkelijk repareren als het een klein probleem is. Bijvoorbeeld, je kunt een samengevoegde cel hebben die Excel niet toestaat de gegevens te plakken en het probleem veroorzaakt, of je bent niet bekend met het protocol voor meerdere plakbewerkingen. Na het begrijpen hiervan kun je het probleem direct aanpakken."
Deel 2: Voorafgaande tips om de fout 'Microsoft Excel kan de gegevens niet plakken' op te lossen
Als je niet kunt plakken in Excel, kun je de volgende probleemoplossende stappen proberen:
- De gegevens die je wilt plakken hebben mogelijk niet hetzelfde celformaat (datum, tekst, tijd, etc.) in de kolom, en het probleem 'Excel kan gegevens niet plakken te veel celindelingen' kan optreden. Probeer daarom het celformaat voor de kolom te wijzigen.
- Er zijn mogelijk niet genoeg kolommen om de gegevens die je wilt plakken op te slaan. Voeg dus meer kolommen toe om je informatie te plakken.
Deel 3: Geavanceerde oplossingen om 'Microsoft Excel kan de gegevens niet plakken' op te lossen
Oplossing 1: Herstart het Excel-bestand
Voordat je je in andere regelingen stort, waarom probeer je niet eerst iets eenvoudigs. Meestal lost het opnieuw starten van het Excel-blad het probleem op, en hoef je geen geavanceerde oplossingen uit te voeren. Zorg er echter voor dat je je gegevens opslaat voordat je de Excel-toepassing sluit.
Oplossing 2: Controleer de samengevoegde cel
Je kunt geen gegevens kopiëren van samengevoegde cellen en deze plakken in een normaal Excel-blad. Dus, voordat je probeert de informatie te kopiëren, moet je alle cellen samenvoegen met de volgende stappen:
- Open het bron-Excel-werkboek en selecteer alle gegevens die je wilt kopiëren.
Klik op het tabblad 'start' in het menu en ga naar 'samenvoegen en centreren > cellen samenvoegen ongedaan maken'.

Oplossing 3: Schakel de Macro Express toepassing uit
De app 'Macro Express' kan ook leiden tot het optreden van deze fout. Het is een op Windows gebaseerde toepassing waarmee je wijzigingen kunt aanbrengen en muis-macro's kunt opnemen. Probeer daarom de processen die op de achtergrond draaien te controleren voordat je gegevens van Excel kopieert en de toepassing 'Macro Express' sluit.
Oplossing 4: Repareer Excel met professionele Excel-reparatie software
Als je verschillende van de bovenstaande oplossingen hebt geprobeerd maar de fout 'Microsoft Excel kan de gegevens niet plakken' nog steeds niet kunt oplossen, is het tijd om een professioneel Excel-reparatie hulpmiddel te gebruiken om deze fout op te lossen. We raden je aan om 4DDiG File Repair. Met behulp van de mogelijkheden van geavanceerde AI-technologie kan dit krachtige hulpmiddel beschadigde kantoordocumenten efficiënt en effectief repareren.
Hier zijn enkele belangrijke kenmerken van 4DDiG File Repair:
- Uitgebreide bestandsondersteuning: Dit hulpmiddel kan verschillende bestandsindelingen repareren, waaronder Excel, Word, PPTX en meer.
- AI-ondersteunde reparatie: De AI-technologie zorgt voor nauwkeurige en efficiënte bestandsherstel.
- Gebruiksvriendelijke interface: et zijn gebruiksvriendelijke interface zorgt dit hulpmiddel voor moeiteloos gebruik voor individuen van alle technische achtergronden, ongeacht hun expertise.
- Voorbeeldweergave voor reparatie: Je kunt de inhoud van het gerepareerde bestand bekijken voordat je de wijzigingen opslaat.
Het is vermeldenswaard dat het gebruik van 4DDiG File Repair voor het repareren van Excel-bestanden slechts drie stappen vereist. Volg de onderstaande stappen om de fout 'Microsoft Excel kan de gegevens niet plakken' op te lossen:
Veilige download
Veilige download
-
Download en installeer 4DDiG File Repair op je computer en start het programma. Ga nu naar 'file repair' en klik op de knop 'bestand(en) toevoegen' om het Excel-bestand te uploaden waarin de gegevens niet kunnen worden geplakt.

-
Na succesvolle upload van het Excel-bestand, klik eenvoudig op de knop 'start reparatie' om het reparatieproces te starten.

-
Eenmaal voltooid, klik op de knop 'bekijk resultaten' om toegang te krijgen tot het gerepareerde Excel-bestand. Als alles er bevredigend uitziet, klik dan eenvoudig op de knop 'exporteer' om het bestand op te slaan op je computer.

Oplossing 5: Gebruik de optie 'paste special'
Volg de onderstaande stappen om de fout 'Microsoft Excel kan de gegevens niet plakken' op te lossen door de optie Paste Special te gebruiken.
- Open het Excel-werkboek en kopieer de benodigde gegevens.
-
Open nu het doelblad en klik met de rechtermuisknop op een willekeurige cel. Selecteer de optie 'Paste special' en kies een specifieke instelling om de gekopieerde gegevens effectief te plakken.

Oplossing 6: Negeer DDE
Het negeren van DDE draagt ook bij aan het oplossen van de fout 'Microsoft Excel kan de gegevens niet plakken'. Volg deze stappen:
- Open Excel en ga naar het menu 'bestand' en vervolgens naar 'opties'.
- Selecteer de optie 'geavanceerd' in het dialoogvenster en schakel 'andere toepassingen negeren die dynamische gegevensuitwisseling (DDE) gebruiken' uit.
-
Klik op 'OK' om je wijzigingen op te slaan.

Oplossing 7: Start de pc op in de schone opstartmodus
Om je pc opnieuw op te starten in de schone opstartmodus, volg je de onderstaande stappen:
Open het dialoogvenster uitvoeren en typ "msconfig".

- Ga naar het tabblad 'algemeen > selectieve opstart' en schakel 'opstartitems laden' uit.
- Verberg alle Microsoft services op het tabblad 'services' om alle onnodige opstarts uit te schakelen. Klik in het venster 'opstarten' op 'taakbeheer openen'.
- Schakel alle opstartprocessen uit in dit venster en keer terug naar het venster 'systeemconfiguratie' om de wijzigingen op te slaan.
Oplossing 8: Start Excel in de veilige modus om het probleem 'Microsoft Excel kan de gegevens niet plakken' op te lossen
Een beschadigde invoegtoepassing kan voorkomen dat je gegevens in Excel plakt. In dat geval kun je Microsoft Excel openen in de veilige modus. Wanneer je Excel start in de veilige modus, worden er geen extra invoegtoepassingen geladen en kun je gegevens plakken met zeer weinig problemen.
Om Excel in de veilige modus te starten, houd je de toets 'ctrl' ingedrukt en open je vervolgens het Excel-bestand. Probeer nu gegevens te plakken in een ander Excel-bestand en kijk of je dezelfde foutmelding krijgt.
Oplossing 9: Gebruik XLSX-bladen in plaats van XLS
Als je veel gegevens kopieert, moet je mogelijk overschakelen naar XLSX van het traditionele XLS-blad. De XLS-bladen kunnen slechts 65.000 regels bevatten. Dat betekent dat als je gegevens met meer rijen kopieert, je de fout 'kan niet plakken in Excel' zult tegenkomen. In een XLSX-blad kun je daarentegen tot 1 miljoen regels toevoegen.
Oplossing 10: Gebruik de automatische reparatietool van Microsoft om Excel-bladen op te schonen
Als je regelmatig met Excel-werkboeken werkt en de foutmelding vaak tegenkomt, raden we aan de XLStylesTool te installeren. Het is een tool gemaakt door Microsoft die je helpt bij het repareren van beschadigde Excel-werkboeken. Het identificeert beschadigde gegevens in een Excel-blad, waardoor het eenvoudiger wordt om het hele document op te schonen. De fout 'kan geen afbeelding plakken in Excel' verdwijnt wanneer dergelijke inhoud wordt verwijderd.
Gerelateerde veelgestelde vragen
1. Hoe kopieer en plak je in Excel zonder het formaat te wijzigen?
- Kopieer de inhoud naar het klembord door op Ctrl + C te drukken.
- Klik op de cel waar je de informatie wilt plakken.
- Zorg ervoor dat je de optie 'Paste special' hebt geselecteerd uit het menu Bewerken.
- Kies de optie Formules en druk op 'Ok'.
2. Wat gebeurt er met de gegevens in de gekopieerde cellen als je de kopieerfunctie van Excel gebruikt?
Na het kopiëren met de kopieerfunctie van Excel blijven de gegevens of informatie op de oorspronkelijke locatie staan.
3. Hoe los je het probleem 'Excel kan de bladen niet invoegen in het doelwerkboek' op?
Om de gegevens naar het vereiste Excel-blad te verplaatsen of te kopiëren, kun je ervoor kiezen om de opdrachten Kopiëren en Plakken te gebruiken om deze in andere bladen te plakken.
4. Waarom kun je geen afbeeldingen kopiëren/plakken in Excel, maar werken schermafbeeldingen wel?
Het is moeilijk te verklaren waarom je geen afbeeldingen kunt kopiëren of plakken in Excel, maar schermafbeeldingen wel werken. Hoe dan ook, je kunt de onderstaande stappen volgen om het probleem op te lossen.
- Ga naar het tabblad 'bewerken' in het menu en selecteer 'Paste special'.
- Kies 'Bitmap' in plaats van Bitmap-afbeeldingsobject, en het zal precies op de cel worden geplakt die je hebt geselecteerd.
Conclusie
Na het lezen van dit artikel weet je waarschijnlijk al hoe je het 'Microsoft Excel kan de gegevens niet plakken' probleem kunt oplossen. Volg gewoon de bovenstaande stappen zorgvuldig, en als een manier mislukt, vervang deze dan door een andere. Maar als je geen tijd wilt besteden aan het proberen van elke methode, raad ik je aan om direct gebruik te maken van een professionele Excel-reparatietool zoals 4DDiG File Repair. Deze krachtige tool kan je helpen dit probleem binnen enkele minuten op te lossen. Geef het gewoon een kans!
Dit vind je misschien ook leuk
- Home >>
- Office herstel >>
- Hoe de fout 'Microsoft Excel kan de gegevens niet plakken' op te lossen