“Windows heeft dit apparaat gestopt omdat er problemen zijn gemeld (code 43)” kan optreden als de hardware van het apparaat of de stuurprogramma van het apparaat mislukt. Gebruikers komen vaak deze fout tegen. Om dit probleem te vermijden, moet je deze gids doornemen. Het benadrukt de oplossingen voor het probleem "Windows heeft dit apparaat gestopt omdat er problemen zijn gemeld (code 43)". Blijf lezen om waardevolle informatie te krijgen.

- Deel 1: Wat betekent Windows heeft dit apparaat gestopt code 43?
- Deel 2: Hoe gegevens van USB met Code 43 fout te herstellen? Populair
-
Deel 3: Hoe 'Windows heeft dit apparaat gestopt omdat er problemen zijn gemeld. (code 43)' fout te repareren?
- Oplossing 1: Verwijder onnodige USB-apparaten en herstart de computer
- Oplossing 2: Sluit het apparaat aan op een ander computer
- Oplossing 3: Gebruik systeemherstel
- Oplossing 4: Schakel het apparaat uit en weer in
- Oplossing 5: Herinstalleer het apparaat
- Oplossing 6: Werk het stuurprogramma bij
- Oplossing 7: Werk Windows bij
- Oplossing 8: Werk BIOS bij
- Oplossing 9: Pas energiebeheer aan
- Deel 4: Code 43 veelgestelde vragen
Deel 1: Wat betekent Windows heeft dit apparaat gestopt code 43?
Apparaatbeheer geeft fouten zoals 'Windows heeft dit apparaat code 43 gestopt'. De melding is voornamelijk algemeen en kan betekenen dat er een onopgelost hardwareprobleem is dat van invloed is op de soepele werking van Windows. Deze fout is merkbaar in apparaatbeheer onder de eigenschappen sectie. Bovendien kunnen foutcodes van invloed zijn op alle soorten Windows van Windows 7 tot Windows 10, inclusief videokaarten, USB-drives, printers en mobiele telefoons.
Bovendien kan foutcode 43 een hardwareprobleem betekenen, of het kan eenvoudig een stuurprogrammafout betekenen die het besturingssysteem niet op deze manier kan identificeren. Toch wordt de hardware beïnvloed, dit zal bijna zo zichtbaar zijn als de afbeelding hieronder.
Deel 2: Hoe gegevens van USB met Code 43 fout te herstellen?
Wanneer een apparaat Code 43 krijgt, kan Windows mogelijk de USB-drive of andere opslagapparaten niet detecteren of herkennen, waardoor de gegevens erop ontoegankelijk worden. Als je de foutcode 43 windows tegenkomt, moet je software zoals Tenorshare 4DDiG gebruiken om gegevens te herstellen voordat je de fout oplost. Er zijn enkele mogelijke voordelen van Tenorshare 4DDiG.
- Herstel gegevens van niet-herkende apparaten zoals USB/SD-kaart/externe apparaten/digitale camera en meer.
- Maak opstartbare drives om gecrashte computers op te starten en toegang te krijgen tot gegevens zonder technische informatie.
- Herstel verloren of verwijderde gegevens van Windows- en Mac-computers
- Ondersteuning voor 1000+ bestandstypen zoals foto's, video's, muziek, documenten en meer.
Veilige download
Veilige download
- Selecteer USB om te scannen
- Scan de schijf
- Voorbeeld en herstel je bestanden
Nadat je Tenorshare 4DDiG op je computer hebt gedownload en geïnstalleerd, start je de software en sluit je de USB aan met de code 43-fout. 4DDiG zou de drive direct moeten detecteren, zodat je de USB kunt selecteren en op scan kunt klikken om te scannen.

De software controleert snel je getroffen USB op ontbrekende bestanden en je kunt het proces op elk moment onderbreken of stoppen. Als het niet kan vinden waar je naar op zoek bent, ga je verder met een diepe scan die ook wat tijd in beslag zal nemen!

Wanneer het scannen is voltooid, zorg er dan voor dat je de gevonden bestanden voorbeeld en opslaat in een beveiligde map. Herstel ze niet op de vorige locatie waar ze verloren zijn gegaan, dit kan onverwachte resultaten opleveren.

Deel 3: Hoe 'Windows heeft dit apparaat gestopt omdat er problemen zijn gemeld. (code 43)' fout te repareren?
Dit probleem is vervelend en heeft meestal te maken met verbindingsproblemen. Bovendien kan er een probleem zijn met de Riot-clientinstellingen, zijn de servers ontoegankelijk, is de Vanguard-service inactief, enzovoort. Gelukkig kun je dit probleem oplossen door de onderstaande oplossingen te proberen.
Oplossing 1: Verwijder onnodige USB-apparaten en herstart de computer
Het eerste wat je moet doen is onnodige USB-apparaten loskoppelen. Start vervolgens de computer opnieuw op. Het zal de fout oplossen, zo niet, probeer dan de andere oplossingen. Om je computer opnieuw op te starten, doe je het volgende:
Stap 1: Verwijder de USB uit het systeem.
Stap 2: Schakel het apparaat uit.
Stap 3: Wacht ongeveer 10 minuten en start vervolgens het systeem opnieuw op.
Stap 4: Sluit nu de USB opnieuw aan op de pc.
Oplossing 2: Sluit het apparaat aan op een ander computer
Probeer de USB-drive aan te sluiten op een andere computer. Je kunt het ook met verschillende besturingssystemen gebruiken. Gefeliciteerd als de andere pc correct werkt! Om code 43 op de USB te wissen, moet je de USB-drive correct verwijderen. Daarna kun je proberen het apparaat opnieuw aan te sluiten op de vorige computer, en de foutcode 43 van Windows zal hier waarschijnlijk verdwijnen.
Oplossing 3: Gebruik systeemherstel
Voordat je 'systeemherstel' opent, wil je je werk opslaan en alle programma's sluiten omdat je je computer moet herstarten voor systeemherstel.
Stap 1: Klik op start.
Stap 2: Ga naar herstel.
Stap 3: Open systeemherstel.
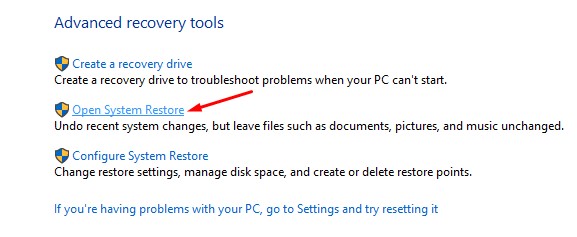
Welkom bij het scherm systeemherstel. Selecteer mijn computer herstellen naar de vorige tijd. Selecteer vervolgens de datum die je hebt gemaakt in het scherm herstelpunt selecteren uit de kalender. Dit zal helpen om de foutcode 43 op te lossen.
Oplossing 4: Schakel het apparaat uit en weer in
Om je USB opnieuw in te schakelen, moet je:
Stap 1: Klik op schijfstations na het openen van apparaatbeheer.
Stap 2: Klik met de rechtermuisknop op het apparaat met problemen met code 43-fouten, selecteer 'apparaat uitschakelen'.
Stap 3: Klik op 'ja' om te bevestigen.
Stap 4: Selecteer nu 'apparaat inschakelen' door op het apparaat te klikken.
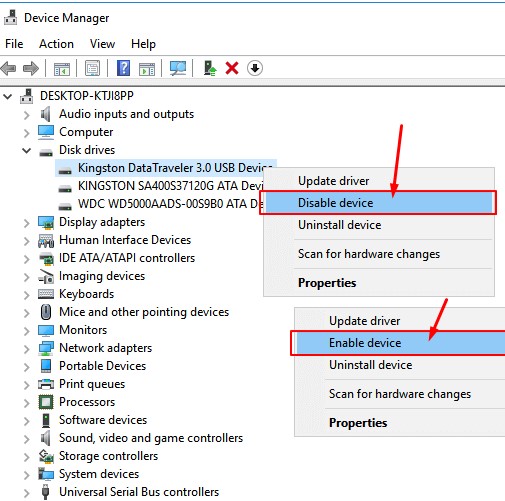
Oplossing 5: Herinstalleer het apparaat
Sommige gebruikers hebben ook gemeld dat het opnieuw installeren van de apparaatdriver de foutcode 43 in Windows 10 kan verhelpen. Probeer ze te installeren en vervolgens uw USB-stuurprogramma opnieuw te installeren:
Stap 1: Druk op Windows + S, zoek apparaatbeheer en klik erop om het te openen.
Stap 2: Breid het schijfstation uit, klik met de rechtermuisknop op het defecte apparaat en klik vervolgens op 'deïnstalleren'.
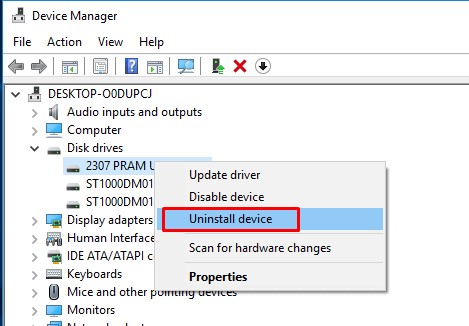
Stap 3: Klik met de rechtermuisknop op de naam van je computer en klik op 'naar hardwarewijzigingen scannen'.
Stap 4: Apparaatbeheer scant uw computer en installeert je apparaat automatisch opnieuw.
Stap 5: Klik met de rechtermuisknop op het apparaat en klik op 'eigenschappen'.
Stap 6: Je zou de boodschap 'dit apparaat werkt correct' moeten zien in apparaatstatus op het tabblad algemeen van het dialoogvenster apparaateigenschappen.
Oplossing 6: Werk het stuurprogramma bij
Als je USB een hardwareprobleem heeft of de driver-software ervan beschadigd is, kan je proberen de nieuwste drivers voor je USB-stuurprogramma te installeren. Het installeren van de nieuwe drivers voor het apparaat zal waarschijnlijk de foutcode 43 oplossen.
Stap 1: Ga naar 'zoeken', typ apparaatbeheer en selecteer 'apparaatbeheer'.
Stap 2: Zoek het getroffen apparaat, klik met de rechtermuisknop en selecteer 'eigenschappen'.
Stap 3: Klik op 'stuurprogramma' en selecteer 'stuurprogramma bijwerken'.
Stap 4: Op dit punt wordt je gevraagd om de optie 'automatisch naar bijgewerkte stuurprogrammasoftware zoeken' te selecteren.
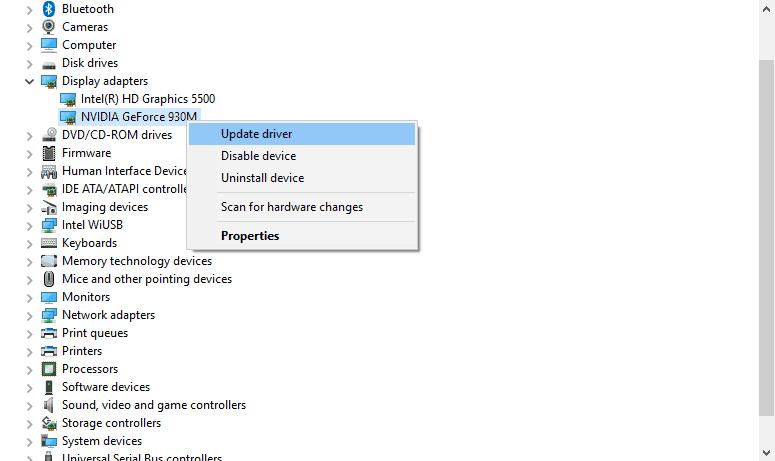
Oplossing 7: Werk Windows bij
Om de foutmelding windows code 43 te verwijderen, update je Windows. De stappen zijn als volgt:
Stap 1: Ga naar instellingen.
Stap 2: Open 'updates & beveiliging'.
Stap 3: Klik op 'Windows Update' net onder 'updates & beveiliging' in het linkerdeelvenster.
Stap 4: Ga in het rechterdeelvenster naar de knop controleren op updates.
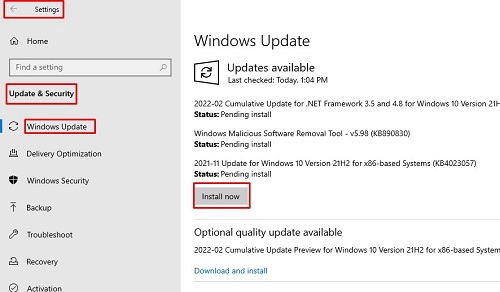
Oplossing 8: Werk BIOS bij
Je moet weten over je systeem omdat je geen updates hoeft toe te passen als het de nieuwste versie is. Het werkt met Windows, dus je hoeft het BIOS niet opnieuw op te starten.
Stap 1: Druk op Windows en R samen.
Stap 2: Typ msinfo32 en druk op enter.
Stap 3: Zoek naar BIOS-versie/ingang met datummarkering.
Maak een aantekening van deze informatie en sluit het venster.
Oplossing 9: Pas energiebeheer aan
De energiebesparende functie kan verantwoordelijk zijn voor foutcode 43 als je een laptop gebruikt voor het uitvoeren van taken met hoge prestaties. Pas het energiebeheer als volgt aan:
Stap 1: Open opnieuw apparaatbeheer en zoek de USB-root hub-componenten onder universele seriële buscontrollers.
Stap 2: Dubbelklik op het eerste beschikbare USB-root hub-apparaat. Selecteer vervolgens eigenschappen uit de opties. Wanneer er een nieuw venster wordt geopend, open je het tabblad Energiebeheer en verwijder je het vinkje 'toestaan dat de computer dit apparaat uitschakelt om energie te besparen'.
Stap 3: Klik op OK om het proces te voltooien en herhaal dit voor een ander USB-root hub-apparaat.
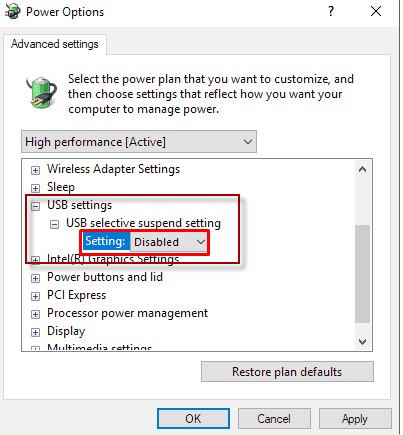
Deel 4: Code 43 veelgestelde vragen
1. Hoe repareer ik Windows heeft dit apparaat Code 43?
Als de apparaatstuurprogramma of hardware defect raakt, kan de fout 'Windows heeft dit apparaat gestopt omdat het problemen heeft gemeld. (Code 43)' optreden. In de meeste gevallen kan het opnieuw installeren van het stuurprogramma het probleem oplossen.
2. Hoe repareer je Windows heeft dit aapparaat gestopt omdat er problemen zijn gemeld Code 43 bluetooth?
Je kunt deze stappen volgen om de Bluetooth probleemoplosser uit te voeren om de Bluetooth Code 43-fout te verhelpen:
Stap 1: Druk op je toetsenbord op Win + I (Windows-logo-toets en I-toets) om het instellingenvenster te openen.
Stap 2: Selecteer updates en beveiliging.
Stap 3: Klik in het linkerdeelvenster op problemen oplossen en klik op de koppeling extra probleemoplosser in het rechterdeelvenster.
3. Hoe repareer ik USB foutcode 43?
Er zijn 3 snelle manieren om dit probleem op te lossen. Deze omvatten:
- Koppel het apparaat los en sluit het opnieuw aan, schakel over naar de USB-poort.
- Vervang de verbindingskabel: Als de kabel kapot is, vervang deze dan door een nieuwe en sluit het apparaat opnieuw aan op de pc.
- Start de pc opnieuw op: Koppel het problematische apparaat los, start de pc opnieuw op, sluit opnieuw aan en controleer het apparaat.
Samenvatting
Hoe repareer ik USB-foutcode 43? Het kan hoofdpijn veroorzaken voor een nieuwkomer zonder kennis van computers. Om je te helpen, worden in dit bericht 9 betrouwbare oplossingen gegeven samen met hun gedetailleerde stappen. In het laatste deel van het artikel kun je Tenorshare 4DDiG controleren om gegevens van USB te herstellen. Het is veruit de beste optie om dergelijke problemen aan te pakken. Het helpt bij het oplossen van code 43-fouten voor je USB-apparaat. Om andere functies uit te proberen, inclusief partitie-uitlijning en direct partitioneren, upgrade naar de professionele editie.






