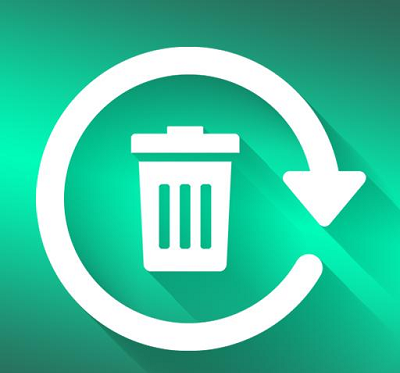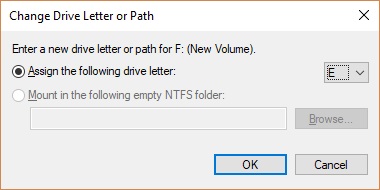Heb je moeite om een bestand of map op je pc te verwijderen? Misschien zit je computer vast en herhaalt steeds dezelfde melding dat je bestand in gebruik is, zelfs nadat je het bestand hebt gesloten. Dus, wat moet je doen? Hoe kun je een bestand verwijderen dat gewoon niet wil verdwijnen? Deze stapsgewijze handleiding leert je hoe je een bestand of map gedwongen kunt verwijderen in Windows 10 of 11. Bovendien zullen onze bonustips je ook helpen om per ongeluk verwijderde gegevens te herstellen.

- Deel 1: Wat zijn de oorzaken dat je een bestand of map niet kunt verwijderen in Windows 10/11?
- Deel 2: Hoe een bestand gedwongen te verwijderen op Windows 10/11?
- Bonustip: Hoe per ongeluk gedwongen verwijderde bestanden of mappen te herstellen op Windows 10/11?Populair
- Veelgestelde vragen over hoe een gedwongen verwijderde map en bestanden op Windows 10/11
Deel 1: Wat zijn de oorzaken dat je een bestand of map niet kunt verwijderen in Windows 10/11?
Er zijn veel dingen die kunnen leiden tot het niet kunnen verwijderen van een bestand of map in Windows 10 of 11 wanneer je probeert het te verwijderen. Om te weten wat het lastig maakt om een bestand of map te verwijderen, bekijk hieronder de redenen: Meestal, wanneer een bestand of map geopend is, of wanneer je het in een ander programma gebruikt, kun je het niet verwijderen. Windows zal het als vergrendeld herkennen, waardoor je het bestand niet kunt bewerken, verplaatsen of verwijderen. Soms, zelfs als je het bestand of de map sluit en probeert te verwijderen, zal Windows je nog steeds tegenhouden. Dit gebeurt wanneer het ontgrendelingsproces mislukt en het verwijderen van het bestand of de map wordt tegengehouden. Andere redenen voor het niet kunnen verwijderen van het bestand of de map zijn onder andere:
- Toegang geweigerd door het bestand of de map.
- De bestandsmap is beschadigd.
- Het bestand dat je probeert te verwijderen is gedeeld met iemand anders.
- Er zit een virus in de map of het bestand.
Dus, hoe kun je een map of bestand gedwongen verwijderen in Windows 10 of 11? Bekijk de drie methoden die we hieronder hebben genoemd voor het gedwongen verwijderen van het bestand.
Deel 2: Hoe een bestand gedwongen te verwijderen op Windows 10/11?
Er zijn vele manieren om een bestand gedwongen te verwijderen. Zorg er echter voor dat je niet zomaar bestanden verwijdert, aangezien sommige oplossingen de prullenbak kunnen omzeilen om een bestand of map permanent te verwijderen. Verwijder ook nooit Windows-systeembestanden, want het verwijderen ervan kan leiden tot fouten in het Windows-besturingssysteem. Hier volgen drie betrouwbare methoden om een bestand gedwongen te verwijderen op Windows 10 of 11:
Oplossing 1: Gebruik CMD om bestanden gedwongen te verwijderen
De opdrachtprompt is een ingebouwde Windows hulpmidel die je kunt gebruiken om bestanden gedwongen te verwijderen. Zo doe je dat:
Stap 1: Houd tegelijkertijd de toetsen 'Win' en 'R' ingedrukt.
Stap 2: Typ 'cmd' in het 'uitvoeren' venster.
Stap 3: De 'opdrachtprompt' wordt geopend. Voer het uit als beheerder.
Stap 4: Voer 'del c:\Gebruikers\mini\Bureaublad\test.txt' in.
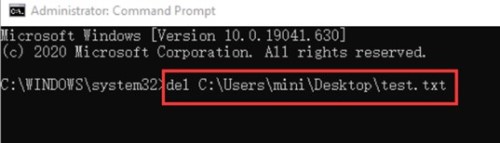
Stap 5: Vervang deze opdracht door het pad en de extensie van het bestand dat je wilt verwijderen. Druk op 'enter'.
Stap 6: Om het pad van het bestand te achterhalen, klik je met de rechtermuisknop op het bestand en selecteer je 'eigenschappen'. Typ dan 'rmdir /s /q E:\test'. (Vervang 'E:\document' door het pad van de map die je gedwongen wilt verwijderen. Druk op 'Enter'.)
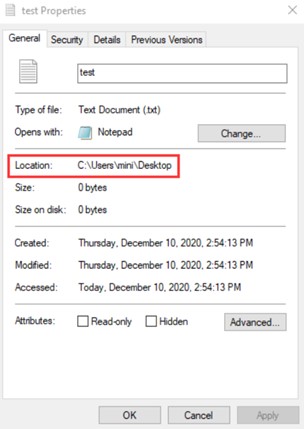
Oplossing 2: Gebruik veilige modus om een bestand gedwongen te verwijderen
Wil je weten hoe je een bestand gedwongen kunt verwijderen in Windows 10 of 11 met behulp van de veilige modus? De Veilige Modus is een diagnostisch hulpmiddel dat een veiligere methode biedt om een bestand te ontgrendelen en gedwongen te verwijderen. Volg de onderstaande stappen:
Stap 1: Open 'instellingen'. Selecteer vervolgens 'bijwerken en beveiliging > herstel'.
Stap 2: Kies onder 'geavanceerde opstartopties' voor 'opnieuw opstarten'. Nu zal je pc herstarten. Kies vanuit het schermopties 'problemen oplossen > geavanceerde opties'.
Stap 3: Selecteer vervolgens 'opstartinstellingen > opnieuw opstarten'. Je pc zal opnieuw opstarten. Druk onmiddellijk op 'F4' om de 'veilige modus' binnen te gaan.
Stap 4: Terwijl je in de 'veilige modus' blijft, kies je het bestand dat je gedwongen wilt verwijderen.
Na het verwijderen van het bestand, herstart je pc om de 'veilige modus' te verlaten.
Oplossing 3: Een bestand of map gedwongen verwijderen via: shift + verwijderen
Een andere manier om een bestand gedwongen te verwijderen, is door de Shift- en Delete-toetsen te gebruiken. De verwijderoptie zal alleen het bestand verwijderen, maar de Shift- en Delete-toetsen zullen het bestand permanent verwijderen. Zo doe je dat:
Stap 1: Selecteer eenvoudigweg de map of het bestand dat je wilt verwijderen.
Stap 2: Houd tegelijkertijd de Shift- en Delete-toetsen ingedrukt.
Nu zal het bestand of de map permanent worden verwijderd.
Bonustip: Hoe per ongeluk gedwongen verwijderde bestanden of mappen te herstellen op Windows 10/11?
Als je tijdens het gedwongen verwijderen per ongeluk een belangrijk bestand of een map hebt verwijderd, is er een manier om het te herstellen, zelfs als het permanent is verwijderd. Je kunt het bestand of de map herstellen met behulp van professionele software van derden, zoals 4DDiG Windows Data Recovery Software. Hiermee kun je snel bestanden en mappen herstellen van Windows 10 of 11 en van alle interne en externe opslagapparaten.
Hier zijn de beste van de functies van 4DDiG:
- Het kan meer dan 1000 bestandsindelingen herstellen, waaronder per ongeluk verwijderde, verborgen, beschadigde of beschadigde bestanden en mappen.
- Je kunt alle soorten geformatteerde of verloren partitiegegevens herstellen van Windows OS.
- Het is compatibel met zowel Windows 10 als 11.
- Het kan gegevens volledig herstellen van laptops, pc's, schijven, SD-kaarten, USB's, digitale camera's en versleutelde schijven.
- Het heeft een hoog herstelpercentage.
Volg de onderstaande stappen om per ongeluk verwijderde bestanden of mappen te herstellen met behulp van de 4DDiG hulpmiddel:
Veilige download
Veilige download
- Download en installeer de 4DDiG Data Recovery tool op je pc. Open het en kies een schijf waar je per ongeluk bestanden of mappen hebt verwijderd.
- Klik op 'start' zodat 4DDiG kan zoeken naar per ongeluk verwijderde bestanden. De scan kan enige tijd duren, afhankelijk van of je een snelle of diepe scan hebt gekozen. Je kunt tijdens de scan ook pauzeren om de geselecteerde bestanden of mapdetails te bekijken.
- Zodra 4DDiG de bestanden of mappen heeft hersteld, klik je op 'herstellen' om ze op te slaan op een andere schijf dan waar je ze bent kwijtgeraakt om overschrijven te voorkomen.



Veelgestelde vragen over hoe een gedwongen verwijderde map en bestanden op Windows 10/11:
Hoe dwing ik het verwijderen van een bestand dat niet wordt verwijderd?
Als je nadenkt over hoe je een map in Windows 10 of 11 moet verwijderen, gebruik dan de Opdrachtprompt. Typ 'del c:\gebruikers\laila\bureaublad\bestand.txt' om een bestand te forceren te verwijderen of 'rmdir /s /q E:\document' om een map te forceren te verwijderen. Vervang het pad en de extensie van het bestand of de map die je wilt verwijderen in deze opdrachten.
Hoe forceer ik het verwijderen van een bestand dat in gebruik is?
Als je al een bestand in gebruik hebt gesloten en het nog steeds niet kunt verwijderen, volg dan 'oplossing 2' en gebruik de veilige modus. Hiermee wordt het bestand veilig verwijderd.
Hoe forceer ik het verwijderen van een beschadigd bestand?
Gebruik een van de eerder genoemde methoden in ons bericht om een beschadigd bestand te verwijderen. We raden echter aan om de Tenorshare 4DDiG Data Recovery tool te gebruiken om de beschadigde bestanden te herstellen. Het kan bestanden herstellen die zijn verwijderd, verborgen, verloren of beschadigd.
Laatste woorden
Hoe kun je een bestand of map in Windows 10 of 11 forceren te verwijderen? Het niet kunnen verwijderen van een bestand of map is vervelend. Maar we hopen dat onze stapsgewijze handleiding over hoe je een bestand kunt forceren te verwijderen, Windows 10 of 11, je heeft kunnen helpen. Als dat het geval is, kun je nu het bestand of de map verwijderen die je eerder niet kon verwijderen. Maar voordat je verwijdert, zorg ervoor dat je alleen de bestanden verwijdert die je wilt. Als je echter per ongeluk een bestand of map hebt verwijderd, kan de beste Windows Data Recovery tool ze snel herstellen in slechts drie klikken. Het kan verborgen, verloren, beschadigde of per ongeluk verwijderde bestanden herstellen van allerlei soorten opslagapparaten.