Er zijn waarschijnlijk een aantal van jullie die zojuist hebben ontdekt dat je een SD-kaart als interne opslag kunt formatteren. En het doel is? JA, om meer opslagruimte te creëren en de vertraging op je Android-telefoon te verminderen. Sommigen denken zelfs dat er geen optie is om een SD-kaart rechtstreeks vanuit Android als interne opslag te formatteren. Dus als jij degene bent die momenteel geïnteresseerd is in deze hack, ben je bij het juiste artikel beland, want deze handleiding zal de details van deze hack onthullen en natuurlijk de praktische tips die je vanaf je bureau kunt uitvoeren.

- Deel 1: Waarom moet je een SD-kaart als interne opslag formatteren?
- Deel 2: Hoe formatteer je een SD-kaart als interne opslag?
- Deel 3: Wat gebeurt er als je een SD-kaart als interne opslag formatteert?
- Deel 4: Hoe formatteer ik mijn SD-kaart om te gebruiken als interne opslag?
- Bonus: Hoe verloren gegevens herstellen van geformatteerde SD-kaart?Populair
- Veelgestelde vragen gerelateerd aan SD-kaarten
Deel 1: Waarom moet je een SD-kaart als interne opslag formatteren?
Dit is een briljante oplossing voor jou als je eenvoudiger wilt omgaan met opslag op je Android. Stel je voor dat je je geen zorgen hoeft te maken over waar je apps en bestanden moet opslaan, omdat je SD-kaart en interne opslag samengevoegd zullen worden tot één systeem. Een SD-kaart met Android-opslag als interne indeling is zeker het proberen waard.
Deel 2: Hoe formatteer je een SD-kaart als interne opslag?
Voordat we naar de handleiding gaan, is het belangrijk dat je weet dat deze truc goed werkt voor ten minste Android 'Marshmallow' (6.0). Voor nieuwere Android-versies is er soms geen optie om een SD-kaart als interne opslag te formatteren. Android 10 is daar een voorbeeld van. Nog een tip: zorg ervoor dat je altijd begint met een lege SD-kaart, aangezien deze zal worden geformatteerd en gecodeerd.
Optie 1:
Stap 1: Ga naar apparaat 'instellingen' en selecteer 'opslag'.
Stap 2: Selecteer je 'SD-kaart', tik vervolgens op het 'drie-punts menu' (rechtsboven), en selecteer nu 'instellingen' vanuit daar.
Stap 3:Selecteer nu 'formatteren als intern', en dan 'wissen & formatteren'.
Stap 4: Je SD-kaart wordt nu geformatteerd als interne opslag.
Stap 5: Herstart je telefoon (sla dit deel niet over voor het beste resultaat).
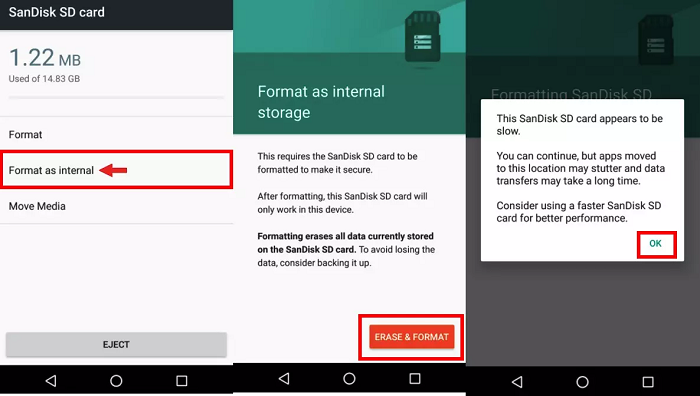
Option 2
Stap 1: Ga naar 'instellingen', en selecteer dan 'opslag & USB'.
Stap 2: Onderaan de lijst zou je de details van de SD-kaart moeten zien, inclusief de optie om deze te formatteren en als 'intern' opslag te maken.
Stap 3: Nadat dit is gedaan, herstart het apparaat en kun je dingen vanaf de kaart uitvoeren (sla dit deel niet over voor het beste resultaat).
Deel 3: Wat gebeurt er als je een SD-kaart als interne opslag formatteert?
Hoewel het doel van het formatteren van een SD-kaart als interne Android-opslag is om je leven gemakkelijker te maken bij het beheren van je bestanden, moet je weten wat er gebeurt wanneer je je Android SD-kaart als interne opslag formatteert. Hier zijn de feiten:
Stap 1: Zodra je je SD-kaart als interne opslag transformeert, kun je die opslageenheid waarschijnlijk alleen in een bepaalde mobiele telefoon gebruiken. Tenzij je het opnieuw formatteert.
Stap 2: Je Android werkt alleen wanneer je die SD-kaart invoegt. Wanneer je deze verwijdert, zal dit leiden tot een fabrieksreset.
Stap 3: Er bestaat een mogelijkheid dat de prestaties van je Android vertragen. Daarom is het belangrijk om een SD-kaart van goede kwaliteit te gebruiken.
Stap 4: Zodra je je SD-kaart formatteert, worden alle inhoud die je binnenin had gewist. Daarom is het belangrijk om alle gegevens aan het begin een back-up te maken.
Deel 4: Hoe formatteer ik mijn SD-kaart om te gebruiken als interne opslag?
De beslissing om een Android SD-kaart als interne opslag te formatteren kan ons achteraf spijt bezorgen, nadat er zich probleem na probleem voordoet. Niet te vergeten dat velen van ons zich afvragen of deze wijziging ongedaan kan worden gemaakt? Het goede nieuws is dat dit mogelijk is. Bekijk de onderstaande stappen om te zien hoe je een geformatteerde Android SD-kaart kunt ontformatteren:
Stap 1: Verplaats alle apps die zijn geïnstalleerd op de SD-kaart naar de interne opslag. Doe dit in het menu 'instellingen' / 'lpslag' / 'SD-kaart' / 'apps'. Verplaats elke app afzonderlijk.
Stap 2: Verplaats je gegevens van de SD-kaart naar de interne opslag, dit is alleen nodig als je je gegevens eerder op de SD-kaart had staan. In het menu 'instellingen' / 'opslag' / 'interne opslag', open het 3-punts menu en selecteer 'gegevens migreren'.
Stap 3: Na deze stappen zou je SD-kaart leeg moeten zijn. Als je deze permanent wilt verwijderen, moet je deze als draagbare opslag formatteren voordat je deze uitwerpt.
Bonus: Hoe verloren gegevens herstellen van geformatteerde SD-kaart?
Het verliezen van bestanden na het formatteren van een SD-kaart is een veelvoorkomend probleem. Dit gebeurt omdat het besturingssysteem niet in staat is om de gegevens op de schijf te vinden. Gelukkig is herstel nog steeds mogelijk, zolang je gegevens niet zijn overschreven. Daarom is het belangrijk om te stoppen met het gebruik van de externe harde schijf zodra je je bestanden hebt verloren en de bestanden zo snel mogelijk na permanent gegevensverlies te herstellen. In dit geval is de hulp van Data Recovery Software nodig.
Waarom software? Omdat je een hulpmiddel nodig hebt die in staat is om je gegevens die verborgen zijn in het systeem te detecteren, zodat je deze kunt herstellen. Zoals Tenorshare 4DDiG, die is uitgerust met geavanceerde technologie, is dit een van de beste software die de waarde van je uitgaven waard is. Wat zijn dus de goede dingen aan deze software?
- Herstellen van verschillende verliesscenario's zoals verwijdering, formattering, RAW, etc.
- Ondersteunt het herstellen van verloren of verwijderde gegevens van SD-kaarten, USB-flashstations, harde schijven, geheugenkaarten, digitale camera's en camcorders, en andere opslagapparaten.
- Ondersteunt het herstellen van gegevens van Windows- en Mac-computers.
- Herstel corrupte of beschadigde bestanden van SD-kaarten en andere verwijderbare apparaten.
- Compatibel met meer dan 1000 bestandstypen en bestandssystemen, waaronder foto's, video's, documenten, audiobestanden en meer.
Veilige download
Veilige download
Met al deze geweldige prestaties die hierboven worden geboden, laten we eens kijken hoe we gegevens van een geformatteerde SD-kaart kunnen herstellen:
- Sluit de SD-kaart aan en selecteer deze
- Scan de SD-kaart
- Voorbeeld en herstel vanaf de SD-kaart
Allereerst download en installeer je Tenorshare 4DDiG op je computer. Sluit je SD-kaart aan op je pc, start de software en selecteer vervolgens de kaart om te beginnen met scannen.

4DDiG analyseert snel de SD-kaart op geformatteerde bestanden, en je kunt op elk moment de scan onderbreken of stoppen.

Na het tonen van de bestanden kun je ze bekijken en terughalen naar een veilige locatie.

Repareer 'SD-kaart kan niet worden geformatteerd' in Windows 10
Veelgestelde vragen gerelateerd aan SD-kaarten
1. Is het goed om een SD-kaart als interne opslag te formatteren?
Het formatteren van een SD-kaart als interne opslag kan handig zijn omdat het één opslagsysteem creëert in Android. Om je gegevens veilig te houden, is het echter het beste om je gegevens te back-uppen en je pc/laptop uit te rusten met Tenorshare 4DDiG Data Recovery Software om te voorkomen dat je je gegevens volledig verliest.
2. Hoe Android een SD-kaart niet kan formatteren oplossen?
Hier zijn enkele tips die het proberen waard zijn:
- Formatteren via een pc.
- Formatteren via apps in Android.
- Formatteren via de opdrachtprompt op een laptop.
- Als je je gegevens verliest, kun je Tenorshare 4DDiG Data Recovery Software downloaden, die gegevensverlies kan oplossen op geformatteerde SD-kaarten.
3. Hoe een SD-kaart als interne opslag te gebruiken?
Stap 1: Plaats de SD-kaart in je Android-telefoon en wacht tot deze wordt gedetecteerd.
Stap 2: Open vervolgens de instellingen.
Stap 3: Scroll naar beneden en ga naar het gedeelte 'opslag'.
Stap 4: Kies de naam van je SD-kaart.
Stap 5: Kies de drie verticale stippen in de rechterbovenhoek van het scherm.
Stap 6: Kies opslaginstellingen.
Stap 7: Op het volgende scherm, dat is de laatste kans om te beslissen of je deze procedure wilt uitvoeren. Klik op 'wissen' en formatteren als je de SD-kaart wilt formatteren en als interne opslag wilt gebruiken.
Stap 8: Als Android vaststelt dat je SD-kaart traag is, verschijnt er een melding. Kies 'OK' om door te gaan.
Stap 9: Je kunt het gegevensverplaatsingsproces tegelijkertijd starten of later doen. Klik op 'klaar' om het opslagacceptatieproces voor je SD-kaart te voltooien.
Samenvatting:
Zorg ervoor dat je begrijpt dat het formatteringsproces permanente gegevensverlies op je SD-kaart veroorzaakt. Je kunt echter vertrouwen op Tenorshare 4DDiG data recovery software om je gegevens veilig en eenvoudig terug te krijgen.






