Kun je een SD-kaart formatteren met CMD? Formatteren van een SD-kaart is nodig als deze tekenen van corruptie vertoont of als je alle gegevens wilt wissen omdat je ze niet meer nodig hebt. Er zijn veel manieren om een SD-kaart te formatteren, maar CMD is een krachtige tool waarmee je de geheugenkaart probleemloos kunt formatteren met een paar eenvoudige opdrachten. In dit artikel leggen we uit hoe je een SD-kaart kunt formatteren met CMD en wat je moet doen als je CMD niet kunt gebruiken voor het formatteren. Als je gegevens bent kwijtgeraakt door het formatteren, is er een bonus tip om alles te herstellen. Dus, laten we snel verder lezen.

Deel 1: Dingen die je moet weten voordat je een SD-kaart formatteert
Voordat je een SD-kaart formatteert met CMD, hebben we hieronder de basisinformatie vermeld:
Wat is een SD-kaart en hoe werkt deze?
Een SD-kaart is een externe opslagapparaat dat wordt gebruikt in laptops, mobiele telefoons, digitale camera's en nog veel meer. De kaart biedt veel opslagruimte in een klein formaat. Het is ook draagbaar, zodat je eenvoudig gegevens kunt overbrengen tussen verschillende apparaten.
Wanneer moet je een SD-kaart formatteren?
Er zijn twee redenen waarom het nodig kan zijn om een SD-kaart te formatteren. Ten eerste, als deze abnormaal gedraagt en niet wordt gedetecteerd door het apparaat. Ten tweede, als je de gegevens op de kaart wilt verwijderen omdat je ze niet langer nodig hebt.
Wat is CMD en hoe werkt het?
CMD staat voor Command en verwijst naar de ingebouwde tool 'opdrachtprompt' in Windows. Het is een krachtig hulpprogramma dat opdrachten uitvoert die door een gebruiker zijn ingevoerd voor verschillende functies. Je kunt het starten door 'cmd' in de Windows-zoekbalk in te typen.
Deel 2: Stappen om een SD-kaart te formatteren met CMD
Hier is hoe je een SD-kaart kunt formatteren met CMD in Windows 10:
Stap 1: Open de 'Windows zoekbalk'. Typ vervolgens 'cmd' in.
Stap 2: Er verschijnt een 'opdrachtprompt' venster. Voer het uit als beheerder.
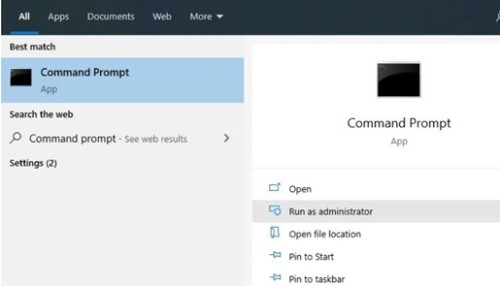
Stap 3: Typ 'diskpart' en druk op 'enter'. Typ vervolgens 'list disk' om de SD-kaart te identificeren in de lijst met schijven.
Stap 4: Controleer het nummer van de schijf van je SD-kaart. Typ 'select disk' gevolgd door het specifieke schijfnummer van je SD-kaart. Selecteer je SD-kaart uit de lijst.
Stap 5: Typ 'clean'. Dit verwijdert alles van de SD-kaart.
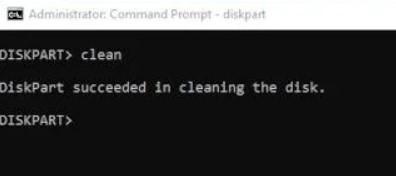
Stap 6: Nu moet je een nieuwe partitie op de geheugenkaart aanmaken. Typ 'create partition primary' en druk op 'enter'.
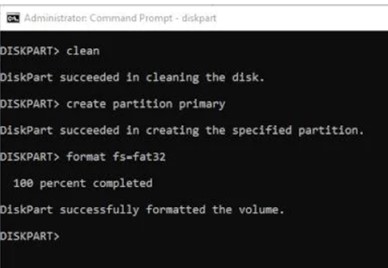
Stap 7: Typ vervolgens 'format fs=fat32' en druk op 'enter'. fs staat voor het bestandssysteem, en fat32 is het bestandsformaat dat bekend staat als 'File allocation table'. Als je van plan bent om meer dan 4 GB aan bestanden op de SD-kaart op te slaan, formatteer deze dan met het exFAT-bestandssysteem in plaats van fat32.
Stap 8: Wijs een stationsletter toe aan je SD-kaart voor eenvoudige toegang vanuit de bestandsverkenner. Typ vervolgens 'assign letter f'. In plaats van f kun je elke gewenste letter toewijzen. Dat is hoe je een SD-kaart formatteert met CMD.
Deel 3: Waarom kan ik een SD-kaart niet formatteren met CMD en hoe dit op te lossen?
Als je niet in staat bent om een SD-kaart te formatteren via CMD, kunnen daar verschillende redenen voor zijn. Hier zijn enkele situaties waarom het formatteren van een SD-kaart kan mislukken. We hebben ook oplossingen genoemd om deze fouten te verhelpen.
Reden 1: De SD-kaart heeft een alleen-lezen status
Het kan onmogelijk zijn om een geheugenkaart te formatteren met CMD als de kaart een alleen-lezen status heeft. Dit betekent dat de inhoud van je geheugenstick kan worden gelezen, maar je kunt de bestaande gegevens niet verwijderen of bewerken of nieuwe bestanden toevoegen.
Oplossing 1:
Je kunt de alleen-lezen status verwijderen met behulp van de volgende technieken:
Schuif de schakelaar: Sommige geheugenkaarten hebben een schakelaar voor alleen-lezen. Je kunt de schakelaar omzetten om de alleen-lezen status van de kaart uit te schakelen.
Verwijder schrijfbeveiliging: Een andere manier om de schrijfbeveiliging of alleen-lezen status te verwijderen, is via een softwarecommando. Als je een foutmelding krijgt bij het gebruik van de SD-kaartformatteerfunctie CMD, volg dan de stappen zoals eerder vermeld in 'deel 2' en voer een extra stap uit.
Nadat je 'select disk' hebt ingevoerd, gevolgd door het nummer van de SD-kaart, voer je vervolgens 'attributes disk clear read-only' in. Deze opdracht verwijdert de alleen-lezen status van de SD-kaart, zodat je de inhoud kunt toevoegen of bewerken.
Reden 2: Het bestandssysteem is beschadigd
Als je de SD-kaart niet kunt formatteren, kan dat komen doordat het bestandssysteem ervan is beschadigd of dat er slechte sectoren zijn. In dat geval kan CHKDSK van pas komen. Je kunt het gebruiken als de SD-kaart logische fouten heeft, zoals beschadigde Master File Table (MFT)-vermeldingen, verkeerde tijdstempels of onjuiste bestandsinformatie. Je kunt CHKDSK ook gebruiken om zachte en harde slechte sectoren te herstellen.
Oplossing 2:
Hier is hoe je CHKDSK kunt gebruiken:
Stap 1: Sluit de SD-kaart aan op je pc. Vind de stationsletter in Windows verkenner.
Stap 2: Open de 'Windows zoekbalk'. Typ 'cmd' in.
Stap 3: Er verschijnt een 'opdrachtprompt' venster. Voer het uit als beheerder.
Stap 4: Typ 'chkdsk h: /f'. Hier is H de stationsletter van de SD-kaart en f is een parameter die problemen in je SD-kaart zal oplossen.
Je kunt ook verschillende parameters toewijzen, zoals /p voor uitgebreid zoeken. Of typ /r om te zoeken naar slechte sectoren en leesbare bestanden van de SD-kaart op te halen.
Reden 3: De stationsletter van de SD-kaart is onzichtbaar
Het formatteren van een SD-kaart via CMD is onmogelijk als je pc de stationsletter niet herkent. Je kunt dit probleem oplossen door de stationsletter van je SD-kaart te wijzigen met behulp van de 'Disk management' tool.
Oplossing 3:
Hier is hoe je het probleem van de onzichtbare stationsletter van de SD-kaart kunt oplossen met behulp van 'Disk Management':
Stap 1: Open de 'Windows zoekbalk'.
Stap 2: Typ 'disk management'. Voer het uit als beheerder.
Stap 3: Klik met de rechtermuisknop op de SD-kaart en kies 'stationsletter en paden wijzigen'.
Stap 4: Wijs een nieuwe stationsletter toe aan je SD-kaart. Druk op 'OK'.
Reden 4: De SD-kaart is geïnfecteerd met een virus
Een virusinfectie of malware maakt de SD-kaart nutteloos. Je pc kan ook geïnfecteerd zijn. Dus voordat je je SD-kaart op de pc aansluit om te formatteren, installeer je een betrouwbaar antivirusprogramma zoals AVG.
Oplossing 4:
Voer eerst een scan uit op de computer om het virus te verwijderen, sluit het vervolgens aan op je SD-kaart en scan de geheugenstick op virussen. Zodra je er zeker van bent dat alle virussen zijn verwijderd van zowel de pc als de SD-kaart, probeer de geheugenstick dan opnieuw te formatteren.
Bonustip: Wat als mijn SD-kaartbestanden verloren zijn gegaan na het formatteren?
Je moet weten dat het formatteren van een SD-kaart gegevens kan wissen. De bestanden worden echter nooit permanent verwijderd en blijven verborgen op de kaart totdat je deze overschrijft. Dus als je geen back-up hebt en gegevens bent verloren als gevolg van formatteren, is er een uitstekende manier om deze in hun oorspronkelijke staat te herstellen. 4DDiG Data Recovery Software, een professioneel hulpmiddel voor bestandsherstel, kan verwijderde, verborgen, verloren, geformatteerde en beschadigde bestanden in drie eenvoudige stappen herstellen van je SD-kaart.
Dit is wat 4DDiG nog meer kan doen:
- Eenvoudige grafische gebruikersinterface.
- Het herstelt audiobestanden, video's, documenten en afbeeldingen van SD-kaarten, USB-drives, prullenbakken, harde schijven en digitale camera's.
- Het haalt naadloos meer dan 1000 populaire bestandsindelingen op.
- Het gebruikt een snelle scan om gegevens van het oppervlak te halen of een diepe scan om dieper te graven voor gegevensherstel.
- Het haalt bestanden op die verloren zijn gegaan als gevolg van formatteren, per ongeluk verwijderen, slechte sectoren, partitieproblemen, beschadigde systemen of virusaanvallen.
- Het gebruikt een geavanceerd algoritme dat tijd bespaart bij gegevensherstel.
Volg de onderstaande stappen om gegevens van een SD-kaart te herstellen die verloren zijn gegaan door te formatteren met behulp van 4DDiG:
Veilige download
Veilige download
- Sluit de geformatteerde SD-kaart aan op je pc. Download en installeer de Tenorshare 4DDiG Data Recovery tool op je computer. Open de software en kies de SD-kaart waar je gegevens hebt verloren.
- Druk op de knop 'start' om te zoeken naar gegevens die verloren zijn gegaan door het formatteren. Je kunt de filter gebruiken om je zoekopdracht te beperken tot geformatteerde of verwijderde gegevens. Bovendien kun je de scan onderbreken om gerichte bestanden te bekijken.
- Zodra de tool al je doelbestanden heeft hersteld, klik je op 'herstellen' om ze op je pc op te slaan. Herstel geen bestanden op de SD-kaart waar je ze hebt verloren. Sla ze op je pc op om permanent gegevensverlies te voorkomen.



Laatste woorden
Dus, dat is alles wat je moet weten over het formatteren van een SD-kaart met CMD. Het is een krachtige tool die de 'diskpart commando interpreter' gebruikt om de geheugenstick zonder problemen te formatteren. Als CMD echter een probleem tegenkomt bij het formatteren van de SD-kaart, volg dan de bovenstaande oplossingen om het te verhelpen. Onthoud gewoon dat formatteren ook gegevensverlies kan veroorzaken. Je kunt het echter herstellen met de Best SD Card Data Recovery tool. Het is een eenvoudig te gebruiken multifunctioneel hulpmiddel dat de geformatteerde gegevens zal reconstrueren om ze herstelbaar te maken. Je kunt het ook gebruiken om verborgen, verloren, verwijderde en beschadigde bestanden te herstellen. Het kan meer dan 1000 bestandstypen herstellen van allerlei soorten opslagapparaten.






