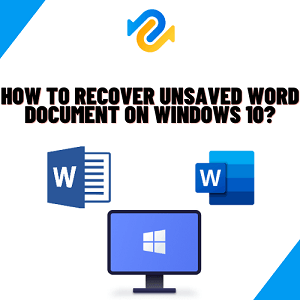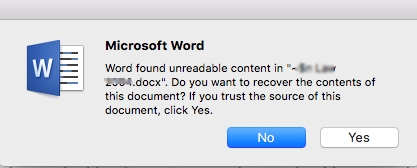“Ik ben op de een of andere manier mijn niet-opgeslagen WordPad-document kwijtgeraakt door een plotselinge onderbreking van de pc tijdens een systeemupdate. Graag suggesties om mijn niet-opgeslagen WordPad-document te herstellen. Bedankt!”
-Vanuit Microsoft forum
WordPad is zeker een van de basis en gemakkelijk te gebruiken tekstverwerkingsprogramma's. Het is een gratis tekstbewerkingsprogramma dat door Microsoft Windows is gelanceerd, waarmee je brieven, notities, posters, enz. kunt maken en bewerken. Het is een ingebouwd programma in bijna alle versies van Windows, inclusief Windows 11, 10, 8 en Windows 7.
Net als Microsoft Word wordt WordPad geleverd met verschillende functies en effecten om een document er aantrekkelijker uit te laten zien. Hoewel WordPad geen complexe software is, kun je toch enkele problemen tegenkomen, zoals de gebruiker hierboven vermeldde. Vanwege fouten in je pc of laptop kun je op zoek gaan naar methoden om een WordPad-document te herstellen, waaronder de volgende:
- Problemen met het apparaat
- Gecrashte programma's
- Onbedoelde handelingen
- Plotselinge uitschakeling
- Virus- of malware-infectie
- Schijf formatteren
Als je een van deze problemen tegenkomt terwijl je aan een WordPad-document werkt, kun je het mogelijk kwijtraken voordat je het hebt opgeslagen. Gelukkig kun je een niet-opgeslagen WordPad-document herstellen.
In het volgende deel van het artikel hebben we enkele eenvoudige en foutloze manieren behandeld om een niet-opgeslagen WordPad-document te herstellen. Voor elke methode van WordPad-documentherstel worden gedetailleerde stappen gegeven, dus zorg ervoor dat je ze in de aangegeven volgorde volgt om de gewenste resultaten te behalen. Laten we nu beginnen!
Manier 1: Herstel vorige versie van WordPad-document
Ongeacht de oorzaken is het super vervelend om een niet-opgeslagen WordPad-document te verliezen. Maar gelukkig is er een oplossing om een niet-opgeslagen WordPad-document in Windows 10 te herstellen. Je kunt eenvoudig de vorige versie van het WordPad-document herstellen. Dit kun je beschouwen als de meest gangbare manier om je niet-opgeslagen WordPad-document te krijgen. Er zijn echter twee vereisten waaraan je moet voldoen om deze oplossing te gebruiken, namelijk:
- De functie "Systeembeveiliging" moet zijn ingeschakeld op je Windows-laptop of pc.
- Je moet weten waar je het WordPad-document hebt opgeslagen.
Nu zullen we kijken naar de stappen die je moet volgen om de vorige versie van het WordPad-document te herstellen:
Stap 1: Klik op het pictogram "deze pc" op je startscherm. Of klik op de knop "start" en tik op de optie "mijn computer".
Stap 2: Open de oorspronkelijke locatie waar je WordPad-document was opgeslagen. Als je echter de hele map kwijt bent, maak dan een nieuwe map aan en noem deze als de oorspronkelijke map.
Stap 3: Klik met de rechtermuisknop op de originele map vanwaar je het WordPad-bestand hebt verloren, of op de nieuw aangemaakte map, en tik op de optie 'vorige versie herstellen'.

Stap 4: Selecteer nu de versie van de map die je WordPad-documenten bevat. Sleep vervolgens de map naar het bureaublad.
Dit helpt je om het niet-opgeslagen WordPad-document te herstellen. Het enige aandachtspunt bij deze methode is dat je je de oorspronkelijke locatie van het bestand of de map samen met de naam moet herinneren.
Manier 2: Herstel niet-opgeslagen WordPad-document uit temp bestanden
Als je niet aan de vereisten van de eerste methode voor het herstellen van een WordPad-document kunt voldoen, kun je deze methode overwegen. Je kunt WordPad-documenten herstellen met behulp van de tijdelijke bestanden op je pc of laptop.
Alle onvolledige, niet-opgeslagen of onjuist afgesloten bestanden of documenten worden voor een bepaalde tijd opgeslagen op een specifieke locatie. Deze bestanden worden automatisch aangemaakt wanneer verschillende documenten worden gemaakt in het WordPad-programma. Hierdoor kun je een WordPad-document herstellen nadat het programma is vastgelopen. Laten we de stappen bekijken die je moet volgen om de tijdelijke bestanden te gebruiken:
Stap 1: Druk op de toetsen 'Windows + R' tegelijkertijd op het toetsenbord. Typ in het zoekvak '%AppData%' en druk op de knop 'Ok'.
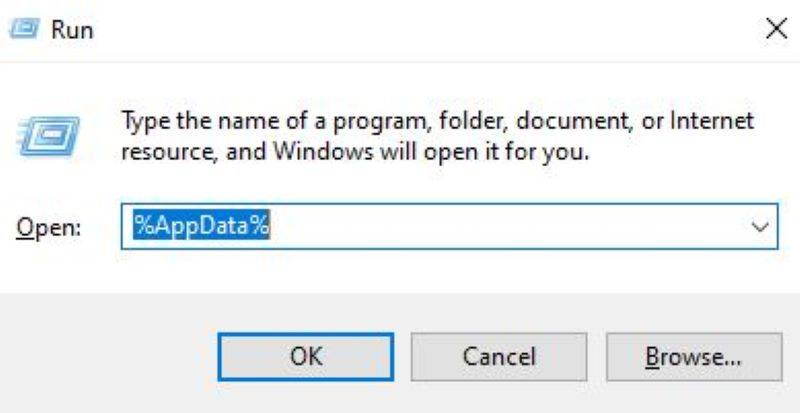
Stap 2: en map met alle temp bestanden verschijnt. Typ de naam van het verloren bestand in de zoekbalk om de overeenkomende resultaten te zien. Of navigeer naar het bestand dat je wilt herstellen.
Stap 3: Klik op de optie 'datum gewijzigd' om het meest recente bestand op datum te bekijken.

Stap 4: Kopieer het WordPad-document en plak het op een locatie waar het veilig blijft.
Stap 5: Wanneer je klaar bent, wijzig je de bestandsextensie in ".odt", wat de standaard bestandsextensie is van WordPad-documenten.
Op deze manier wordt elk niet-opgeslagen WordPad-document succesvol hersteld.
Manier 3: Professionele software voor bestandsherstel om verwijderde WordPad-documenten te herstellen
Als de hierboven genoemde oplossingen je niet lijken te helpen om een WordPad-document te herstellen, dan kan het zijn dat je ze kwijtgeraakt of verwijderd hebt door een systeemcrash, per ongeluk verwijderen, malware, enz. Maar maak je geen zorgen. Als je op zoek bent naar de vraag: Hoe kan ik een verwijderd WordPad-document herstellen?, dan kan professionele bestandsherstelsoftware je helpen.
Er zijn zeker verschillende herstelsoftware beschikbaar, maar het is belangrijk dat je een betrouwbaar bestandsherstelprogramma gebruikt om je gegevens te beschermen. Tenorshare 4DDiG is een zeer aanbevolen bestandsherstelsoftware die in staat is om bestanden in alle situaties te herstellen.
Het is zeer efficiënt als het gaat om het terughalen van bestanden van een gecrashte computer, harde schijf, SD-kaart of een ander opslagapparaat. Of het nu gaat om video's, audio, afbeeldingen, WordPad-documenten of andere soorten bestanden, je kunt volledig vertrouwen op deze geavanceerde bestandshersteltool. Hier zijn enkele waardevolle functies van Tenorshare 4DDiG:
- Het is in staat om meer dan 1000 soorten gegevens te herstellen.
- Het wordt geleverd met een geavanceerd algoritme dat alle verborgen of verwijderde bestanden scant.
- Het is 100% veilig in gebruik.
- Het herstelt bestanden die verloren zijn gegaan/verwijderd zijn als gevolg van formatteren, verloren partitie, virusinfectie, enz.
Stapsgewijze handleiding voor het gebruik van Tenorshare 4DDiG voor het herstellen van WordPad-documenten:
Tenorshare 4DDiG is eenvoudig te gebruiken zodra je de nieuwste versie van de software op je pc hebt gedownload. De onderstaande handleiding laat je zien hoe je verloren of verwijderde bestanden kunt herstellen:
GRATIS DOWNLOADEN
Voor PC
Veilige download
GRATIS DOWNLOADEN
Voor Mac
Veilige download
- Stap 1:Installeer en start Tenorshare 4DDiG software op je pc. Selecteer vervolgens de lokale schijf waar je het bestand bent kwijtgeraakt en klik op de "scan" knop.
- Stap 2:De software zal beginnen met het scannen van de bestanden. Een voortgangsbalk verschijnt bovenaan om te laten zien hoe ver de taak is voltooid. Je kunt het scannen pauzeren of stoppen als je je gewenste bestand of document vindt.
- Stap 3:Nu kun je het bestand selecteren en voorvertonen voordat je ze herstelt. Klik vervolgens op de "herstellen" knop om de bestanden te krijgen. Er verschijnt een dialoogvenster, kies de gewenste locatie en klik op de 'OK' knop.

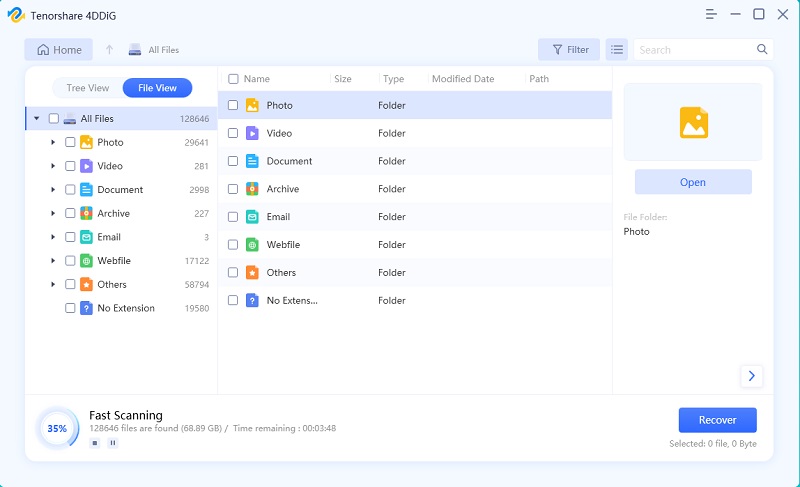
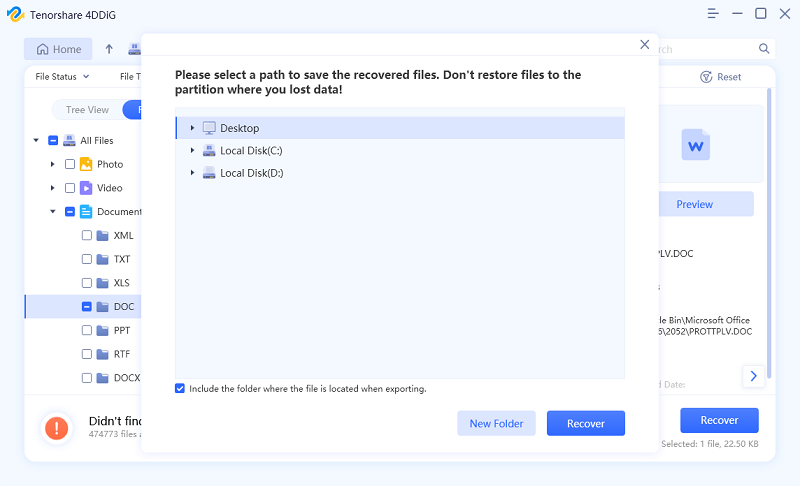
Dat is hoe je het probleem van het herstellen van verwijderde WordPad-documenten kunt oplossen binnen enkele minuten met behulp van Tenorshare 4DDiG.
Handige professionele tips over WordPad-documentherstel
Er zijn bepaalde cruciale punten die je moet onthouden bij het werken aan een WordPad-document. Het kennen van deze punten zal het herstel van het WordPad-document vergemakkelijken. Bekijk ze hier:
1. Heeft WordPad een 'Autosave' functie?
Het eenvoudige antwoord op deze vraag is nee. Helaas heeft Microsoft WordPad geen automatische opslagfunctie. Je kunt echter de "Ctrl + S" toetsen op het toetsenbord blijven indrukken terwijl je typt om het document handmatig op te slaan.
2. Welke extensie gebruikt WordPad?
Gebruikers geven de voorkeur aan Microsoft WordPad vanwege vele redenen. Maar de belangrijkste reden is dat het meerdere soorten bestandsextensies ondersteunt. Het kan bestanden lezen en opslaan in de volgende formaten:
- Plattekstbestanden, zoals .txt
- Rich Text Format, zoals .rtf
- OpenDocument-tekstformaat, zoals .odt
- Microsoft Word-bestandsindeling, zoals .doc/.docx
Tips: Lees ook: Hoe 'OpenOffice documenten' te herstellen.
De laatste woorden
Dat is alles over het herstellen van WordPad-documenten. Het verliezen van een belangrijk document is zeker een stressvolle situatie. Maar je kunt een van de bovengenoemde methoden gebruiken om je WordPad-document terug te krijgen. Overweeg Tenorshare 4DDiG te gebruiken als je op zoek bent naar een snelle en effectieve manier.
Dit vind je misschien ook leuk
-

-

-

-

-

-